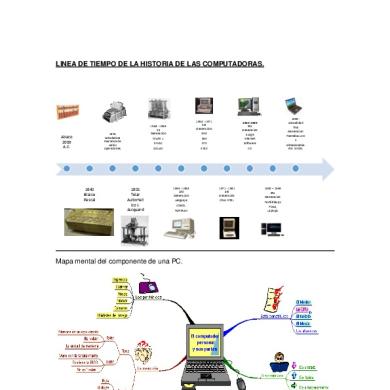Virtual Box.docx
This document was uploaded by user and they confirmed that they have the permission to share it. If you are author or own the copyright of this book, please report to us by using this DMCA report form. Report DMCA
Overview
Download & View Virtual Box.docx as PDF for free.
More details
- Words: 1,600
- Pages: 9
Virtual box
Comandos que se utilizan en el virtual box :
VBoxManage list – Enlista los detalles y propiedades de maquinas virtuales y hardware virtual que le hayamos añadido USB, discos duros, etc. VBoxManage showvminfo – Es muy similar a ‘list’ pero en esta opción puedes trabajar con muchos más parámetros que te mostrara información más detallada de las maquinas virtuales. VBoxManage registervm / unregistervm – Registra o elimina un registro de una maquina virtual. VBoxManage createvm – Crea una maquina virtual no registrada, puede registrase automáticamente con un parámetro intrínseco a esta opción. VBoxManage modifyvm – Modifica las propiedades que tiene una maquina virtual, siempre debe de estar apagada, muchas de los parámetros se corresponden con herramientas del front end de Virtual Box. VBoxManage import – Importa una imagen de una maquina virtual y crea un registro para ella. VBoxManage export – Exporta una imagen de una maquina virtual. VBoxManage startvm – Lanza una maquina virtual a su funcionamiento. VBoxManage controlvm – Controla el funcionamiento de una maquina virtual, apagado, encendido, pausado, etc. VBoxManage discardstate – Función que apaga una maquina virtual sin opción de guardar su estado. VBoxManage adoptstate – Función que enciende una maquina virtual a un estado que teníamos guardado previamente aunque no fuese inmediatamente anterior. VBoxManage snapshot – Crea, modifica o borra una imagen instantánea de una maquina virtual apagada o encendida, con un disco nuevo independiente. VBoxManage closemedium – Elimina del registro de una maquina virtual un disco duro, DVD, CD, USB, etc. VBoxManage storageattach – Modifica, elimina o pone en funcionamiento un dispositivo de almacenamiento en el registro de una maquina virtual. VBoxManage storagectl – Crea, modifica o elimina un dispositivo nuevo en el registro de una maquina virtual. VBoxManage bandwidthctl – Crea, modifica o elimina un ancho de banda de conexión a red para las maquinas virtuales. VBoxManage showhdinfo – Muestra información de los discos duros virtuales. VBoxManage createhd – Crea un nuevo disco duro virtual. VBoxManage modifyhd – Modifica un disco duro de una maquina virtual.
VBoxManage clonehd – Copia íntegramente un disco duro a otro perteneciente o no a la misma máquina virtual. VBoxManage convertfromraw – Convierte un Raw Disk en un disco duro nuevo. VBoxManage getextradata/setextradata – Permite poner y mostrar información adicional a tu maquina virtual. VBoxManage setproperty – Permite modificar a nivel general opciones y herramientas en el Virtual Box que afectaran a todas las maquinas virtuales. VBoxManage usbfilter add/modify/remove – Añade, modifica o borra filtros para USB de manera individual a una maquina virtual o a todo el Virtual Box como una orden general. VBoxManage sharedfolder add/remove – Permite mirar las carpetas internas del SO huésped de Virtual Box, se debe de tener Guest Addtions instalado. VBoxManage guestproperty – Permitir modificar y mostrar información detallada de una maquina virtual en funcionamiento. VBoxManage guestcontrol – Permite controla ciertos aspectos del huésped de la maquina virtual. VBoxManage debugvm – Es quizás el comando más avanzado y para más expertos, pues permite un control totl sobre la creación, modificación de la estructura de una maquina virtual así como del hardware que la va a tener. VBoxManage metrics – Permite monitorizar los recursos de las maquinas virtuales. VBoxManage hostonlyif – Modifica la configuración IP de la tarjeta de red. • VBoxManage dhcpserver – Permite activar y controlar el servidor DHCP que tiene incorporado el Virtual Box. VBoxManage extpack – Permite añadir o eliminar los packs de extensión que se añaden a Virtual Box.
Los ‘UUID’ son los nombres otorgados por Virtual Box a cada parte que se crea en una maquina virtual, y los ‘filename’ son las dirección en las que se ubican los archivos en la maquina huésped.
Para mostrar toda la información de todos los discos duros virtuales introducimos el comando:
•
VBoxManage showhdinfo – Muestra información de los discos duros virtuales.
Se debe de indicar el disco duro mediante su UUID o su ruta de ubicación: •
VBoxManage createhd – Crea un nuevo disco duro virtual.
•
VBoxManage modifyhd – Modifica un disco duro de una maquina virtual.
La modificación de un disco duro virtual siempre deberá de ir precedida de su UUID o ruta de ubicación y a continuación los parámetros que queramos modificar:
type: modifica la accesibilidad del disco duro virtual para su uso desde solo lectura a completo acceso, etc. autoreset: se trata de un parámetro que obligo a la maquina a guardar su punto de lectura del disco duro virtual cuando fue apagada o a volver a empezar en el sector 0 del disco duro virtual, por defecto esta en ON. compact: se trata de un desfragmentado del disco duro virtual con la maquina virtual apagada, haciéndote ganar espacio para la próxima vez que sea encendida. resize o --resizebyte: se trata de una extensión del volumen del disco duro virtual, siempre hasta el máximo posible de la capacidad, si está lleno no aumentará ya que no tiene espacio para hacerlo.
•
VBoxManage clonehd – Copia íntegramente un disco duro a otro perteneciente o no a la misma máquina virtual.
La clonación de un disco duro virtual por este método tiene dos posibilidades, que el nuevo disco duro virtual sobre el que vamos a clonar el antiguo exista o no, esa opción deberemos de especificarla con existing.
Con VirtualBox es posible acceder directa y completamente al disco duro real de la máquina anfitriona desde una máquina virtual (o a particiones concretas de éste). Para conseguir esto utiliza imágenes de disco en formato VMDK, en vez de VDI. De forma resumida, el proceso se compone de los siguientes pasos: 1.-Para crear una imagen que representa un disco duro físico entero (imagen que no contendrá ningún dato efectivo, ya que todos se almacenarán el el disco físico) se haría : VBoxManage internalcommands createrawvmdk -filename /ruta/al/fichero.vmdk --rawdisk /dev/sda --register Este comando crea el fichero.vmdk (la ruta debe ser absoluta) pero todos los datos serán leídos escritos en el disco real /dev/sda. 2.-Después de haber creado la imagen de disco, se puede asignar ésta a una máquina virtual de la forma estándar (con el comando VBoxManage storageattach ...)
Para propiedades del ordenador : VBoxManage list {vms|runningvms|hdds|dvds|hostdvds|hostifs|hostusb|usbfilters| systemproperties}
vms: muestra información sobre las máquina virtuales registradas, incluyendo su configuración y los archivos asociados con éstas. runningvms : similar al anterior, pero solo muestra la información de las máquinas actualmente encendidas hdds :muestra información sobre los discos virtuales registrados, incluyendo su configuración y los archivos asociados con éstos. dvds:muestra información sobre las imágenes ISO registradas, incluyendo su configuración. hostdvds: lista las unidades de DVD de la máquina anfitriona y el nombre usado para acceder a ellas desde VirtualBox. hostifs: lista las interfaces de red de la máquina anfitriona y el nombre usado para acceder a ellas desde VirtualBox (NO se utiliza con NAT) hostusb: muestra información sobre los dispositivos USB conectados a la máquina anfitriona, útil para la construcción posterior de filtros. usbfilters: muestra los filtros registrados actualmente por VirtualBox (es decir, los filtros para los dispositivos que pueden ser accesibles por las máquinas virtuales) systemproperties: muestra valores globales de configuración de VirtualBox, tal como la memoria RAM y tamaño de disco duro mínimo y máximo de la máquina anfitriona disponible, configuraciones de carpeta,etc.
1. VBoxManage showvminfo Mimaquina [-details] Muestra información sobre una máquina virtual concreta. Es la misma información que muestra VBoxManage list vms --long para todas las máquinas virtuales. 2. VBoxManage showmediuminfo {disk|dvd} {Midisco.vdi|fichero.iso} Muestra información sobre la imagen de disco virtual VDI (o archivo iso) especificada; mayormente su tamaño, su tamaño en disco, su tipo y las máquinas virtuales que lo usan. 3. VBoxManage setproperty machinefolder {default|rutaMaquinas} Especifica la ruta de la carpeta donde se alojarán los archivos que representan las distintas máquinas virtuales 4. VBoxManage import rutaArchivoOVA Importa una aplicación virtual OVA. Existe la posibilidad de poder ignorar determinados elementos de la aplicación OVF para que no se importen, mediante parámetros suplementarios de "VBoxManage import": los detalles para hacer esto se pueden consultar en el apartado 8.10 de la Guía del Usuario
5. VBoxManage export nombreMaquina --output /ruta/archivo/OVA Exporta una máquina virtual en forma de aplicación OVA, guardando ésta con el nombre y ruta especificada como segundo parámetro. A este comando se le pueden añadir múltiples parámetros para modificar el proceso de exportación: los detalles para hacer esto se pueden consultar en el apartado 8.11 de la Guía del Usuario 6. VBoxManage modifymedium disk Midisco.vdi --compact Disminuye el tamaño del fichero VDI especificado eliminando bloques que sólo tienen 0. Para que funcione, no obstante, previamente se ha debido de rellenar con 0 dicho espacio libre, con la herramienta adecuada (en Linux se puede utilizar el comando dd if=/dev/zero of=ceros; rm ceros , que rellena de ceros todo el espacio libre disponible, o bien zerofree) 7. VBoxManage convertfromraw /ruta/archivo.raw /ruta/archivoVdi Convierte un archivo de disco duro de formato RAW a formato VDI (o bien, si se especifica el parámetro opcional --format, a otros formatos como VMDK ó VHD) . El formarto RAW no es más que una copia bit a bit del contenido del disco duro y por tanto, es compatible con la mayoría de aplicaciones de virtualización. Para obtener un fichero RAW a partir de un disco duro real, basta con utilizar el conocido comando dd, así: • if=/dev/sdX of=imagen_mem_usb.raw . Como se puede comprobar, la combinación de ambos comandos (dd y convertfromraw) nos permite realizar una tarea muy interesante: convertir un disco (o partición) real en un disco VDI.
Comandos que se utilizan en el virtual box :
VBoxManage list – Enlista los detalles y propiedades de maquinas virtuales y hardware virtual que le hayamos añadido USB, discos duros, etc. VBoxManage showvminfo – Es muy similar a ‘list’ pero en esta opción puedes trabajar con muchos más parámetros que te mostrara información más detallada de las maquinas virtuales. VBoxManage registervm / unregistervm – Registra o elimina un registro de una maquina virtual. VBoxManage createvm – Crea una maquina virtual no registrada, puede registrase automáticamente con un parámetro intrínseco a esta opción. VBoxManage modifyvm – Modifica las propiedades que tiene una maquina virtual, siempre debe de estar apagada, muchas de los parámetros se corresponden con herramientas del front end de Virtual Box. VBoxManage import – Importa una imagen de una maquina virtual y crea un registro para ella. VBoxManage export – Exporta una imagen de una maquina virtual. VBoxManage startvm – Lanza una maquina virtual a su funcionamiento. VBoxManage controlvm – Controla el funcionamiento de una maquina virtual, apagado, encendido, pausado, etc. VBoxManage discardstate – Función que apaga una maquina virtual sin opción de guardar su estado. VBoxManage adoptstate – Función que enciende una maquina virtual a un estado que teníamos guardado previamente aunque no fuese inmediatamente anterior. VBoxManage snapshot – Crea, modifica o borra una imagen instantánea de una maquina virtual apagada o encendida, con un disco nuevo independiente. VBoxManage closemedium – Elimina del registro de una maquina virtual un disco duro, DVD, CD, USB, etc. VBoxManage storageattach – Modifica, elimina o pone en funcionamiento un dispositivo de almacenamiento en el registro de una maquina virtual. VBoxManage storagectl – Crea, modifica o elimina un dispositivo nuevo en el registro de una maquina virtual. VBoxManage bandwidthctl – Crea, modifica o elimina un ancho de banda de conexión a red para las maquinas virtuales. VBoxManage showhdinfo – Muestra información de los discos duros virtuales. VBoxManage createhd – Crea un nuevo disco duro virtual. VBoxManage modifyhd – Modifica un disco duro de una maquina virtual.
VBoxManage clonehd – Copia íntegramente un disco duro a otro perteneciente o no a la misma máquina virtual. VBoxManage convertfromraw – Convierte un Raw Disk en un disco duro nuevo. VBoxManage getextradata/setextradata – Permite poner y mostrar información adicional a tu maquina virtual. VBoxManage setproperty – Permite modificar a nivel general opciones y herramientas en el Virtual Box que afectaran a todas las maquinas virtuales. VBoxManage usbfilter add/modify/remove – Añade, modifica o borra filtros para USB de manera individual a una maquina virtual o a todo el Virtual Box como una orden general. VBoxManage sharedfolder add/remove – Permite mirar las carpetas internas del SO huésped de Virtual Box, se debe de tener Guest Addtions instalado. VBoxManage guestproperty – Permitir modificar y mostrar información detallada de una maquina virtual en funcionamiento. VBoxManage guestcontrol – Permite controla ciertos aspectos del huésped de la maquina virtual. VBoxManage debugvm – Es quizás el comando más avanzado y para más expertos, pues permite un control totl sobre la creación, modificación de la estructura de una maquina virtual así como del hardware que la va a tener. VBoxManage metrics – Permite monitorizar los recursos de las maquinas virtuales. VBoxManage hostonlyif – Modifica la configuración IP de la tarjeta de red. • VBoxManage dhcpserver – Permite activar y controlar el servidor DHCP que tiene incorporado el Virtual Box. VBoxManage extpack – Permite añadir o eliminar los packs de extensión que se añaden a Virtual Box.
Los ‘UUID’ son los nombres otorgados por Virtual Box a cada parte que se crea en una maquina virtual, y los ‘filename’ son las dirección en las que se ubican los archivos en la maquina huésped.
Para mostrar toda la información de todos los discos duros virtuales introducimos el comando:
•
VBoxManage showhdinfo – Muestra información de los discos duros virtuales.
Se debe de indicar el disco duro mediante su UUID o su ruta de ubicación: •
VBoxManage createhd – Crea un nuevo disco duro virtual.
•
VBoxManage modifyhd – Modifica un disco duro de una maquina virtual.
La modificación de un disco duro virtual siempre deberá de ir precedida de su UUID o ruta de ubicación y a continuación los parámetros que queramos modificar:
type: modifica la accesibilidad del disco duro virtual para su uso desde solo lectura a completo acceso, etc. autoreset: se trata de un parámetro que obligo a la maquina a guardar su punto de lectura del disco duro virtual cuando fue apagada o a volver a empezar en el sector 0 del disco duro virtual, por defecto esta en ON. compact: se trata de un desfragmentado del disco duro virtual con la maquina virtual apagada, haciéndote ganar espacio para la próxima vez que sea encendida. resize o --resizebyte: se trata de una extensión del volumen del disco duro virtual, siempre hasta el máximo posible de la capacidad, si está lleno no aumentará ya que no tiene espacio para hacerlo.
•
VBoxManage clonehd – Copia íntegramente un disco duro a otro perteneciente o no a la misma máquina virtual.
La clonación de un disco duro virtual por este método tiene dos posibilidades, que el nuevo disco duro virtual sobre el que vamos a clonar el antiguo exista o no, esa opción deberemos de especificarla con existing.
Con VirtualBox es posible acceder directa y completamente al disco duro real de la máquina anfitriona desde una máquina virtual (o a particiones concretas de éste). Para conseguir esto utiliza imágenes de disco en formato VMDK, en vez de VDI. De forma resumida, el proceso se compone de los siguientes pasos: 1.-Para crear una imagen que representa un disco duro físico entero (imagen que no contendrá ningún dato efectivo, ya que todos se almacenarán el el disco físico) se haría : VBoxManage internalcommands createrawvmdk -filename /ruta/al/fichero.vmdk --rawdisk /dev/sda --register Este comando crea el fichero.vmdk (la ruta debe ser absoluta) pero todos los datos serán leídos escritos en el disco real /dev/sda. 2.-Después de haber creado la imagen de disco, se puede asignar ésta a una máquina virtual de la forma estándar (con el comando VBoxManage storageattach ...)
Para propiedades del ordenador : VBoxManage list {vms|runningvms|hdds|dvds|hostdvds|hostifs|hostusb|usbfilters| systemproperties}
vms: muestra información sobre las máquina virtuales registradas, incluyendo su configuración y los archivos asociados con éstas. runningvms : similar al anterior, pero solo muestra la información de las máquinas actualmente encendidas hdds :muestra información sobre los discos virtuales registrados, incluyendo su configuración y los archivos asociados con éstos. dvds:muestra información sobre las imágenes ISO registradas, incluyendo su configuración. hostdvds: lista las unidades de DVD de la máquina anfitriona y el nombre usado para acceder a ellas desde VirtualBox. hostifs: lista las interfaces de red de la máquina anfitriona y el nombre usado para acceder a ellas desde VirtualBox (NO se utiliza con NAT) hostusb: muestra información sobre los dispositivos USB conectados a la máquina anfitriona, útil para la construcción posterior de filtros. usbfilters: muestra los filtros registrados actualmente por VirtualBox (es decir, los filtros para los dispositivos que pueden ser accesibles por las máquinas virtuales) systemproperties: muestra valores globales de configuración de VirtualBox, tal como la memoria RAM y tamaño de disco duro mínimo y máximo de la máquina anfitriona disponible, configuraciones de carpeta,etc.
1. VBoxManage showvminfo Mimaquina [-details] Muestra información sobre una máquina virtual concreta. Es la misma información que muestra VBoxManage list vms --long para todas las máquinas virtuales. 2. VBoxManage showmediuminfo {disk|dvd} {Midisco.vdi|fichero.iso} Muestra información sobre la imagen de disco virtual VDI (o archivo iso) especificada; mayormente su tamaño, su tamaño en disco, su tipo y las máquinas virtuales que lo usan. 3. VBoxManage setproperty machinefolder {default|rutaMaquinas} Especifica la ruta de la carpeta donde se alojarán los archivos que representan las distintas máquinas virtuales 4. VBoxManage import rutaArchivoOVA Importa una aplicación virtual OVA. Existe la posibilidad de poder ignorar determinados elementos de la aplicación OVF para que no se importen, mediante parámetros suplementarios de "VBoxManage import": los detalles para hacer esto se pueden consultar en el apartado 8.10 de la Guía del Usuario
5. VBoxManage export nombreMaquina --output /ruta/archivo/OVA Exporta una máquina virtual en forma de aplicación OVA, guardando ésta con el nombre y ruta especificada como segundo parámetro. A este comando se le pueden añadir múltiples parámetros para modificar el proceso de exportación: los detalles para hacer esto se pueden consultar en el apartado 8.11 de la Guía del Usuario 6. VBoxManage modifymedium disk Midisco.vdi --compact Disminuye el tamaño del fichero VDI especificado eliminando bloques que sólo tienen 0. Para que funcione, no obstante, previamente se ha debido de rellenar con 0 dicho espacio libre, con la herramienta adecuada (en Linux se puede utilizar el comando dd if=/dev/zero of=ceros; rm ceros , que rellena de ceros todo el espacio libre disponible, o bien zerofree) 7. VBoxManage convertfromraw /ruta/archivo.raw /ruta/archivoVdi Convierte un archivo de disco duro de formato RAW a formato VDI (o bien, si se especifica el parámetro opcional --format, a otros formatos como VMDK ó VHD) . El formarto RAW no es más que una copia bit a bit del contenido del disco duro y por tanto, es compatible con la mayoría de aplicaciones de virtualización. Para obtener un fichero RAW a partir de un disco duro real, basta con utilizar el conocido comando dd, así: • if=/dev/sdX of=imagen_mem_usb.raw . Como se puede comprobar, la combinación de ambos comandos (dd y convertfromraw) nos permite realizar una tarea muy interesante: convertir un disco (o partición) real en un disco VDI.
Related Documents

Virtual
June 2020 19
Virtual
June 2020 18
Virtual
December 2019 39
Virtual
November 2019 45
Virtual Reality And Virtual Surgery
June 2020 24
Virtual Patients And Virtual Worlds
May 2020 11More Documents from "eViP Programme"

Navegadores.docx
December 2019 7
Arquitectura Harvard.docx
December 2019 6
Lab N1 - Virtualizacion.pdf
December 2019 9
Virtual Box.docx
December 2019 3