Teknik Koneksi Sharing Internet Di Linux Redhat 9
This document was uploaded by user and they confirmed that they have the permission to share it. If you are author or own the copyright of this book, please report to us by using this DMCA report form. Report DMCA
Overview
Download & View Teknik Koneksi Sharing Internet Di Linux Redhat 9 as PDF for free.
More details
- Words: 2,978
- Pages: 10
Artikel Populer IlmuKomputer.Com Copyright © 2003 IlmuKomputer.Com
Teknik Sharing Koneksi Internet di Linux Redhat 9 Dilengkapi Contoh Instalasi Yahoo Messenger pada Linux Welly Tunggala [email protected]
Lisensi Dokumen: Copyright © 2003 IlmuKomputer.Com Seluruh dokumen di IlmuKomputer.Com dapat digunakan, dimodifikasi dan disebarkan secara bebas untuk tujuan bukan komersial (nonprofit), dengan syarat tidak menghapus atau merubah atribut penulis dan pernyataan copyright yang disertakan dalam setiap dokumen. Tidak diperbolehkan melakukan penulisan ulang, kecuali mendapatkan ijin terlebih dahulu dari IlmuKomputer.Com.
Pendahuluan Saya ucapkan syukur kepada Tuhan YME karena dengan bantuanNya lah, saya dapat mempelajari dan menyelesaikan artikel tentang teknik men-sharing koneksi Internet atau Internet Connection Sharing (ICS) pada Linux Redhat. Artikel ini sengaja dibuat karena mungkin ada rekan-rekan yang belum mengerti cara membuat Internet Connection Sharing (ICS) pada linux, dulunya saya sendiri kebingungan bagaimana caranya membuat ICS ini. Saya sendiri adalah pemula, karena itu saya juga merasakan bagaimana susahnya mengetahui teknik dan cara dalam ICS ini. Dan tentu dengan membaca saja tidak cukup, harus juga diikuti praktek langsung. Saya sendiri sedang dalam tahap belajar sistem operasi Linux, namun saya mencoba untuk mempelajari berbagai istilah jaringan misalnya, apa yang di maksud IPTABLES dan gimana cara memakainya untuk ICS, dsb. Karena itulah saya ingin membagi ilmu ini kepada rekan-rekan semua yang mungkin masih bingung dengan cara mensetting ICS pada Linux.
1
Artikel Populer IlmuKomputer.Com Copyright © 2003 IlmuKomputer.Com
Konfigurasi Ethernet Untuk ICS di Linux REDHAT 9 Server 1. Mengenal Jenis IP Sebelum kita melangkah lebih jauh dengan ICS, alangkah baiknya apabila kita sedikit mengetahui jenis-jenis IP yang terdapat di dalam jaringan Ethernet. Di dalam jaringan ada yang di katakan dengan Binner IP (BIP) Address dan Dotted Decimal Notation (IPDD). Apa perbedaan dengan Binner IP dan Dotted Decimal IP? sebetulnya perbedaan dari kedua diatas tidaklah sangat jauh, karena kedua-duanya saling berkaitan. Binneri IP adalah pemecahan IP dari Dot IP. Masih bingung dengan diatas? perlu contoh? baiklah perhatikan di bawah ini perbedaan dari keduanya. xxxxxxxx.xxxxxxxx.xxxxxxxx.xxxxxxxx
---> Binneri IP
Setiap "x" diatas adalah susunan angka dimana angka itu hanya "1" dan "0", seperti ini 10000100.1011100.1111001.0000001
Seperti Anda lihat diatas, itulah yang dikatakan Binneri IP, biasanya komputer memakai IP Binneri ini untuk berkomunikasi dalam jaringan antar komputer, IP DOT DECIMAL hanya berupa translate untuk kita agar dapat lebih mudah memantau atau mengingatnya. Komputer sendiri sudah menyediakan yang namanya HOSTNAME, Hostname sendiri akan melink ke IP Address dimana ini sangat perlu untuk kemudahan dalam mengingat kebanding kita harus mengingat angka-angka yang cukup lumayan banyak. Sangat repot bukan? dan bagaimana dengan IP DOT DECIMAL itu sendiri? perhatikan di bawah ini. 132.92.121.1 ----> IP DOT DECIMAL terjemahan dari Binneri
Anda lihat IP diatas?? IP ini adalah terjemahan kedalam bahasa yang mudah di mengerti oleh manusia dimana IP ini terjemahan dari Binneri diatas yang sudah kita lihat. Baiklah selain dengan BIP dan IPDD yang telah kita ketahui diatas, sekarang mari kita lihat dengan jenis Class IP Address, perhatikan di bawah ini Untuk Class IP akan di jelaskan hanya 3 (tiga) Class, dimana itu adalah Class A, Class B dan C untuk menjelaskan masing-masing Class, mari kita lihat di bawah ini Class A:
Class B:
Class C:
Jumlah : 126 Untuk Class A Range IP : 1.xxx.yyy.zzz sampai dengan 126.xxx.yyy.zzz Jumlah IP : 16.777.214 IP tipe Class A Jumlah : 16.384 Range IP : 128.0.xxx.yyy sampai dengan 191.155.xxx.yyy Jumlah IP : 65.532 IP tipe Class B Jumlah : 2.097.152 Range IP : 192.0.0.xxx sampai dengan 223.255.255.xxx Jumlah IP : 254 IP tipe Class C
Seperti yang Anda lihat di atas ini, yang paling biasa atau sering di gunakan dalam jaringan Intranet berkapasitas kecil adalah IP Class C. Baiklah saya rasa cukup dulu pengetahuan untuk mengenal sedikit tentang jenis-jenis Class IP
2
Artikel Populer IlmuKomputer.Com Copyright © 2003 IlmuKomputer.Com
Address. Pengenalan ini akan menambah sedikit pengetahuan kita dalam mengenal Jaringan dan akan memacu kita untuk belajar lebih banyak apalagi untuk menjadi Hacker ! harus sangat mengetahui masalah ini, ini juga akan memudahkan Anda dalam melangkah ke bagian berikutnya :)
2. Konfigurasi IP Address Static Untuk ICS Sekarang mari kita menjelaskan bagaimana meng-konfigurasi IP Address Static guna untuk mensetting ICS nanti. Disini dijelaskan cara mensetup IP static, mengapa static? karena kita menggunakan jaringan Intranet untuk jaringan local, alangkah baiknya jika kita menggunakan IP static untuk ICS nanti, selain itu kita akan dengan mudah mengsetup IP-IP di client nantinya dengan IP yang terurut dan mudah diingat. Untuk mensetup IP pastikan Anda login dengan root, setelah Anda login dengan root mari kita mensetupnya. Caranya sangat mudah, pertama-tama pastikan dulu format IP untuk server Anda atau katakan lah komputer yang ada modem untuk membagi ICS pada client. Disini kita memakai IP 192.168.0.1 sebagai format dalam penjelasan ini, dan 192.168.0.2 untuk client sesuai dengan jumlah client Anda. Baiklah, sekarang IP server Anda 192.168.0.1 sudah ditentukan bukan? baik, mari kita mensetup IP ini, caranya akan di jelaskan dengan gambar biar lebih mudah bagi orang pemula. :) Klik tombol "Start Application" pada desktop Anda, kemudian pilih "System Setting" kemudian pilih lagi "Network" ini untuk RH 9. setelah itu akan terbuka window "Network Configuration", seperti pada gambar dibawah ini, (gambar 1.1)
Gambar 1.1 Setelah jendela "Network Configuration" terbuka pilih TAB "Devices" kemudian klik tombol "Edit" untuk mengisikan IP Address Anda. Biasanya apabila saat Anda baru menginstall Linux, defaultnya menggunakan "DHCP IP Address" sedangkan disini Anda harus menggunakan IP Static untuk berbagi koneksi Internet didalam jaringan Ethernet Anda Lihat (Gambar 1.2).
3
Artikel Populer IlmuKomputer.Com Copyright © 2003 IlmuKomputer.Com
Gambar 1.2 Baiklah mari kita mensetup IPnya, pilih "Statically Set IP Address" kemudian Anda akan diminta mengisi semua text field yang ada di sana. Dikarenakan ini server maka alangkah baiknya Anda memulai dari 192.168.0.1 untuk memudahkan Anda dalam mengurutnya (Ini optional bisa juga 192.168.11.1) jika demikian isikan IP Addressnya di "Address" dan kemudian Anda harus mengisi "Subnet Mask"nya di karenakan IP ini dalam class C maka tentu Subnet Masknya adalah 255.255.255.0, baiklah isikan Subnet Masknya apabila telah diisi dengan baik jangan lupa untuk mengisi "Default Gateway Address". Pada Gateway ini biasanya berupa Gateway dari ISP Anda. Apabila ISP Anda lebih dari 1 (satu) maka itu tidak pengaruh dengan apa yang Anda isikan di "Default Gateway Address" ini. Untuk ini akan di terangkan lebih lanjut nantinya, setelah semua diisi dengan baik dan benar klik tombol "OK" untuk kembali ke "Network Configuration" yang seperti pada gambar 1.1. Kemudian langkah selanjutnya pilih TAB "DNS" disini akan ada "Hostname" dari komputer Server Anda, apabila Anda berniat merubahnya silahkan ini tidak berpengaruh dalam route ICS nanti. Di TAB "DNS" ini Anda harus mengisikan DNS dari ISP Anda seperti gambar 1.3 dibawah ini, isikan DNS ISP Anda pada "Primary DNS" apabila ISP yang Anda pakai hanya 1(satu) dan apabila selesai atau Anda sudah mengisikan DNS ISP Anda tersebut maka isikan pula tanda (.) titik pada "DNS Search Path" apabila ini sudah selesai juga diisi maka selesailah pengisian atau Setup IP Server Anda, kini Anda tinggal keluar dari "Network Configuration" dan Save setelah itu masuk ke "Terminal" untuk merestart network Anda dengan perintah "/ect/rc.d/init.d/./network restart" apabila network direstart semua harus berstatus "OK" apabila masih ada yang "Failed" berarti masih ada yang salah, periksa kembali semuanya. Baiklah semua telah disetting dengan baik mari kita melangkah keberikutnya.
4
Artikel Populer IlmuKomputer.Com Copyright © 2003 IlmuKomputer.Com
Gambar 1.3
3. Konfigurasi Firewall IPTABLES pada REDHAT 9 Server Apakah fungsi IPTABLES dan maksudnya?, IPTABLES itu sendiri berfungsi selayaknya FIREWALL dan memang dia berupa FIREWALL standart atau bawaan saat Anda menginstall LINUX. Cuma Anda harus memberi tanda Check Up waktu menginstallnya agar LINUX menginstallnya sekalian. Dan bagaimana dengan yang dimaksud IPTABLES? IPTABLES adalah serangkaian perintah yang disusun atau di modifikasi secara manual atau oleh kita sendiri sehingga terbentuknya suatu Network Protection. Baiklah saya kira maksud dan fungsinya sudah cukup jelas, mari kita melihat bagaimana mengkonfigurasikan IPTABLES itu sendiri. Disini saya akan hanya menjeleskan sedikit dan sesingkat-singkatnya, untuk lebih lanjut silahkan Anda mencari Ebooksnya di ilmukomputer.com atau saya akan menuliskan pada tutorial berikutnya secara lengkap dan jelas, disini dijelaskan hanya untuk Ethernet dan ICS saja. Baiklah mari kita langsung ke pokok pembahasan. Dikarenakan ini berupa Server, alangkah baiknya apabila Anda memproteksi INPUT dari jaringan local itu sendiri, ini berguna apabila user client Anda suka atau gemar mendownload file-file yang tidak diinginkan dan bisa saja itu berupa Spy atau Virus ini jangan sampai masuk ke Server Anda, karena ini akan membuat Anda puyeng sendiri. Baiklah mari kita melihat dengan menutup INPUT dari jaringan client Anda, lihat dibawah ini untuk settingannya IPTABLES -A INPUT -s 192.168.0.2 -d 192.168.0.1 -j DROP
Lakukan semua untuk IP Address client Anda, berapa banyak client Anda maka saya sarankan untuk menutup semua INPUTan dari semua client Anda, ini tidak berpengaruh untuk ICS nanti. Dijelaskan bahwa mengapa tidak memilih jenis protokol untuk menutupnya? mengapa tidak memilih port untuk tidak menutupnya? dan bagaimana dengan atau jika Anda menutup Opsi OUTPUT? baiklah akan saya jelaskan. Protokol untuk IPTABLES tidak ditentukan karena mencegah kemungkinan Spy atau Virus akan menular melalui salah satu protokol yang tidak kita ketahui. Misalkan kita menutup protokol TCP dan tidak menutup kemungkinan Spy atau Virus bisa menyebar melalui UDP, sangat berbahaya 5
Artikel Populer IlmuKomputer.Com Copyright © 2003 IlmuKomputer.Com
bukan? maka dari itu saya tidak memilih untuk jenis protokol dan saya rasa lebih baik menutup semua jenis protokol itu sendiri. Dan bagaimana dengan PORT? sekarang saya tanya kepada Anda, tahukah Anda port berapa kira-kira Virus atau Spy itu akan lewat? sukar untuk menentukan bukan? karena itulah saya tidak menentukan juga PORTnya. Untuk OUTPUT saya tidak menutupnya karena Server saya sendiri multifungsi, istilahnya digunakan untuk aktifitas juga jadi apabila kita menutup atau katakan DROP / REJECT opsi OUTPUT, maka Anda atau Server Anda sendiri tidak akan bisa mengakses Internet. Kecuali Anda ingin menjadikannya khusus untuk Server, maka lebih baik OUTPUT di DROP / REJECT ini agar mencegah ada akses keluar yang tidak Anda inginkan. Baiklah sampai disini saya rasa ini cukup jelas dari penjelasan singkat saya, perlu Anda ketahui ini bisa Anda taruh di "/etc/rc.local" atau Anda buat script text sendiri kemudian masukkan dalam rc.local tadi agar selalu di run pada saat komputer Anda restart atau On Back.
4. Menshare Internet Pada sampai tahap ini, adalah akhir dari proses untuk ICS pada Jaringan Local Anda. Disini tidak terlalu panjang karena hanya satu baris perintah yang digunakan untuk membuka sharing Internet Anda untuk client-client Anda. Baiklah mari kita langsung menelusuri kenapa sampai hanya 1(satu) baris saja perintahnya. Untuk membuat sharing pada dasarnya untuk orang awam memang tidak mengerti dan merasa susah, padahal sebetulnya ini hanya sangat simple. Perhatikan perintah dibawah ini IPTABLES -A POSTROUTING -j MASQUERADE -t nat -s 192.168.0.0/24 -o ppp0
Agar modem Anda dapat disharing untuk jaringan, maka perintah di atas adalah untuk membuka sharing untuk modem Anda. Sedangkan untuk mengijinkan client dapat melewati jaringan Internet lewat Server Anda, Anda harus mengaktifkan terlebih dahulu IP FORWADING dimana ini di input pasa IPTABLES dengan chains FORWAD dengan apa saja client yang akan di terima aksesnya, contoh penulisan adalah sebagai berikut IPTABLES -A FORWARD -i eth0 -s 192.168.0.2 -j ACCEPT
Dimana eth0 adalah ETHERNET CARD Anda dan -s 192.168.0.2 ada IP Address client Anda, apabila Anda mau semuanya sharing sekaligus Anda tidak perlu repot - repot menuliskan semua IP Address client Anda satu per satu, tapi penulisannnya dapat langsung sekaligus dengan 1(satu) baris kalimat, silahkan lihat dibawah ini IPTABLES -A FORWARD -i eth0 -s 192.168.0.0/24 -j ACCEPT
Begitu bukan? sebentar, kenapa bisa hanya bentuk xxx.xxx.0.0/24 langsung bisa semua? baik akan saya jelaskan. 192.168.0.0/24 adalah dapat di golongkan IP class E yaitu IP Prefix yang dimana berupa IP Range yang akan di jangkau dalam satu kali penulisan, lebih jelasnya penulisan di atas seperti menyatakan dari 192.168.0.1 sampai dengan 192.168.255.255 di terima untuk pemakaian Sharing atau sejenisnya, sudah cukup jelas bukan? Demikian teknik sharing ICS ini, oh selesai ya? oh iya Anda harus menuliskan lagi 1(satu) kalimat singkat untuk dapat membuka IP FORWADING selain di IPTABLES, Anda harus menambahkan kalimat dibawah ini echo 1 > /proc/sys/net/ipv4/ip_forward
Apalagi ini? perlu dijelaskan lagi ya? bentar!!! penjelasan lebih jelasnya nanti akan saya tuliskan pada artikel berikutnya, karena apabila saya jelaskan saat ini maka saya yakin akan membingungkan 6
Artikel Populer IlmuKomputer.Com Copyright © 2003 IlmuKomputer.Com
Anda, ini saya tulis hanya untuk membuat bagi pemula apabila membutuhkan membuat ICS dalam waktu cepat. Jadi untuk lebih jelasnya masalah IPTABLES akan saya bahas pada topic pembahasan berikutnya. Perhatikan!!!, semua command IPTABLES ini dapat Anda masukkan dalam script yang di /etc atau Anda buat folder sendiri dan nanti tinggal di panggil pada /etc/rc.local atau mau lebih mudah Anda tinggal masukkan pada file rc.local pada /etc. Seperti saya lakukan biar lebih gampang di cari jika ada perubahan nantinya. Ingat disini kita cari kemudahan untuk darurat bukan mencari keamanan dalam keadaan darurat, memang lebih baik untuk keamanan juga dalam keadaan darurat juga, tapi itu bisa kita perbaiki nanti saat ICSnya sudah selesai, begitu bukan? :) Baiklah, demikian kiranya saya rasa sudah menjelaskan sebaik-baiknya untuk ICS ini. Semoga ini bermanfaat pada Anda semua, sekarang mari kita ke bagian berikutnya. :)
7
Artikel Populer IlmuKomputer.Com Copyright © 2003 IlmuKomputer.Com
Instalasi Yahoo Messenger di Linux Redhat 9 1. Download YAHOO Messenger Naaahhhh...pada bagian ini hanya sekedar tambahan saja buat Anda semua, mungkin ada yang belum mengetahui bisa membaca ini dan bagi yang sudah mengetahui silahkan memberikan saran apabila ada yang salah. :) Untuk mendownload file RPM ( Redhat Package Manager ) silahkan Anda membuka website dengan langsung ke http://messenger.yahoo.com/download/unix/redhat# untuk redhat distro. Pastikan Anda telah login sebagai root dan apabila belum tidak masalah Anda nanti tinggal pindah login dan mengambilnya pada login user biasa dan install Yahoo Messenger pada root user. Kenapa harus root? diharuskan root karena ini berupa RPM package yang harus di install lewat root, karena ada folder / directory tertentu yang akan di akses oleh RPM ini dimana dengan user operator tidak mempunyai izin untuk akses ini. Untuk menginstall Yahoo Messengernya silahkan anda ikuti pada tulisan dibawah ini.
2. Install YAHOO Messenger Setelah Anda selesai download, sekarang mari kita menginstall hasil download Anda agar dapat dipakai dengan benar dan enak :). Baik sebelum Anda menginstall file tersebut pastikan semuanya telah benar: 1. Versi sesuai dengan OS Anda, rh7.ymessenger-1.4.1.i386.rpm untuk RH 7 2. Yahoo Messenger lama telah di uninstall dengan rpm -e ymessenger 3. Semua Icon - icon di desktop telah di hapus terutama KDE Session pada semua user Apabila semua diatas telah benar maka install Yahoo Messenger Anda dengan command rpm -vih rh7.ymessenger-1.4.1.i386.rpm untuk RH 7 rpm -vih rh8.ymessenger-1.4.1.i386.rpm untuk RH 8 rpm -vih rh9.ymessenger-1.4.1.i386.rpm untuk RH 9
Perhatikan option -v itu adalah menampilkan status install atau kata lain status bar, dan -i adalah untuk menyatakan INSTALL, dan -h itu sendiri adalah menandai sebelum menginstall packages yang akan di install. Kenapa -(minusnya) banyak sedangkan diatas hanya 1(satu) -vih bukannya -vi-h ? tidak perlu di masukkan untuk semua option cukup 1(satu) kali maka secara auto komputer akan mengerti yang Anda maksud.
3. Membuat ICON Desktop Pada KDE SESSION Pada tahap akhir dari perjuangan kita ialah Membuat Icon, kenapa mesti membuat ICON? oh iya kenapa yah? ini hanya apabila pada session KDE Anda saat mengetikan ymessenger dan konfigurasi telah selesai dan kemudian tidak muncul iconnya, maka mau tidak mau Anda harus membuat sendiri, begitu bukan? nahhhh...disini aku jelaskan sedikit masalah membuat ICON YM untuk KDE Session agar tidak salah kaprah. :) Pada desktop Anda klik kanan, kemudian pilih "Create New" dan kemudian pilih "Link To Application" dan disana akan muncul sebuat window "Properties Program For. Desktop – Kdesktop seperti pada Gambar 2.1 dibawah.
8
Artikel Populer IlmuKomputer.Com Copyright © 2003 IlmuKomputer.Com
Gambar 2.1 Pada tab General disana ada textbox field yang defaultnya "Link To Application" isikan nama yang akan menyangkut Aplikasi Anda sedangkan untuk iconnya klik disamping Textbox field tersebut dan akan ditampilkan beberapa jenis icon yang standart LINUX, untuk Icon Yahoo Messenger Anda klik "Other Icon" radiobuttons dan kemudian klik "Browse" dan akan di tampilkan suatu window penampilan file (Gambar 2.2).
Gambar 2.2 Disana Anda pindah ke /opt/ymessenger/bin/ dan disana akan ada file yang untuk icon Yahoo Messenger Anda, pilihlah file "yahoo_kde.xpm" untuk KDE Session, setelah selesai klik "OK". Kemudian akan kembali ke "Properties Program For. Deksop - KDesktop" dan kemudian pindahlah ke tab "Execute" dan kemudian klik "Browse" dan setelah itu kembali ke direktory tadi "/opt/ymessenger/bin/" dan pilih file "ymessenger" dan klik "OK" dan akan kembali ke window awal setelah itu klik "OK" untuk selesai.
9
Artikel Populer IlmuKomputer.Com Copyright © 2003 IlmuKomputer.Com
Maka dengan demikian Yahoo Messenger Anda siap dipakai, mudah bukan? :) sekarang Anda siap berchatting ria dengan Yahoo Messenger Anda. Para pembaca sekalian dengan selesainya bagian ini maka selesailah pula pembahasan kita kali ini.
Penutup Para pembaca sekalian tibalah pada penghujung dari artikel ini, kiranya sudi saya mengucapkan terima kasih atas partisipasi Anda dalam menuntun saya. Rasa terima kasih sebesar-besarnya kepada Bpk. Romi Satria Wahono beserta crewnya yang telah bersedia menampilakan artikel dan telah membantu dan membimbing saya dalam segala kesulitan yang selama ini saya hadapi, sehingga banyak pengetahuan yang saya dapatkan. Terima kasih juga kepada rekan - rekan milis yang selama ini telah membantu memberikan cara, jalan dan saran sehingga banyak pengetahuan yang saya dapat. Dengan akhir kata, apabila terdapat kesalahan di dalam artikel ini mohon petunjuk dari Anda sekalian dengan memberikan saran kepada saya lewat [email protected] karena sebagaimanapun saya masih butuh bantuan dari Anda sekalian dan masih butuh banyak belajar, dan apabila terdapat kata - kata atau kalimat yang tidak berkenang di hati Anda sekalian maka dengan sebesar - besarnya saya haturkan maaf untuk Anda sekalian. Sekali lagi saya masih butuh banyak belajar, apabila Anda mempunyai saran untuk pengembangan pengetahuan saya silahkan email ke saya, dengan senang hati akan saya buat kedalam artikel apabila saya telah menemukan jalan keluarnya. Silahkan email ke [email protected] untuk saran dan kritik Anda. Saran Anda akan saya terima dengan senang hati, dan kritik Anda akan saya terima sebagai modal untuk membangun. :) DIATAS LANGIT MASIH ADA LANGIT, MANUSIA TIDAK PERNAH PUAS DENGAN APA YANG DI RAIHNYA. :)
Daftar Pustaka 1. Onno W. Purbo, Buku Pindar Internet TCP / IP Standart, Desain, dan Implementasi 2. Berbagai Ebooks Dari Internet
10
Teknik Sharing Koneksi Internet di Linux Redhat 9 Dilengkapi Contoh Instalasi Yahoo Messenger pada Linux Welly Tunggala [email protected]
Lisensi Dokumen: Copyright © 2003 IlmuKomputer.Com Seluruh dokumen di IlmuKomputer.Com dapat digunakan, dimodifikasi dan disebarkan secara bebas untuk tujuan bukan komersial (nonprofit), dengan syarat tidak menghapus atau merubah atribut penulis dan pernyataan copyright yang disertakan dalam setiap dokumen. Tidak diperbolehkan melakukan penulisan ulang, kecuali mendapatkan ijin terlebih dahulu dari IlmuKomputer.Com.
Pendahuluan Saya ucapkan syukur kepada Tuhan YME karena dengan bantuanNya lah, saya dapat mempelajari dan menyelesaikan artikel tentang teknik men-sharing koneksi Internet atau Internet Connection Sharing (ICS) pada Linux Redhat. Artikel ini sengaja dibuat karena mungkin ada rekan-rekan yang belum mengerti cara membuat Internet Connection Sharing (ICS) pada linux, dulunya saya sendiri kebingungan bagaimana caranya membuat ICS ini. Saya sendiri adalah pemula, karena itu saya juga merasakan bagaimana susahnya mengetahui teknik dan cara dalam ICS ini. Dan tentu dengan membaca saja tidak cukup, harus juga diikuti praktek langsung. Saya sendiri sedang dalam tahap belajar sistem operasi Linux, namun saya mencoba untuk mempelajari berbagai istilah jaringan misalnya, apa yang di maksud IPTABLES dan gimana cara memakainya untuk ICS, dsb. Karena itulah saya ingin membagi ilmu ini kepada rekan-rekan semua yang mungkin masih bingung dengan cara mensetting ICS pada Linux.
1
Artikel Populer IlmuKomputer.Com Copyright © 2003 IlmuKomputer.Com
Konfigurasi Ethernet Untuk ICS di Linux REDHAT 9 Server 1. Mengenal Jenis IP Sebelum kita melangkah lebih jauh dengan ICS, alangkah baiknya apabila kita sedikit mengetahui jenis-jenis IP yang terdapat di dalam jaringan Ethernet. Di dalam jaringan ada yang di katakan dengan Binner IP (BIP) Address dan Dotted Decimal Notation (IPDD). Apa perbedaan dengan Binner IP dan Dotted Decimal IP? sebetulnya perbedaan dari kedua diatas tidaklah sangat jauh, karena kedua-duanya saling berkaitan. Binneri IP adalah pemecahan IP dari Dot IP. Masih bingung dengan diatas? perlu contoh? baiklah perhatikan di bawah ini perbedaan dari keduanya. xxxxxxxx.xxxxxxxx.xxxxxxxx.xxxxxxxx
---> Binneri IP
Setiap "x" diatas adalah susunan angka dimana angka itu hanya "1" dan "0", seperti ini 10000100.1011100.1111001.0000001
Seperti Anda lihat diatas, itulah yang dikatakan Binneri IP, biasanya komputer memakai IP Binneri ini untuk berkomunikasi dalam jaringan antar komputer, IP DOT DECIMAL hanya berupa translate untuk kita agar dapat lebih mudah memantau atau mengingatnya. Komputer sendiri sudah menyediakan yang namanya HOSTNAME, Hostname sendiri akan melink ke IP Address dimana ini sangat perlu untuk kemudahan dalam mengingat kebanding kita harus mengingat angka-angka yang cukup lumayan banyak. Sangat repot bukan? dan bagaimana dengan IP DOT DECIMAL itu sendiri? perhatikan di bawah ini. 132.92.121.1 ----> IP DOT DECIMAL terjemahan dari Binneri
Anda lihat IP diatas?? IP ini adalah terjemahan kedalam bahasa yang mudah di mengerti oleh manusia dimana IP ini terjemahan dari Binneri diatas yang sudah kita lihat. Baiklah selain dengan BIP dan IPDD yang telah kita ketahui diatas, sekarang mari kita lihat dengan jenis Class IP Address, perhatikan di bawah ini Untuk Class IP akan di jelaskan hanya 3 (tiga) Class, dimana itu adalah Class A, Class B dan C untuk menjelaskan masing-masing Class, mari kita lihat di bawah ini Class A:
Class B:
Class C:
Jumlah : 126 Untuk Class A Range IP : 1.xxx.yyy.zzz sampai dengan 126.xxx.yyy.zzz Jumlah IP : 16.777.214 IP tipe Class A Jumlah : 16.384 Range IP : 128.0.xxx.yyy sampai dengan 191.155.xxx.yyy Jumlah IP : 65.532 IP tipe Class B Jumlah : 2.097.152 Range IP : 192.0.0.xxx sampai dengan 223.255.255.xxx Jumlah IP : 254 IP tipe Class C
Seperti yang Anda lihat di atas ini, yang paling biasa atau sering di gunakan dalam jaringan Intranet berkapasitas kecil adalah IP Class C. Baiklah saya rasa cukup dulu pengetahuan untuk mengenal sedikit tentang jenis-jenis Class IP
2
Artikel Populer IlmuKomputer.Com Copyright © 2003 IlmuKomputer.Com
Address. Pengenalan ini akan menambah sedikit pengetahuan kita dalam mengenal Jaringan dan akan memacu kita untuk belajar lebih banyak apalagi untuk menjadi Hacker ! harus sangat mengetahui masalah ini, ini juga akan memudahkan Anda dalam melangkah ke bagian berikutnya :)
2. Konfigurasi IP Address Static Untuk ICS Sekarang mari kita menjelaskan bagaimana meng-konfigurasi IP Address Static guna untuk mensetting ICS nanti. Disini dijelaskan cara mensetup IP static, mengapa static? karena kita menggunakan jaringan Intranet untuk jaringan local, alangkah baiknya jika kita menggunakan IP static untuk ICS nanti, selain itu kita akan dengan mudah mengsetup IP-IP di client nantinya dengan IP yang terurut dan mudah diingat. Untuk mensetup IP pastikan Anda login dengan root, setelah Anda login dengan root mari kita mensetupnya. Caranya sangat mudah, pertama-tama pastikan dulu format IP untuk server Anda atau katakan lah komputer yang ada modem untuk membagi ICS pada client. Disini kita memakai IP 192.168.0.1 sebagai format dalam penjelasan ini, dan 192.168.0.2 untuk client sesuai dengan jumlah client Anda. Baiklah, sekarang IP server Anda 192.168.0.1 sudah ditentukan bukan? baik, mari kita mensetup IP ini, caranya akan di jelaskan dengan gambar biar lebih mudah bagi orang pemula. :) Klik tombol "Start Application" pada desktop Anda, kemudian pilih "System Setting" kemudian pilih lagi "Network" ini untuk RH 9. setelah itu akan terbuka window "Network Configuration", seperti pada gambar dibawah ini, (gambar 1.1)
Gambar 1.1 Setelah jendela "Network Configuration" terbuka pilih TAB "Devices" kemudian klik tombol "Edit" untuk mengisikan IP Address Anda. Biasanya apabila saat Anda baru menginstall Linux, defaultnya menggunakan "DHCP IP Address" sedangkan disini Anda harus menggunakan IP Static untuk berbagi koneksi Internet didalam jaringan Ethernet Anda Lihat (Gambar 1.2).
3
Artikel Populer IlmuKomputer.Com Copyright © 2003 IlmuKomputer.Com
Gambar 1.2 Baiklah mari kita mensetup IPnya, pilih "Statically Set IP Address" kemudian Anda akan diminta mengisi semua text field yang ada di sana. Dikarenakan ini server maka alangkah baiknya Anda memulai dari 192.168.0.1 untuk memudahkan Anda dalam mengurutnya (Ini optional bisa juga 192.168.11.1) jika demikian isikan IP Addressnya di "Address" dan kemudian Anda harus mengisi "Subnet Mask"nya di karenakan IP ini dalam class C maka tentu Subnet Masknya adalah 255.255.255.0, baiklah isikan Subnet Masknya apabila telah diisi dengan baik jangan lupa untuk mengisi "Default Gateway Address". Pada Gateway ini biasanya berupa Gateway dari ISP Anda. Apabila ISP Anda lebih dari 1 (satu) maka itu tidak pengaruh dengan apa yang Anda isikan di "Default Gateway Address" ini. Untuk ini akan di terangkan lebih lanjut nantinya, setelah semua diisi dengan baik dan benar klik tombol "OK" untuk kembali ke "Network Configuration" yang seperti pada gambar 1.1. Kemudian langkah selanjutnya pilih TAB "DNS" disini akan ada "Hostname" dari komputer Server Anda, apabila Anda berniat merubahnya silahkan ini tidak berpengaruh dalam route ICS nanti. Di TAB "DNS" ini Anda harus mengisikan DNS dari ISP Anda seperti gambar 1.3 dibawah ini, isikan DNS ISP Anda pada "Primary DNS" apabila ISP yang Anda pakai hanya 1(satu) dan apabila selesai atau Anda sudah mengisikan DNS ISP Anda tersebut maka isikan pula tanda (.) titik pada "DNS Search Path" apabila ini sudah selesai juga diisi maka selesailah pengisian atau Setup IP Server Anda, kini Anda tinggal keluar dari "Network Configuration" dan Save setelah itu masuk ke "Terminal" untuk merestart network Anda dengan perintah "/ect/rc.d/init.d/./network restart" apabila network direstart semua harus berstatus "OK" apabila masih ada yang "Failed" berarti masih ada yang salah, periksa kembali semuanya. Baiklah semua telah disetting dengan baik mari kita melangkah keberikutnya.
4
Artikel Populer IlmuKomputer.Com Copyright © 2003 IlmuKomputer.Com
Gambar 1.3
3. Konfigurasi Firewall IPTABLES pada REDHAT 9 Server Apakah fungsi IPTABLES dan maksudnya?, IPTABLES itu sendiri berfungsi selayaknya FIREWALL dan memang dia berupa FIREWALL standart atau bawaan saat Anda menginstall LINUX. Cuma Anda harus memberi tanda Check Up waktu menginstallnya agar LINUX menginstallnya sekalian. Dan bagaimana dengan yang dimaksud IPTABLES? IPTABLES adalah serangkaian perintah yang disusun atau di modifikasi secara manual atau oleh kita sendiri sehingga terbentuknya suatu Network Protection. Baiklah saya kira maksud dan fungsinya sudah cukup jelas, mari kita melihat bagaimana mengkonfigurasikan IPTABLES itu sendiri. Disini saya akan hanya menjeleskan sedikit dan sesingkat-singkatnya, untuk lebih lanjut silahkan Anda mencari Ebooksnya di ilmukomputer.com atau saya akan menuliskan pada tutorial berikutnya secara lengkap dan jelas, disini dijelaskan hanya untuk Ethernet dan ICS saja. Baiklah mari kita langsung ke pokok pembahasan. Dikarenakan ini berupa Server, alangkah baiknya apabila Anda memproteksi INPUT dari jaringan local itu sendiri, ini berguna apabila user client Anda suka atau gemar mendownload file-file yang tidak diinginkan dan bisa saja itu berupa Spy atau Virus ini jangan sampai masuk ke Server Anda, karena ini akan membuat Anda puyeng sendiri. Baiklah mari kita melihat dengan menutup INPUT dari jaringan client Anda, lihat dibawah ini untuk settingannya IPTABLES -A INPUT -s 192.168.0.2 -d 192.168.0.1 -j DROP
Lakukan semua untuk IP Address client Anda, berapa banyak client Anda maka saya sarankan untuk menutup semua INPUTan dari semua client Anda, ini tidak berpengaruh untuk ICS nanti. Dijelaskan bahwa mengapa tidak memilih jenis protokol untuk menutupnya? mengapa tidak memilih port untuk tidak menutupnya? dan bagaimana dengan atau jika Anda menutup Opsi OUTPUT? baiklah akan saya jelaskan. Protokol untuk IPTABLES tidak ditentukan karena mencegah kemungkinan Spy atau Virus akan menular melalui salah satu protokol yang tidak kita ketahui. Misalkan kita menutup protokol TCP dan tidak menutup kemungkinan Spy atau Virus bisa menyebar melalui UDP, sangat berbahaya 5
Artikel Populer IlmuKomputer.Com Copyright © 2003 IlmuKomputer.Com
bukan? maka dari itu saya tidak memilih untuk jenis protokol dan saya rasa lebih baik menutup semua jenis protokol itu sendiri. Dan bagaimana dengan PORT? sekarang saya tanya kepada Anda, tahukah Anda port berapa kira-kira Virus atau Spy itu akan lewat? sukar untuk menentukan bukan? karena itulah saya tidak menentukan juga PORTnya. Untuk OUTPUT saya tidak menutupnya karena Server saya sendiri multifungsi, istilahnya digunakan untuk aktifitas juga jadi apabila kita menutup atau katakan DROP / REJECT opsi OUTPUT, maka Anda atau Server Anda sendiri tidak akan bisa mengakses Internet. Kecuali Anda ingin menjadikannya khusus untuk Server, maka lebih baik OUTPUT di DROP / REJECT ini agar mencegah ada akses keluar yang tidak Anda inginkan. Baiklah sampai disini saya rasa ini cukup jelas dari penjelasan singkat saya, perlu Anda ketahui ini bisa Anda taruh di "/etc/rc.local" atau Anda buat script text sendiri kemudian masukkan dalam rc.local tadi agar selalu di run pada saat komputer Anda restart atau On Back.
4. Menshare Internet Pada sampai tahap ini, adalah akhir dari proses untuk ICS pada Jaringan Local Anda. Disini tidak terlalu panjang karena hanya satu baris perintah yang digunakan untuk membuka sharing Internet Anda untuk client-client Anda. Baiklah mari kita langsung menelusuri kenapa sampai hanya 1(satu) baris saja perintahnya. Untuk membuat sharing pada dasarnya untuk orang awam memang tidak mengerti dan merasa susah, padahal sebetulnya ini hanya sangat simple. Perhatikan perintah dibawah ini IPTABLES -A POSTROUTING -j MASQUERADE -t nat -s 192.168.0.0/24 -o ppp0
Agar modem Anda dapat disharing untuk jaringan, maka perintah di atas adalah untuk membuka sharing untuk modem Anda. Sedangkan untuk mengijinkan client dapat melewati jaringan Internet lewat Server Anda, Anda harus mengaktifkan terlebih dahulu IP FORWADING dimana ini di input pasa IPTABLES dengan chains FORWAD dengan apa saja client yang akan di terima aksesnya, contoh penulisan adalah sebagai berikut IPTABLES -A FORWARD -i eth0 -s 192.168.0.2 -j ACCEPT
Dimana eth0 adalah ETHERNET CARD Anda dan -s 192.168.0.2 ada IP Address client Anda, apabila Anda mau semuanya sharing sekaligus Anda tidak perlu repot - repot menuliskan semua IP Address client Anda satu per satu, tapi penulisannnya dapat langsung sekaligus dengan 1(satu) baris kalimat, silahkan lihat dibawah ini IPTABLES -A FORWARD -i eth0 -s 192.168.0.0/24 -j ACCEPT
Begitu bukan? sebentar, kenapa bisa hanya bentuk xxx.xxx.0.0/24 langsung bisa semua? baik akan saya jelaskan. 192.168.0.0/24 adalah dapat di golongkan IP class E yaitu IP Prefix yang dimana berupa IP Range yang akan di jangkau dalam satu kali penulisan, lebih jelasnya penulisan di atas seperti menyatakan dari 192.168.0.1 sampai dengan 192.168.255.255 di terima untuk pemakaian Sharing atau sejenisnya, sudah cukup jelas bukan? Demikian teknik sharing ICS ini, oh selesai ya? oh iya Anda harus menuliskan lagi 1(satu) kalimat singkat untuk dapat membuka IP FORWADING selain di IPTABLES, Anda harus menambahkan kalimat dibawah ini echo 1 > /proc/sys/net/ipv4/ip_forward
Apalagi ini? perlu dijelaskan lagi ya? bentar!!! penjelasan lebih jelasnya nanti akan saya tuliskan pada artikel berikutnya, karena apabila saya jelaskan saat ini maka saya yakin akan membingungkan 6
Artikel Populer IlmuKomputer.Com Copyright © 2003 IlmuKomputer.Com
Anda, ini saya tulis hanya untuk membuat bagi pemula apabila membutuhkan membuat ICS dalam waktu cepat. Jadi untuk lebih jelasnya masalah IPTABLES akan saya bahas pada topic pembahasan berikutnya. Perhatikan!!!, semua command IPTABLES ini dapat Anda masukkan dalam script yang di /etc atau Anda buat folder sendiri dan nanti tinggal di panggil pada /etc/rc.local atau mau lebih mudah Anda tinggal masukkan pada file rc.local pada /etc. Seperti saya lakukan biar lebih gampang di cari jika ada perubahan nantinya. Ingat disini kita cari kemudahan untuk darurat bukan mencari keamanan dalam keadaan darurat, memang lebih baik untuk keamanan juga dalam keadaan darurat juga, tapi itu bisa kita perbaiki nanti saat ICSnya sudah selesai, begitu bukan? :) Baiklah, demikian kiranya saya rasa sudah menjelaskan sebaik-baiknya untuk ICS ini. Semoga ini bermanfaat pada Anda semua, sekarang mari kita ke bagian berikutnya. :)
7
Artikel Populer IlmuKomputer.Com Copyright © 2003 IlmuKomputer.Com
Instalasi Yahoo Messenger di Linux Redhat 9 1. Download YAHOO Messenger Naaahhhh...pada bagian ini hanya sekedar tambahan saja buat Anda semua, mungkin ada yang belum mengetahui bisa membaca ini dan bagi yang sudah mengetahui silahkan memberikan saran apabila ada yang salah. :) Untuk mendownload file RPM ( Redhat Package Manager ) silahkan Anda membuka website dengan langsung ke http://messenger.yahoo.com/download/unix/redhat# untuk redhat distro. Pastikan Anda telah login sebagai root dan apabila belum tidak masalah Anda nanti tinggal pindah login dan mengambilnya pada login user biasa dan install Yahoo Messenger pada root user. Kenapa harus root? diharuskan root karena ini berupa RPM package yang harus di install lewat root, karena ada folder / directory tertentu yang akan di akses oleh RPM ini dimana dengan user operator tidak mempunyai izin untuk akses ini. Untuk menginstall Yahoo Messengernya silahkan anda ikuti pada tulisan dibawah ini.
2. Install YAHOO Messenger Setelah Anda selesai download, sekarang mari kita menginstall hasil download Anda agar dapat dipakai dengan benar dan enak :). Baik sebelum Anda menginstall file tersebut pastikan semuanya telah benar: 1. Versi sesuai dengan OS Anda, rh7.ymessenger-1.4.1.i386.rpm untuk RH 7 2. Yahoo Messenger lama telah di uninstall dengan rpm -e ymessenger 3. Semua Icon - icon di desktop telah di hapus terutama KDE Session pada semua user Apabila semua diatas telah benar maka install Yahoo Messenger Anda dengan command rpm -vih rh7.ymessenger-1.4.1.i386.rpm untuk RH 7 rpm -vih rh8.ymessenger-1.4.1.i386.rpm untuk RH 8 rpm -vih rh9.ymessenger-1.4.1.i386.rpm untuk RH 9
Perhatikan option -v itu adalah menampilkan status install atau kata lain status bar, dan -i adalah untuk menyatakan INSTALL, dan -h itu sendiri adalah menandai sebelum menginstall packages yang akan di install. Kenapa -(minusnya) banyak sedangkan diatas hanya 1(satu) -vih bukannya -vi-h ? tidak perlu di masukkan untuk semua option cukup 1(satu) kali maka secara auto komputer akan mengerti yang Anda maksud.
3. Membuat ICON Desktop Pada KDE SESSION Pada tahap akhir dari perjuangan kita ialah Membuat Icon, kenapa mesti membuat ICON? oh iya kenapa yah? ini hanya apabila pada session KDE Anda saat mengetikan ymessenger dan konfigurasi telah selesai dan kemudian tidak muncul iconnya, maka mau tidak mau Anda harus membuat sendiri, begitu bukan? nahhhh...disini aku jelaskan sedikit masalah membuat ICON YM untuk KDE Session agar tidak salah kaprah. :) Pada desktop Anda klik kanan, kemudian pilih "Create New" dan kemudian pilih "Link To Application" dan disana akan muncul sebuat window "Properties Program For. Desktop – Kdesktop seperti pada Gambar 2.1 dibawah.
8
Artikel Populer IlmuKomputer.Com Copyright © 2003 IlmuKomputer.Com
Gambar 2.1 Pada tab General disana ada textbox field yang defaultnya "Link To Application" isikan nama yang akan menyangkut Aplikasi Anda sedangkan untuk iconnya klik disamping Textbox field tersebut dan akan ditampilkan beberapa jenis icon yang standart LINUX, untuk Icon Yahoo Messenger Anda klik "Other Icon" radiobuttons dan kemudian klik "Browse" dan akan di tampilkan suatu window penampilan file (Gambar 2.2).
Gambar 2.2 Disana Anda pindah ke /opt/ymessenger/bin/ dan disana akan ada file yang untuk icon Yahoo Messenger Anda, pilihlah file "yahoo_kde.xpm" untuk KDE Session, setelah selesai klik "OK". Kemudian akan kembali ke "Properties Program For. Deksop - KDesktop" dan kemudian pindahlah ke tab "Execute" dan kemudian klik "Browse" dan setelah itu kembali ke direktory tadi "/opt/ymessenger/bin/" dan pilih file "ymessenger" dan klik "OK" dan akan kembali ke window awal setelah itu klik "OK" untuk selesai.
9
Artikel Populer IlmuKomputer.Com Copyright © 2003 IlmuKomputer.Com
Maka dengan demikian Yahoo Messenger Anda siap dipakai, mudah bukan? :) sekarang Anda siap berchatting ria dengan Yahoo Messenger Anda. Para pembaca sekalian dengan selesainya bagian ini maka selesailah pula pembahasan kita kali ini.
Penutup Para pembaca sekalian tibalah pada penghujung dari artikel ini, kiranya sudi saya mengucapkan terima kasih atas partisipasi Anda dalam menuntun saya. Rasa terima kasih sebesar-besarnya kepada Bpk. Romi Satria Wahono beserta crewnya yang telah bersedia menampilakan artikel dan telah membantu dan membimbing saya dalam segala kesulitan yang selama ini saya hadapi, sehingga banyak pengetahuan yang saya dapatkan. Terima kasih juga kepada rekan - rekan milis yang selama ini telah membantu memberikan cara, jalan dan saran sehingga banyak pengetahuan yang saya dapat. Dengan akhir kata, apabila terdapat kesalahan di dalam artikel ini mohon petunjuk dari Anda sekalian dengan memberikan saran kepada saya lewat [email protected] karena sebagaimanapun saya masih butuh bantuan dari Anda sekalian dan masih butuh banyak belajar, dan apabila terdapat kata - kata atau kalimat yang tidak berkenang di hati Anda sekalian maka dengan sebesar - besarnya saya haturkan maaf untuk Anda sekalian. Sekali lagi saya masih butuh banyak belajar, apabila Anda mempunyai saran untuk pengembangan pengetahuan saya silahkan email ke saya, dengan senang hati akan saya buat kedalam artikel apabila saya telah menemukan jalan keluarnya. Silahkan email ke [email protected] untuk saran dan kritik Anda. Saran Anda akan saya terima dengan senang hati, dan kritik Anda akan saya terima sebagai modal untuk membangun. :) DIATAS LANGIT MASIH ADA LANGIT, MANUSIA TIDAK PERNAH PUAS DENGAN APA YANG DI RAIHNYA. :)
Daftar Pustaka 1. Onno W. Purbo, Buku Pindar Internet TCP / IP Standart, Desain, dan Implementasi 2. Berbagai Ebooks Dari Internet
10
Related Documents

Teknik Koneksi Sharing Internet Di Linux Redhat 9
December 2019 27
Redhat Linux 9
June 2020 6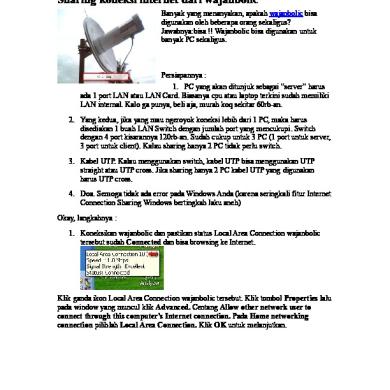
Sharing Koneksi Internet Dari Wajanbolic
December 2019 39
Internet Sharing In Linux
July 2020 24
Linux Router - Simple (redhat-9)
June 2020 10
Sharing Internet Di Windows Xp
December 2019 15More Documents from ""

Pakaian Bagi Kaum Lelaki
November 2019 37
Aliran Sesat Dan Cara Menghindarinya
November 2019 33
As Shirat Al Mustaqiem
November 2019 32
Ilmu Hikmah Dan Tasawuf
December 2019 43
Mengenal Linux & Ya
December 2019 35