Scorm Reload Moodle Elearning Object
This document was uploaded by user and they confirmed that they have the permission to share it. If you are author or own the copyright of this book, please report to us by using this DMCA report form. Report DMCA
Overview
Download & View Scorm Reload Moodle Elearning Object as PDF for free.
More details
- Words: 1,456
- Pages: 15
Taller Práctico “Creación de un LO IMS/SCORM” Madrid 2005
Por: Jorge Dieguez Cobo ([email protected])
Índice: - Introducción - Paso 1: Copiar los ficheros - Paso 2: Crear el Paquete SCORM - Paso 3: Crear los recursos - Paso 4: Cambiar el tipo de los Recursos - Paso 5: Crear el Índice - Paso 6: Guardar, Probar y Generar - Paso 7: Probar el Paquete en ReloadPlayer. - Paso 8: Importar el paquete en Moodle - Conclusiones
Introducción Con este taller se realizará paso a paso el proceso de creación de un paquete SCORM. Un paquete SCORM permite “transportar” contenidos educativos de un sistema formativo a otro (por ejemplo del WebCT de la Universidad A al Moodle de la Universidad B). Otra de las propiedades de un paquete SCORM es que se pueden etiquetar todos los recursos que le componen, teniendo así la posibilidad de organizar mejor el trabajo de diseño y desarrollo de los contenidos. Se va a utilizar el Reload Editor para crear el paquete. Para comprobar cómo se instala el paquete en distintos sistemas educativos utilizaremos Moodle y ReloadPlayer. El software necesario se puede descargar en las siguientes direcciones: - Reload Editor: http://www.reload.ac.uk/editor.html - Reload Player: http://www.reload.ac.uk/scormplayer.html - Moodle: http://moodle.org/
Paso 1: Copiar los ficheros En cuanto tengamos instalado todo el software necesario, debemos copiar los ficheros que van a utilizar dentro del contenido que se va a crear. En este taller, se va a generar un curso (un paquete) que contiene dos Unidades/Objetos (SCO’s). En el ejemplo se usaran 4 ficheros (dos imágenes y dos páginas). Es importante pensar bien cómo organizar los ficheros en carpetas y qué nombre dar a dichos archivos.
Paso 2: Crear el Paquete SCORM En este paso, después de iniciar ReloadEditor, vamos a crear el paquete SCORM “en blanco” (la herramienta crea unos ficheros XML en el directorio que se haya indicado). Las acciones de este paso son: Seleccionar el icono “New” Seleccionar la opción “ADL SCORM…” En el cuadro “Select Folder for New Content Package”, seleccionar la carpeta en la que se creará el paquete y pulsar el botón “Select” (en el ejemplo se selecciona la carpeta en la que se copiaron los ficheros).
Paso 3: Crear los recursos Ahora se añadirán al paquete los ficheros que permiten ejecutar cada una de las unidades (en el ejemplo lo_a.html y lo_b.html). En el panel “Files” se pueden ver los ficheros que contiene la carpeta con la que estamos trabajando (ya que en el ejemplo se seleccionó la carpeta con los ficheros de las unidades, los veremos en el panel) Las acciones de este paso son: - Hacer clic en el fichero “lo_a.html” y arrastrarlo al ítem “Resources” en el panel “Content Package”. - Hacer lo mismo para el fichero “lo_b.html”
Paso 4: Cambiar el tipo de los Recursos Ahora que hemos definido los recursos del paquete, en necesario indicar de qué tipo son. El modelo SCORM describe dos tipos de recursos: - Assets: son los recursos que compondrán un objeto de contenido; nunca se navegará a ellos desde el Índice de Contenido. - SCO: son los recursos que representan un Objeto de Contenido. Por ejemplo, un HTML que contenga el JPG (asset) de la Unidad A de nuestro Curso. En nuestro ejemplo los recursos que hemos definido corresponden con dos Unidades de contenido y deben ser definidos como SCO. Las acciones para editar el tipo son: - Seleccionar el recurso - En el cuadro de propiedades hay seleccionar en la fila “SCORM Type” la columna “Value”, y en el combo elegir el tipo “sco” en lugar del valor por defecto “asset”.
Paso 5: Crear el Índice En este paso crearemos el Índice de contenidos. En nuestro ejemplo el índice va a ser: Unidad 1: Jornadas 2005 Apartado 1: Presentación Apartado 2: Programa Las acciones para crear el índice son: - Hacer clic con el botón derecho del ratón sobre “Organizations” en el panel “Content Package”, y en el menú contextual seleccionar la opción “Add Organization” - Hacer clic con el botón derecho del ratón sobre el elemento Organization (se ha creado como resultado del paso anterior) y seleccionar la opción “Add Item” - Para crear un contenido dentro de otro (por ejemplo un Apartado dentro de una Unidad) sólo hay que hacer clic sobre el ítem que contendrá el nuevo ítem y seleccionar “Add Item” en el menú. -
Para modificar el titulo del Ítem las acciones son: - Seleccionar el ítem - En el recuadro debajo del árbol en lugar de “Item” escribir el nuevo título.
-
Para definir que HTML se ejecuta cada ítem del contenido hay que: - Seleccionar el ítem en el árbol. - En el recuadro debajo del árbol, en la fila “Referenced element”, seleccionar la columna “Value”, y en el combo seleccionar el recurso correspondiente (lo_b.html en este ejemplo). - Si el recurso no está en el combo, debe crear un nuevo recurso (ver paso 3).
Paso 6: Guardar, Probar y Generar En este paso ya hemos concluido la creación del paquete SCORM. Ahora podemos guardarlo y visualizarlo para comprobar cómo funciona. Para ello hay que: - Seleccionar la opción “File” del menú principal y hacer clic sobre la opción “Save”. - Seleccionar la opción “View” del menú principal y hacer clic sobre la opción “Preview Content Package”. Esta acción abre una ventana con el navegador, donde se puede testear el contenido.
Después de comprobar que el paquete está correcto sólo hay que generar el fichero ZIP que contendrá todos los recursos y la definición de los SCO’s. Este fichero ZIP permite “instalar” el curso en otros sistemas de formación: por ejemplo en Moodle, Webct, Ibm Lms, etc. Las acciones para generar el ZIP son: - Seleccionar la opción “File” del menú principal y hacer clic sobre la opción “Zip Content Package”. - En el cuadro “Save as Zip File” que aparece, seleccionar la ubicación y el nombre del fichero.
-
Paso 7: Probar el Paquete en ReloadPlayer. Ahora que ya tenemos el fichero con el curso, en este paso lo importamos en ReloadPlayer. Ésta es una herramienta que permite testear los paquetes SCORM. Las acciones para este paso son: - Seleccionar el icono “Import Scorm Package”, el primer icono de la barra de iconos. - Seleccionar el fichero (en el ejemplo: curso.zip creado en el paso anterior) - Escribir el título con el que el contenido se verá en el árbol “Imported Scorm Packages”
Las accione para ejecutar el contenido importado son: - Seleccionar el paquete (en el ejemplo “Jornadas2005”) en el panel “Packages”. En panel “Organization” se ve el índice de contenido. - Hacer clic en el icono “Run Scorm Package”
Se podrá observar que se abre un navegador y se ejecuta tal y como se ha definido en el ReloadEditor.
Paso 8: Importar el paquete en Moodle
Como paso final se importará el paquete en Moodle. La gestión y la administración de Moodle no es el objetivo de este taller; por ello partimos con un “Curso” de Moodle creado con anterioridad. Las acciones para importar un contenido SCORM en Moodle son: - Seleccionar el curso (en el ejemplo “Jornadas eLearning”). - Hacer clic en el botón “Activar edición”. - En el combo “Agregar Actividad” seleccionar la opción “SCORM”.
Ahora se deben definir las propiedades de la actividad, rellenar el título, y cargar el paquete SCORM al servidor. Para ello: - En el campo “Nombre” indicar el título da la actividad (en el ejemplo “SCORM de Prueba”). - Hacer clic en el botón “Elegir o actualizar un paquete SCORM”. - En la ventana “Archivos” hacer clic en el botón “Subir Archivo”. - Hacer clic en el botón “Examinar”. En el cuadro “Elegir Archivo” seleccionar el paquete (archivo curso.zip). - Ahora que en el cuadro ya aparece en nombre del fichero seleccionado (curso.zip), hacer clic en “Subir este Archivo”. - El archivo (curso.zip) aparece en la lista de ficheros subidos al servidor. Ahora sólo hay que hacer clic en la palabra “Escoger” que está al lado del fichero (en la columna Acción). - Hacer clic en el botón “Continuar”. - En la siguiente pantalla, “Validar paquete SCORM”, dejamos los valores por defecto y hacemos clic en el botón “Guardar Cambios”.
Como se puede ver, el paquete se ha importado correctamente, reflejando el índice que definimos en RelaodEditor. La actividad que acabamos de crear puede ser vista ya por todos los alumnos del curso.
Conclusiones Como se ha podido observar, pocos pasos han hecho falta para integrar diversos recursos en un fichero instalable que permite “transportar” el contenido de un sistema educativo a otro. Con este taller se ha comprobado la sencillez del proceso, así como la flexibilidad y potencia que nos ofrecen herramientas OpenSource para producir contenidos SCORM.
Por: Jorge Dieguez Cobo ([email protected])
Índice: - Introducción - Paso 1: Copiar los ficheros - Paso 2: Crear el Paquete SCORM - Paso 3: Crear los recursos - Paso 4: Cambiar el tipo de los Recursos - Paso 5: Crear el Índice - Paso 6: Guardar, Probar y Generar - Paso 7: Probar el Paquete en ReloadPlayer. - Paso 8: Importar el paquete en Moodle - Conclusiones
Introducción Con este taller se realizará paso a paso el proceso de creación de un paquete SCORM. Un paquete SCORM permite “transportar” contenidos educativos de un sistema formativo a otro (por ejemplo del WebCT de la Universidad A al Moodle de la Universidad B). Otra de las propiedades de un paquete SCORM es que se pueden etiquetar todos los recursos que le componen, teniendo así la posibilidad de organizar mejor el trabajo de diseño y desarrollo de los contenidos. Se va a utilizar el Reload Editor para crear el paquete. Para comprobar cómo se instala el paquete en distintos sistemas educativos utilizaremos Moodle y ReloadPlayer. El software necesario se puede descargar en las siguientes direcciones: - Reload Editor: http://www.reload.ac.uk/editor.html - Reload Player: http://www.reload.ac.uk/scormplayer.html - Moodle: http://moodle.org/
Paso 1: Copiar los ficheros En cuanto tengamos instalado todo el software necesario, debemos copiar los ficheros que van a utilizar dentro del contenido que se va a crear. En este taller, se va a generar un curso (un paquete) que contiene dos Unidades/Objetos (SCO’s). En el ejemplo se usaran 4 ficheros (dos imágenes y dos páginas). Es importante pensar bien cómo organizar los ficheros en carpetas y qué nombre dar a dichos archivos.
Paso 2: Crear el Paquete SCORM En este paso, después de iniciar ReloadEditor, vamos a crear el paquete SCORM “en blanco” (la herramienta crea unos ficheros XML en el directorio que se haya indicado). Las acciones de este paso son: Seleccionar el icono “New” Seleccionar la opción “ADL SCORM…” En el cuadro “Select Folder for New Content Package”, seleccionar la carpeta en la que se creará el paquete y pulsar el botón “Select” (en el ejemplo se selecciona la carpeta en la que se copiaron los ficheros).
Paso 3: Crear los recursos Ahora se añadirán al paquete los ficheros que permiten ejecutar cada una de las unidades (en el ejemplo lo_a.html y lo_b.html). En el panel “Files” se pueden ver los ficheros que contiene la carpeta con la que estamos trabajando (ya que en el ejemplo se seleccionó la carpeta con los ficheros de las unidades, los veremos en el panel) Las acciones de este paso son: - Hacer clic en el fichero “lo_a.html” y arrastrarlo al ítem “Resources” en el panel “Content Package”. - Hacer lo mismo para el fichero “lo_b.html”
Paso 4: Cambiar el tipo de los Recursos Ahora que hemos definido los recursos del paquete, en necesario indicar de qué tipo son. El modelo SCORM describe dos tipos de recursos: - Assets: son los recursos que compondrán un objeto de contenido; nunca se navegará a ellos desde el Índice de Contenido. - SCO: son los recursos que representan un Objeto de Contenido. Por ejemplo, un HTML que contenga el JPG (asset) de la Unidad A de nuestro Curso. En nuestro ejemplo los recursos que hemos definido corresponden con dos Unidades de contenido y deben ser definidos como SCO. Las acciones para editar el tipo son: - Seleccionar el recurso - En el cuadro de propiedades hay seleccionar en la fila “SCORM Type” la columna “Value”, y en el combo elegir el tipo “sco” en lugar del valor por defecto “asset”.
Paso 5: Crear el Índice En este paso crearemos el Índice de contenidos. En nuestro ejemplo el índice va a ser: Unidad 1: Jornadas 2005 Apartado 1: Presentación Apartado 2: Programa Las acciones para crear el índice son: - Hacer clic con el botón derecho del ratón sobre “Organizations” en el panel “Content Package”, y en el menú contextual seleccionar la opción “Add Organization” - Hacer clic con el botón derecho del ratón sobre el elemento Organization (se ha creado como resultado del paso anterior) y seleccionar la opción “Add Item” - Para crear un contenido dentro de otro (por ejemplo un Apartado dentro de una Unidad) sólo hay que hacer clic sobre el ítem que contendrá el nuevo ítem y seleccionar “Add Item” en el menú. -
Para modificar el titulo del Ítem las acciones son: - Seleccionar el ítem - En el recuadro debajo del árbol en lugar de “Item” escribir el nuevo título.
-
Para definir que HTML se ejecuta cada ítem del contenido hay que: - Seleccionar el ítem en el árbol. - En el recuadro debajo del árbol, en la fila “Referenced element”, seleccionar la columna “Value”, y en el combo seleccionar el recurso correspondiente (lo_b.html en este ejemplo). - Si el recurso no está en el combo, debe crear un nuevo recurso (ver paso 3).
Paso 6: Guardar, Probar y Generar En este paso ya hemos concluido la creación del paquete SCORM. Ahora podemos guardarlo y visualizarlo para comprobar cómo funciona. Para ello hay que: - Seleccionar la opción “File” del menú principal y hacer clic sobre la opción “Save”. - Seleccionar la opción “View” del menú principal y hacer clic sobre la opción “Preview Content Package”. Esta acción abre una ventana con el navegador, donde se puede testear el contenido.
Después de comprobar que el paquete está correcto sólo hay que generar el fichero ZIP que contendrá todos los recursos y la definición de los SCO’s. Este fichero ZIP permite “instalar” el curso en otros sistemas de formación: por ejemplo en Moodle, Webct, Ibm Lms, etc. Las acciones para generar el ZIP son: - Seleccionar la opción “File” del menú principal y hacer clic sobre la opción “Zip Content Package”. - En el cuadro “Save as Zip File” que aparece, seleccionar la ubicación y el nombre del fichero.
-
Paso 7: Probar el Paquete en ReloadPlayer. Ahora que ya tenemos el fichero con el curso, en este paso lo importamos en ReloadPlayer. Ésta es una herramienta que permite testear los paquetes SCORM. Las acciones para este paso son: - Seleccionar el icono “Import Scorm Package”, el primer icono de la barra de iconos. - Seleccionar el fichero (en el ejemplo: curso.zip creado en el paso anterior) - Escribir el título con el que el contenido se verá en el árbol “Imported Scorm Packages”
Las accione para ejecutar el contenido importado son: - Seleccionar el paquete (en el ejemplo “Jornadas2005”) en el panel “Packages”. En panel “Organization” se ve el índice de contenido. - Hacer clic en el icono “Run Scorm Package”
Se podrá observar que se abre un navegador y se ejecuta tal y como se ha definido en el ReloadEditor.
Paso 8: Importar el paquete en Moodle
Como paso final se importará el paquete en Moodle. La gestión y la administración de Moodle no es el objetivo de este taller; por ello partimos con un “Curso” de Moodle creado con anterioridad. Las acciones para importar un contenido SCORM en Moodle son: - Seleccionar el curso (en el ejemplo “Jornadas eLearning”). - Hacer clic en el botón “Activar edición”. - En el combo “Agregar Actividad” seleccionar la opción “SCORM”.
Ahora se deben definir las propiedades de la actividad, rellenar el título, y cargar el paquete SCORM al servidor. Para ello: - En el campo “Nombre” indicar el título da la actividad (en el ejemplo “SCORM de Prueba”). - Hacer clic en el botón “Elegir o actualizar un paquete SCORM”. - En la ventana “Archivos” hacer clic en el botón “Subir Archivo”. - Hacer clic en el botón “Examinar”. En el cuadro “Elegir Archivo” seleccionar el paquete (archivo curso.zip). - Ahora que en el cuadro ya aparece en nombre del fichero seleccionado (curso.zip), hacer clic en “Subir este Archivo”. - El archivo (curso.zip) aparece en la lista de ficheros subidos al servidor. Ahora sólo hay que hacer clic en la palabra “Escoger” que está al lado del fichero (en la columna Acción). - Hacer clic en el botón “Continuar”. - En la siguiente pantalla, “Validar paquete SCORM”, dejamos los valores por defecto y hacemos clic en el botón “Guardar Cambios”.
Como se puede ver, el paquete se ha importado correctamente, reflejando el índice que definimos en RelaodEditor. La actividad que acabamos de crear puede ser vista ya por todos los alumnos del curso.
Conclusiones Como se ha podido observar, pocos pasos han hecho falta para integrar diversos recursos en un fichero instalable que permite “transportar” el contenido de un sistema educativo a otro. Con este taller se ha comprobado la sencillez del proceso, así como la flexibilidad y potencia que nos ofrecen herramientas OpenSource para producir contenidos SCORM.
Related Documents

Scorm Reload Moodle Elearning Object
October 2019 33
Scorm
June 2020 8
Elearning
May 2020 48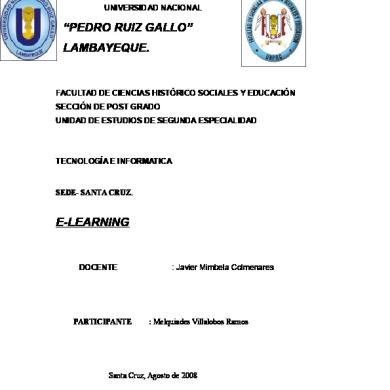
Elearning
October 2019 71
Elearning
November 2019 62
Elearning
July 2020 22More Documents from ""

Guia De Motherboards 2008 (spanish)
October 2019 19
Ip-phone User Manual ( Voip ) Www.connectce.com
October 2019 26
Mini Lab
May 2020 7

