Domain Gratis Co.cc
This document was uploaded by user and they confirmed that they have the permission to share it. If you are author or own the copyright of this book, please report to us by using this DMCA report form. Report DMCA
Overview
Download & View Domain Gratis Co.cc as PDF for free.
More details
- Words: 1,874
- Pages: 8
Domain Gratis CO.CC Pertama gw akan kasih tau tentang domain gratis yang paling bisa diandalkan ini yaitu domain co.cc meskipun gratis banyak keuntungan yang kita peroleh dari sini antara lain untuk memperpendek nama domain kita di blogger. Pastinya domain pendek akan lebih diingat para pengunjung dan blog kita terlihat seperti memakai domain luar negeri misalnya www.judul.co.cc. Dari pada judul.blogspot.com kan lebih pendek jika pakai co.cc. Buat anda yang ingin memperpendek nama domain anda di blogger dengan mengganti domain co.cc bisa daftar disini. Ntar kita setelah mendaftar disini anda akan disuguhi tiga pengaturan domain anda antara lain Manage DNS, Zone Record Dan URL Formading. Diantara ketiga tersebut yang paling mudah dan gampang adalah URL Formading. Karena tinggal isi URL yang ingin di Redirect jadi deh. Oh ya ada dua pilihan Frame di URL formading yaitu: •
URL Hiding (Hide Real Addres) : Jika anda buka domain co.cc anda dia akan redirect ke URL yang sudah anda setting tapi domain tetap domain co.cc anda, tapi jika anda membuka salah satu link yang tersedia di blog anda domain akan tetap co.cc
•
Patch Formading (Display Real Addres) : Fasilitas ini adalah sebagai Redirect saja dan jika anda membuka domain co.cc anda langsung diarahkan ke URL sesungguhnya di blogspot anda.
Ada 3 cara yang dapat dipakai untuk mengalamatkan website yang kita miliki ke akhiran .co.cc 1. Manage DNS, dengan metode ini kita dapat memasukkan nama server dari hosting yang kita pakai. jadi lebih terlihat profesional karena alamat hosting yang asli akan tertutup dan selanjutnya akan digantikan oleh namaanda.co.cc (metode terbagus yang akan saya peragakan disini) 2. Zone Record, metode ini mengijinkan kita untuk mengatur pengalamatan MX, NS, A dan CNAME. Dengan pengaturan2 tersebut kita dapat mengubah2 server email (biasanya bila mau menggunakan jasa google apps) yang kita miliki dan pembentukan subdomain seperti "subdomain.namaanda.co.cc" yang dapat di-direct kealamat website lainnya. 3. URL Forwarding, ini yang paling gampang karena kita cukup menentukan alamat website asli kita yang akan kita tuju, tetapi cara ini kurang profesional soalnya alamat asli website kita akan terlihat sehingga namaanda.co.cc yang anda miliki hanya berperan sebagai pengalihan saja. tetapi metode inilah yang paling mudah juga bila kita ingin menggabungkan domain namaanda.co.cc dengan jasa google apps.
Panduan setting DNS pada Domain Gratis CO.CC Untuk membuat web site atau situs anda harus mempunyai 2 komponen utama yaitu domain dan web hosting. Seperti yang di ulas pada postingan : http://www.esc-creation.com/2008/08/23/cara-membuat-situs-websites/ Berikut langkah langkah untuk set up domain co.cc. Dengan menggunakan web hosting gratis 000webhost : 1. Klik banner dibawah ini untuk Log in atau sign up pada co.cc. Untuk mendapakan nama domain co.cc.
2. Masuk menu Domain setting seperti pada gambar di bawah.
3. Kemudian klik manage domain , disitu tertera nama domain yang anda miliki. Setelah itu klik name server dns untuk setup DNS. Pada menu Manage DNS anda anda isi : • •
name server1 : ns01.000webhost.com name server2 : ns02.000webhost.com
4. Klik setup 5. Abaikan menu lainya bila anda tidak mengetahui fungsinya. Selesailah pengaturan DNS Domain co.cc anda. Set up akan berfungsi maksimal 2 X 24 jam
Menggunakan Domain CO.CC untuk Google Apps April 14, 2008 by maseko Jika saya perhatikan, sudah banyak yang menggunakan domain .co.cc untuk pengalamatan website atau blog yang dimiliki. Sebagian diantaranya sudah menggunakan pula untuk alamat email dengan menggunakan layanan Google Apps. Memang bagus fasilitas yang diberikan oleh co.cc, pengguna dapat memiliki domain (tepatnya subdomain) secara gratis (banyak juga yang harus bayar) yang diperlengkapi layanan pengaturan Domain Name System (DNS) yang memungkinkan pengguna memanfaatkan domain yang diperoleh sesuai kebutuhannya. Tulisan ini akan memaparkan langkah-langkah yang dapat dilakukan untuk memanfaatkan domain .co.cc untuk Google Apps terutama agar dapat menggunakannya sebagai alamat email, misalnya saja untuk domain namague.co.cc yang didaftarkan akan dibuatkan email [email protected]. Jadi, tanpa mempunyai atau berniat membuat website atau blog, kita pun dapat menggunakannya. Ke depannya, domain tersebut juga dapat dimanfaatkan untuk penggunaan lainnya.
Langkah pertama: Masuk ke website CO.CC (link ini merupakan link afiliasi saya), dan pada halaman depan tersebut, Anda akan mendapati kotak pengecekan domain. Masukkan nama yang diinginkan, kemudian klik Check Availability. Jika sudah tidak tersedia, Anda dapat mengulanginya kembali. Jika suatu domain masih tersedia, maka akan nampak seperti gambar di samping. Jika Anda tidak berniat untuk membayar nama domain yang mungkin tersedia tapi oleh Co.cc dijual, pastikan bahwa untuk nama domain tersebut tertulis Free. Jika tersedia, tetapi diharuskan membayar jumlah tertentu, Anda dapat mengulangi dengan memasukkan nama domain yang lain pada kotak pengecekan di bawahnya, kecuali memang Anda bersedia untuk membayarnya. Jika sudah, klik Continue to registration. Halaman berikutnya adalah halaman login. Jika sudah mempunyai account di Co.cc, Anda dapat langsung login. Jika belum, klik link Create an account now, dan langkah berikutnya adalah memasukkan nama, alamat email, password, dan identitas Anda lainnya. Setelah login atau melakukan pendaftaran account tersebut, maka selanjutnya Anda akan dihadapkan pada halaman informasi bahwa domain baru tersebut sudah didaftarkan untuk Anda, dan Anda diberi waktu 48 jam untuk melakukan setup domain tersebut atau pendaftaran domain akan dibatalkan. Jadi, di sini Anda klik tombol Set up. Setelah masuk halaman setup domain di Co.cc, biarkan halaman tersebut tetap terbuka. Anda buka jendela atau tab baru browser dan masuk ke halaman pendaftaran account standar Google Apps dengan klik di sini. Pada halaman tersebut klik pada pilihan Administrator: I own or control this domain, selanjutnya masukkan nama domain .co.cc yang sebelumnya didaftarkan dilanjutkan klik tombol Get Started. Pada halaman berikutnya, masukkan semua informasi yang diminta seperti nama, alamat email, telepon, termasuk juga di sini adalah jumlah pengguna yang akan memanfaatkan account Google Apps untuk nama domain yang didaftarkan (Number of users). Masukkan jumlah secukupnya untuk keperluan Anda. Untuk keperluan pembuatan alamat email untuk setiap anggota komunitas misalnya, mungkin Anda dapat memasukkan jumlah yang banyak, tapi jika hanya sekedar keperluan pribadi, jumlah 10 mungkin sudah cukup. Saya sendiri tidak tahu apakah saat ini Goolgle menerapkan pembatasan jumlah user seperti awal Google Apps atau tidak. Ketika mendaftarkan namague.co.cc yang saya jadikan contoh di sini, saya memasukkan jumlah 500 (beda dengan yang tercantum pada layar) dan jumlah tersebut langsung
dikabulkan. Setelah semua informasi yang diperlukan telah diinput, klik tombol Continue. Selanjutnya adalah pembuatan account Administrator untuk domain yang didaftarkan tersebut. Di sini kita memasukkan username dan password untuk account administrator tersebut. Account administrator ini nantinya akan digunakan untuk keperluan pengaturan segala layanan Google Apps terkait domain yang didaftarkan termasuk yang berhak untuk menambahkan user-user lain. Di sini juga akan ditampilkan Terms and Conditions yang harus disetujui jika ingin menggunakan layanan Google Apps. Selanjutnya klik tombol I accept. Continue with set up. Selanjutnya Anda akan masuk ke halaman Dashboard Google Apps untuk domain Anda. Untuk selanjutnya halaman ini dapat Anda akses melalui alamat https://www.google.com/a/ misalnya untuk domain namague.co.cc menjadi https://www.google.com/a/namague.co.cc. Hal yang perlu dilakukan saat ini adalah melakukan set up, dan yang pertama adalah melakukan verifikasi kepemilikan domain.
Untuk itu, klik pada link Verify domain ownership seperti nampak pada gambar di atas.
Selanjutnya Anda akan masuk ke halaman verifikasi kepemilikan domain. Ada dua metode yang dapat dipilih, tapi untuk keperluan penggunaan dengan domain Co.cc, di sini kita memilih cara Change your CNAME record. Di sini Anda diberikan petunjuk bagaimana untuk melakukan verifikasi dengan metode tersebut. Yang perlu diperhatikan adalah nama CNAME yang harus dibuat seperti pada point 2 yang saya seleksi seperti yang nampak pada ganbar di atas. Untuk memudahkan langkah selanjutnya, Anda seleksi nama CNAME tersebut dan copy. Dengan membiarkan halaman setup Google Apps tetap terbuka dan tanpa mengklik tombol Verify terlebih dahulu, Anda kembali ke halaman setup domain Co.cc yang sebelumnya Anda tinggalkan dalam keadaan terbuka untuk membuat CNAME record. Untuk penggunaan ini kita klik pilihan 2 yaitu Zone Records. Selanjutnya anda paste nama CNAME yang harus dibuat yang sebelumnya Anda copy dari petunjuk di halaman Google Apps pada isian Host diikuti nama domain co.cc. Untuk domain namague.co.cc misalnya yang dimasukkan adalah googleb03d2b040199e393.namague.co.cc. Untuk Type/Pri pilih CNAME, dan untuk Value masukkan google.com. Selanjutnya klik tombol Add Record. Kembali ke halaman setup di Google Apps, sekarang Anda dapat klik tombol Verify. Selanjutnya Anda akan kembali ke halaman Dashboard dan mendapat informasi bahwa sedang dilakukan pengecekan kepemilikan domain dan ini dapat memakan waktu sampai 48 jam. Berdasarkan pengalaman saya, waktu yang diperlukan tidak selama itu. Sambil menunggu, kita lanjutkan langkah yang dapat dilakukan berikutnya yaitu aktivasi email dengan mengklik link Activate email pada bagian Service setting di Dashboard. Pada halaman berikutnya, Anda akan diberikan petunjuk untuk membuat MX record untuk domain tersebut yang dapat dilakukan pada pengaturan domain yang dimiliki, dalam hal ini ada di Co.cc. Di sini diberikan tabel berisi daftar MX server Address beserta nilai prioritasnya yang harus dimasukkan sebagai MX record. Harus diperhatikan bahwa urutan prioritas di sini sudah diatur oleh Google, dan kita tidak diperkenankan mengubah urutan prioritas antar server. Jika harus mengubah nilai ini, maka harus tetap menjaga urutan prioritas yang diberikan. Sebelum mengklik tombol yang ada, langkah selanjutnya adalah kembali ke halaman pengaturan domain Co.cc.
Pada halaman pengaturan domain, kita akan menambahkan MX record dan prioritasnya sesuai yang diberikan oleh Google di atas. Untuk masing-masing record caranya sama. Untuk Host, masukan nama domain Anda, misalnya namague.co.cc. Untuk Type/Pri pilih MX dan Priority diisi sesuai yang diberikan Google di atas, misalnya 10. Untuk Value masukkan MX server address-nya, misalnya ASPMX.L.GOOGLE.COM. Kemudian klik tombol Add Record. Lakukan hal yang sama untuk record-record yang lain sampai selesai. Jika sudah, kembali ke halaman Google Apps dan klik tombol I have completed these steps dan Anda akan dibawa kembali ke Dashboard Google Apps. Selanjutnya, pada Dasboard bagian Service settings, klik pada link Email. Pada halaman berikutnya, klik link Change URL. Pada halaman berikutnya, Anda dapat memilih untuk mengubah alamat akses email yang mungkin akan memudahkan pengguna mengingat alamat login ke email. Di sini misalnya untuk domain namague.co.cc dibuatkan alamat akses http://mail.namague.co.cc. Jika tidak dibuatkan, maka alamat untuk mengakses hanya http://mail.google.com/a/namague.co.cc. Jika sudah, klik Continue. Selanjutnya, Anda akan mendapati petunjuk untuk menambahkan CNAME record untuk pengalamatan akses email tersebut. Perhatikan pada point ke-3 dan ke-4. Selanjutnya Anda kembali ke pengaturan domain Co.cc untuk menambahkan CNAME record ini dengan cara yang sama ketika menambahkan CNAME record pada saat verifikasi kepemilikan domain. Di halaman pengaturan domain co.cc, masukkan alamat akses email pada bagian Host, misalnya mail.namague.co.cc. Pada Type/Pri pilih CNAME dan untuk Value masukkan apa yang diberikan Google pada point ke-4 di atas, misalnya ghs.google.com. Selanjutnya klik Add record. Kembali ke halaman Google Apps, klik tombol I’ve completed these steps. Hal yang sama dapat diterapkan pula untuk mengubah alamat layanan lain yang diberikan Google Apps. Ketika kembali ke Dashboard, Anda perhatikan status masing-masing service yang Ada terutama Email. Kemungkinan pada saat ini statusnya masih Updating.. Diperlukan waktu untuk proses ini. Meskipu tertulis sekitar 1 jam, tapi bisa saja lebih dari itu. Jika Anda menggunakan jasa warnet dan tidak ada keperluan lain, sebaiknya tinggalkan dulu termasuk halaman pengaturan domain Co.cc, karena langkah-langkah setup sudah selesai, tinggal menunggu saat dapat digunakan. Ketika proses selesai, Anda dapat mencobanya dengan mengakses http://mail., dan jika sudah bisa, dapat dipastikan Anda sudah dapat menggunakannya.
Anda dapat memastikan dengan mencobanya untuk mengirim email ke alamat lain dan sebaliknya, atau juga untuk menggunakan Google talk atau Google Chat atau layanan lainnya. Tambahkan juga teman-teman atau anggota keluarga lain yang akan dimasukkan sebagai user untuk domain tersebut. Selamat mencoba, jangan lupa menyampaikan cara ini ke teman-teman Anda, siapa tahu mereka juga ingin membuat alamat email dengan domain yang "tidak umum"
URL Hiding (Hide Real Addres) : Jika anda buka domain co.cc anda dia akan redirect ke URL yang sudah anda setting tapi domain tetap domain co.cc anda, tapi jika anda membuka salah satu link yang tersedia di blog anda domain akan tetap co.cc
•
Patch Formading (Display Real Addres) : Fasilitas ini adalah sebagai Redirect saja dan jika anda membuka domain co.cc anda langsung diarahkan ke URL sesungguhnya di blogspot anda.
Ada 3 cara yang dapat dipakai untuk mengalamatkan website yang kita miliki ke akhiran .co.cc 1. Manage DNS, dengan metode ini kita dapat memasukkan nama server dari hosting yang kita pakai. jadi lebih terlihat profesional karena alamat hosting yang asli akan tertutup dan selanjutnya akan digantikan oleh namaanda.co.cc (metode terbagus yang akan saya peragakan disini) 2. Zone Record, metode ini mengijinkan kita untuk mengatur pengalamatan MX, NS, A dan CNAME. Dengan pengaturan2 tersebut kita dapat mengubah2 server email (biasanya bila mau menggunakan jasa google apps) yang kita miliki dan pembentukan subdomain seperti "subdomain.namaanda.co.cc" yang dapat di-direct kealamat website lainnya. 3. URL Forwarding, ini yang paling gampang karena kita cukup menentukan alamat website asli kita yang akan kita tuju, tetapi cara ini kurang profesional soalnya alamat asli website kita akan terlihat sehingga namaanda.co.cc yang anda miliki hanya berperan sebagai pengalihan saja. tetapi metode inilah yang paling mudah juga bila kita ingin menggabungkan domain namaanda.co.cc dengan jasa google apps.
Panduan setting DNS pada Domain Gratis CO.CC Untuk membuat web site atau situs anda harus mempunyai 2 komponen utama yaitu domain dan web hosting. Seperti yang di ulas pada postingan : http://www.esc-creation.com/2008/08/23/cara-membuat-situs-websites/ Berikut langkah langkah untuk set up domain co.cc. Dengan menggunakan web hosting gratis 000webhost : 1. Klik banner dibawah ini untuk Log in atau sign up pada co.cc. Untuk mendapakan nama domain co.cc.
2. Masuk menu Domain setting seperti pada gambar di bawah.
3. Kemudian klik manage domain , disitu tertera nama domain yang anda miliki. Setelah itu klik name server dns untuk setup DNS. Pada menu Manage DNS anda anda isi : • •
name server1 : ns01.000webhost.com name server2 : ns02.000webhost.com
4. Klik setup 5. Abaikan menu lainya bila anda tidak mengetahui fungsinya. Selesailah pengaturan DNS Domain co.cc anda. Set up akan berfungsi maksimal 2 X 24 jam
Menggunakan Domain CO.CC untuk Google Apps April 14, 2008 by maseko Jika saya perhatikan, sudah banyak yang menggunakan domain .co.cc untuk pengalamatan website atau blog yang dimiliki. Sebagian diantaranya sudah menggunakan pula untuk alamat email dengan menggunakan layanan Google Apps. Memang bagus fasilitas yang diberikan oleh co.cc, pengguna dapat memiliki domain (tepatnya subdomain) secara gratis (banyak juga yang harus bayar) yang diperlengkapi layanan pengaturan Domain Name System (DNS) yang memungkinkan pengguna memanfaatkan domain yang diperoleh sesuai kebutuhannya. Tulisan ini akan memaparkan langkah-langkah yang dapat dilakukan untuk memanfaatkan domain .co.cc untuk Google Apps terutama agar dapat menggunakannya sebagai alamat email, misalnya saja untuk domain namague.co.cc yang didaftarkan akan dibuatkan email [email protected]. Jadi, tanpa mempunyai atau berniat membuat website atau blog, kita pun dapat menggunakannya. Ke depannya, domain tersebut juga dapat dimanfaatkan untuk penggunaan lainnya.
Langkah pertama: Masuk ke website CO.CC (link ini merupakan link afiliasi saya), dan pada halaman depan tersebut, Anda akan mendapati kotak pengecekan domain. Masukkan nama yang diinginkan, kemudian klik Check Availability. Jika sudah tidak tersedia, Anda dapat mengulanginya kembali. Jika suatu domain masih tersedia, maka akan nampak seperti gambar di samping. Jika Anda tidak berniat untuk membayar nama domain yang mungkin tersedia tapi oleh Co.cc dijual, pastikan bahwa untuk nama domain tersebut tertulis Free. Jika tersedia, tetapi diharuskan membayar jumlah tertentu, Anda dapat mengulangi dengan memasukkan nama domain yang lain pada kotak pengecekan di bawahnya, kecuali memang Anda bersedia untuk membayarnya. Jika sudah, klik Continue to registration. Halaman berikutnya adalah halaman login. Jika sudah mempunyai account di Co.cc, Anda dapat langsung login. Jika belum, klik link Create an account now, dan langkah berikutnya adalah memasukkan nama, alamat email, password, dan identitas Anda lainnya. Setelah login atau melakukan pendaftaran account tersebut, maka selanjutnya Anda akan dihadapkan pada halaman informasi bahwa domain baru tersebut sudah didaftarkan untuk Anda, dan Anda diberi waktu 48 jam untuk melakukan setup domain tersebut atau pendaftaran domain akan dibatalkan. Jadi, di sini Anda klik tombol Set up. Setelah masuk halaman setup domain di Co.cc, biarkan halaman tersebut tetap terbuka. Anda buka jendela atau tab baru browser dan masuk ke halaman pendaftaran account standar Google Apps dengan klik di sini. Pada halaman tersebut klik pada pilihan Administrator: I own or control this domain, selanjutnya masukkan nama domain .co.cc yang sebelumnya didaftarkan dilanjutkan klik tombol Get Started. Pada halaman berikutnya, masukkan semua informasi yang diminta seperti nama, alamat email, telepon, termasuk juga di sini adalah jumlah pengguna yang akan memanfaatkan account Google Apps untuk nama domain yang didaftarkan (Number of users). Masukkan jumlah secukupnya untuk keperluan Anda. Untuk keperluan pembuatan alamat email untuk setiap anggota komunitas misalnya, mungkin Anda dapat memasukkan jumlah yang banyak, tapi jika hanya sekedar keperluan pribadi, jumlah 10 mungkin sudah cukup. Saya sendiri tidak tahu apakah saat ini Goolgle menerapkan pembatasan jumlah user seperti awal Google Apps atau tidak. Ketika mendaftarkan namague.co.cc yang saya jadikan contoh di sini, saya memasukkan jumlah 500 (beda dengan yang tercantum pada layar) dan jumlah tersebut langsung
dikabulkan. Setelah semua informasi yang diperlukan telah diinput, klik tombol Continue. Selanjutnya adalah pembuatan account Administrator untuk domain yang didaftarkan tersebut. Di sini kita memasukkan username dan password untuk account administrator tersebut. Account administrator ini nantinya akan digunakan untuk keperluan pengaturan segala layanan Google Apps terkait domain yang didaftarkan termasuk yang berhak untuk menambahkan user-user lain. Di sini juga akan ditampilkan Terms and Conditions yang harus disetujui jika ingin menggunakan layanan Google Apps. Selanjutnya klik tombol I accept. Continue with set up. Selanjutnya Anda akan masuk ke halaman Dashboard Google Apps untuk domain Anda. Untuk selanjutnya halaman ini dapat Anda akses melalui alamat https://www.google.com/a/
Untuk itu, klik pada link Verify domain ownership seperti nampak pada gambar di atas.
Selanjutnya Anda akan masuk ke halaman verifikasi kepemilikan domain. Ada dua metode yang dapat dipilih, tapi untuk keperluan penggunaan dengan domain Co.cc, di sini kita memilih cara Change your CNAME record. Di sini Anda diberikan petunjuk bagaimana untuk melakukan verifikasi dengan metode tersebut. Yang perlu diperhatikan adalah nama CNAME yang harus dibuat seperti pada point 2 yang saya seleksi seperti yang nampak pada ganbar di atas. Untuk memudahkan langkah selanjutnya, Anda seleksi nama CNAME tersebut dan copy. Dengan membiarkan halaman setup Google Apps tetap terbuka dan tanpa mengklik tombol Verify terlebih dahulu, Anda kembali ke halaman setup domain Co.cc yang sebelumnya Anda tinggalkan dalam keadaan terbuka untuk membuat CNAME record. Untuk penggunaan ini kita klik pilihan 2 yaitu Zone Records. Selanjutnya anda paste nama CNAME yang harus dibuat yang sebelumnya Anda copy dari petunjuk di halaman Google Apps pada isian Host diikuti nama domain co.cc. Untuk domain namague.co.cc misalnya yang dimasukkan adalah googleb03d2b040199e393.namague.co.cc. Untuk Type/Pri pilih CNAME, dan untuk Value masukkan google.com. Selanjutnya klik tombol Add Record. Kembali ke halaman setup di Google Apps, sekarang Anda dapat klik tombol Verify. Selanjutnya Anda akan kembali ke halaman Dashboard dan mendapat informasi bahwa sedang dilakukan pengecekan kepemilikan domain dan ini dapat memakan waktu sampai 48 jam. Berdasarkan pengalaman saya, waktu yang diperlukan tidak selama itu. Sambil menunggu, kita lanjutkan langkah yang dapat dilakukan berikutnya yaitu aktivasi email dengan mengklik link Activate email pada bagian Service setting di Dashboard. Pada halaman berikutnya, Anda akan diberikan petunjuk untuk membuat MX record untuk domain tersebut yang dapat dilakukan pada pengaturan domain yang dimiliki, dalam hal ini ada di Co.cc. Di sini diberikan tabel berisi daftar MX server Address beserta nilai prioritasnya yang harus dimasukkan sebagai MX record. Harus diperhatikan bahwa urutan prioritas di sini sudah diatur oleh Google, dan kita tidak diperkenankan mengubah urutan prioritas antar server. Jika harus mengubah nilai ini, maka harus tetap menjaga urutan prioritas yang diberikan. Sebelum mengklik tombol yang ada, langkah selanjutnya adalah kembali ke halaman pengaturan domain Co.cc.
Pada halaman pengaturan domain, kita akan menambahkan MX record dan prioritasnya sesuai yang diberikan oleh Google di atas. Untuk masing-masing record caranya sama. Untuk Host, masukan nama domain Anda, misalnya namague.co.cc. Untuk Type/Pri pilih MX dan Priority diisi sesuai yang diberikan Google di atas, misalnya 10. Untuk Value masukkan MX server address-nya, misalnya ASPMX.L.GOOGLE.COM. Kemudian klik tombol Add Record. Lakukan hal yang sama untuk record-record yang lain sampai selesai. Jika sudah, kembali ke halaman Google Apps dan klik tombol I have completed these steps dan Anda akan dibawa kembali ke Dashboard Google Apps. Selanjutnya, pada Dasboard bagian Service settings, klik pada link Email. Pada halaman berikutnya, klik link Change URL. Pada halaman berikutnya, Anda dapat memilih untuk mengubah alamat akses email yang mungkin akan memudahkan pengguna mengingat alamat login ke email. Di sini misalnya untuk domain namague.co.cc dibuatkan alamat akses http://mail.namague.co.cc. Jika tidak dibuatkan, maka alamat untuk mengakses hanya http://mail.google.com/a/namague.co.cc. Jika sudah, klik Continue. Selanjutnya, Anda akan mendapati petunjuk untuk menambahkan CNAME record untuk pengalamatan akses email tersebut. Perhatikan pada point ke-3 dan ke-4. Selanjutnya Anda kembali ke pengaturan domain Co.cc untuk menambahkan CNAME record ini dengan cara yang sama ketika menambahkan CNAME record pada saat verifikasi kepemilikan domain. Di halaman pengaturan domain co.cc, masukkan alamat akses email pada bagian Host, misalnya mail.namague.co.cc. Pada Type/Pri pilih CNAME dan untuk Value masukkan apa yang diberikan Google pada point ke-4 di atas, misalnya ghs.google.com. Selanjutnya klik Add record. Kembali ke halaman Google Apps, klik tombol I’ve completed these steps. Hal yang sama dapat diterapkan pula untuk mengubah alamat layanan lain yang diberikan Google Apps. Ketika kembali ke Dashboard, Anda perhatikan status masing-masing service yang Ada terutama Email. Kemungkinan pada saat ini statusnya masih Updating.. Diperlukan waktu untuk proses ini. Meskipu tertulis sekitar 1 jam, tapi bisa saja lebih dari itu. Jika Anda menggunakan jasa warnet dan tidak ada keperluan lain, sebaiknya tinggalkan dulu termasuk halaman pengaturan domain Co.cc, karena langkah-langkah setup sudah selesai, tinggal menunggu saat dapat digunakan. Ketika proses selesai, Anda dapat mencobanya dengan mengakses http://mail.
Anda dapat memastikan dengan mencobanya untuk mengirim email ke alamat lain dan sebaliknya, atau juga untuk menggunakan Google talk atau Google Chat atau layanan lainnya. Tambahkan juga teman-teman atau anggota keluarga lain yang akan dimasukkan sebagai user untuk domain tersebut. Selamat mencoba, jangan lupa menyampaikan cara ini ke teman-teman Anda, siapa tahu mereka juga ingin membuat alamat email dengan domain yang "tidak umum"
Related Documents

Domain Gratis Co.cc
December 2019 59
Aneka Domain Gratis Dan Menarik
May 2020 30
Domain Dan Web Hosting Gratis
November 2019 34
Domain
June 2020 28
Membuat Domain Baru Dan Hosting Gratis
June 2020 28
Domain
May 2020 32More Documents from ""

Buku Panduan Skripsi
December 2019 53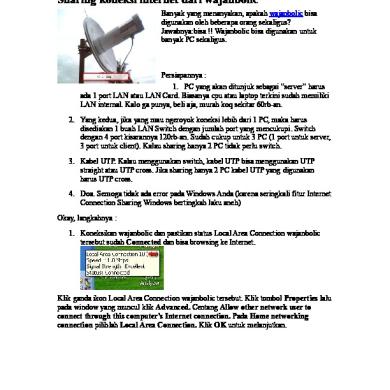
Sharing Koneksi Internet Dari Wajanbolic
December 2019 39
Pengetahuan Dasar Untuk Mengelola Account Web Hosting
December 2019 47
Panduan Membuat Antena Kaleng
December 2019 39
Tutorial Penggunaan Cpanel Hosting
December 2019 30