Adsk Inventor 2008 Plan Install
This document was uploaded by user and they confirmed that they have the permission to share it. If you are author or own the copyright of this book, please report to us by using this DMCA report form. Report DMCA
Overview
Download & View Adsk Inventor 2008 Plan Install as PDF for free.
More details
- Words: 6,588
- Pages: 40
Planning Your Installation
52712-050000-2700A
February 13, 2007
©
2007 Autodesk, Inc. All Rights Reserved
Disclaimer This publication, or parts thereof, may not be reproduced in any form, by any method, for any purpose. AUTODESK, INC., MAKES NO WARRANTY, EITHER EXPRESS OR IMPLIED, INCLUDING BUT NOT LIMITED TO ANY IMPLIED WARRANTIES OF MERCHANTABILITY OR FITNESS FOR A PARTICULAR PURPOSE REGARDING THESE MATERIALS, AND MAKES SUCH MATERIALS AVAILABLE SOLELY ON AN "AS-IS" BASIS. IN NO EVENT SHALL AUTODESK, INC., BE LIABLE TO ANYONE FOR SPECIAL, COLLATERAL, INCIDENTAL, OR CONSEQUENTIAL DAMAGES IN CONNECTION WITH OR ARISING OUT OF ACQUISITION OR USE OF THESE MATERIALS. THE SOLE AND EXCLUSIVE LIABILITY TO AUTODESK, INC., REGARDLESS OF THE FORM OF ACTION, SHALL NOT EXCEED THE PURCHASE PRICE, IF ANY, OF THE MATERIALS DESCRIBED HEREIN. Autodesk, Inc., reserves the right to revise and improve its products as it sees fit. This publication describes the state of this product at the time of its publication, and may not reflect the product at all times in the future.
Trademarks The following are registered trademarks or trademarks of Autodesk, Inc., in the USA and other countries: 3DEC (design/logo), 3December, 3December.com, 3ds Max, ActiveShapes, Actrix, ADI, Alias, Alias (swirl design/logo), AliasStudio, Alias|Wavefront (design/logo), ATC, AUGI, AutoCAD, AutoCAD Learning Assistance, AutoCAD LT, AutoCAD Simulator, AutoCAD SQL Extension, AutoCAD SQL Interface, Autodesk, Autodesk Envision, Autodesk Insight, Autodesk Intent, Autodesk Inventor, Autodesk Map, Autodesk MapGuide, Autodesk Streamline, AutoLISP, AutoSnap, AutoSketch, AutoTrack, Backdraft, Built with ObjectARX (logo), Burn, Buzzsaw, CAiCE, Can You Imagine, Character Studio, Cinestream, Civil 3D, Cleaner, Cleaner Central, ClearScale, Colour Warper, Combustion, Communication Specification, Constructware, Content Explorer, Create>what’s>Next> (design/logo), Dancing Baby (image), DesignCenter, Design Doctor, Designer's Toolkit, DesignKids, DesignProf, DesignServer, DesignStudio, Design|Studio (design/logo), Design Your World, Design Your World (design/logo), DWF, DWG, DWG (logo), DWG TrueConvert, DWG TrueView, DXF, EditDV, Education by Design, Extending the Design Team, FBX, Filmbox, FMDesktop, GDX Driver, Gmax, Heads-up Design, Heidi, HOOPS, HumanIK, i-drop, iMOUT, Incinerator, IntroDV, Kaydara, Kaydara (design/logo), LocationLogic, Lustre, Maya, Mechanical Desktop, MotionBuilder, ObjectARX, ObjectDBX, Open Reality, PolarSnap, PortfolioWall, Powered with Autodesk Technology, Productstream, ProjectPoint, Reactor, RealDWG, Real-time Roto, Render Queue, Revit, Showcase, SketchBook, StudioTools, Topobase, Toxik, Visual, Visual Bridge, Visual Construction, Visual Drainage, Visual Hydro, Visual Landscape, Visual Roads, Visual Survey, Visual Syllabus, Visual Toolbox, Visual Tugboat, Visual LISP, Voice Reality, Volo, and Wiretap. The following are registered trademarks or trademarks of Autodesk Canada Co. in the USA and/or Canada and other countries: Backburner, Discreet, Fire, Flame, Flint, Frost, Inferno, Multi-Master Editing, River, Smoke, Sparks, Stone, Wire. All other brand names, product names or trademarks belong to their respective holders.
Third Party Software Credits and Attributions 2D DCM ©1989-2006 UGS Corp. All rights reserved. ACIS® © 1989-2002 Spatial Corp. CDM © 1999-2006 UGS Corp. All rights reserved. COPRA® MetalBender © 1989-2006 data M Software GmbH. All rights reserved.
dBASE™ © 2006 dataBased Intelligence, Inc. All rights reserved. FLEXlm® © 1988-2006 Macrovision Corp. All rights reserved. HTML Help © 1995-2006 Microsoft Corp. All rights reserved. Internet Explorer © 1995-2006 Microsoft Corp. All rights reserved. libpng © 1995-2006 Glenn Randers-Pehrson. Contributing Authors: John Bowler, Kevin Bracey, Sam Bushell, Simon-Pierre Cadieux, Andreas Dilger, Magnus Holmgren, Tom Lane, Dave Martindale, Eric S. Raymond, Greg Roelofs, Guy Eric Schalnat, Paul Schmidt, Tom Tanner, Cosmin Truta, Willem van Schaik, Gilles Vollant, and Tim Wegner. Macromedia® Flash® Player © 1995-2006 Adobe Systems, Inc. All rights reserved. Microsoft® SQL Server © 1993-2006 Microsoft Corp. All rights reserved. Objective Grid © 2002-2006 Quovadx, Inc. All rights reserved. Portions © 1981-2006 Microsoft Corp. All rights reserved. Portions © 1992-2006 International TechneGroup, Inc. All rights reserved. RSA Data Security, Inc., MD5 Message-Digest Algorithm © 1991-2006 RSA Data Security, Inc. All rights reserved. SafeCast® © 1996-2006 Macrovision Corp. All rights reserved. SMLib™ © 1998-2006 IntegrityWare, Inc., and Solid Modeling Solutions, Inc. All rights reserved. Typefaces © 1992 Bitstream, Inc. All rights reserved. Typefaces © 1992, 1996 Payne Loving Trust. All rights reserved. uuencode/uudecode © 1983-2006 Regents of the University of California. All rights reserved. Visual Basic (logo)® © 1987-2006 Microsoft Corp. All rights reserved. Visual Basic®© 1987-2006 Microsoft Corp. All rights reserved. Windows® NetMeeting®© 1996-2006 Microsoft Corp. All rights reserved. Wise for Windows Installer © 2002-2006 Wise Solutions, Inc. All rights reserved. XpressFreeLib © 1999-2006 Developer Express, Inc. All rights reserved. XpressQuantumTreeList © 1999-2006 Developer Express, Inc. All rights reserved. XpressSideBar © 1999-2006 Developer Express, Inc. All rights reserved. XtraBars for XtraGrid © 1999-2006 Developer Express, Inc. All rights reserved. XtraGrid © 1999-2006 Developer Express, Inc. All rights reserved. XtraTreeList for XtraGrid © 1999-2006 Developer Express, Inc. All rights reserved. zlib © 1995-2006 Jean-loup Gailly and Mark Adler. Objective Grid control licensed from Quovadx, Inc. Portions of this software licensed from UGS Corp. Portions of this software are based on the work of the Independent JPEG Group. This software contains Macromedia® Flash® Player software by Adobe Systems, Inc.
GOVERNMENT USE Use, duplication, or disclosure by the U.S. Government is subject to restrictions as set forth in FAR 12.212 (Commercial Computer Software-Restricted Rights) and DFAR 227.7202 (Rights in Technical Data and Computer Software), as applicable. Published By: Autodesk, Inc., 111 Mclnnis Parkway, San Rafael, CA 94903, USA
Contents Installation Planning Guide.........................................................................1 Purpose ...........................................................................................1 License Types and Usage.............................................................................3 Stand-alone License.......................................................................3 Network License...........................................................................3 Cascading Licenses........................................................................6 Licensing Multiple Autodesk Products......................................8 Configuring Autodesk and Vendor Products............................8 Borrowing Licenses.......................................................................8 Transferring Stand-alone Licenses..............................................9 Other Sources of Information....................................................9 Content Center..........................................................................................11 Content Center Configurations..............................................11 Installing Versions 2008 and 11 Side-by-side..........................12 Optimizing Hard Disc Or Drive Space..................................13 Setting Up a Local Content Center........................................13 Setting Up a Shared Content Server......................................13 Autodesk Data Management Server.......................................14 Other Sources of Information..................................................16 Autodesk Productstream and Autodesk Vault.....................................17 ADMS 2008 Implementation Guide........................................17 Other Sources of Information..................................................18 Installation Process....................................................................................19
v
Installation Interface....................................................................19 Prerequisites.................................................................................20 Defining Your Installation Method............................................21 Installing Network Licenses......................................................21 Installing Stand-alone Licenses..................................................22 Managing Design Data................................................................23 Upgrades......................................................................................................25 Upgrading from Previous Versions...........................................25 Backing Up Your Data.................................................................26 Migrating Your Data.....................................................................26 Migrating Content Center.........................................................27 Testing Migration.........................................................................29 Vault Migration.............................................................................29 Additional Information...............................................................30 Registering and Activating Products.......................................................31 Checking Product Information.................................................31 Activating Autodesk Products..................................................33
vi
Installation Planning Guide Autodesk® Inventor™ provides a comprehensive set of design tools for the development, validation and documentation of manufactured products, and is used in a wide range of industries. Installations of Autodesk Inventor range from single computers for independent contractors to large multi-site installations supporting hundreds of engineers and designers. The many different usage scenarios, which can be installed in a number of different configurations, are reviewed in this guide book.
Purpose The purpose of this guide is to help you make the right decisions concerning the installation and deployment of Autodesk Inventor for your specific product design environment. Whether this is your first installation of Inventor or an upgrade from a previous version, careful planning will help you execute your deployment in an expeditious and successful manner. Please note that this guide is meant as an overview. Further information about each topic is available in additional documents, which are referenced at the end of each section in this guide.
1
If after reading this guide you need additional guidance to plan your installation, we recommend that you contact your reseller.
2 | Planning Your Installation
License Types and Usage The information in this chapter is designed to help you with your installation plan, whether you have chosen a Stand-alone or Network license for your Autodesk® Inventor™ Suite 2008 product. It explains some of the installation options, and guides you to other sources of detailed information.
Stand-alone License A stand-alone license is typically for home use, and for independent contractors and small teams with limited network access. You can install a stand-alone license directly from the product DVD/CD, or create a deployment image for installation. You can register at the time of installation.
Network License A network license is typically used by members of a team who are connected to a corporate network. You can use a single-license server or multiple servers to provide additional redundancy.
3
When you have a Network License: ■ You can do a multi-seat installation from the DVD/CD
media for stand-alone licenses or network licenses, or any mix. ■ Team members are not required to register. Requests
for running networked applications are managed by the Network License Manager. For example, say that you purchased a network license for 25 seats, the product is installed on 30 seats within the network, and the Network License Manager is installed, activated, configured, and started on an appropriate server. Up to 25 of the 30 installed systems can log on at any given time. When someone closes an application, it becomes available to the next system that logs on. ■ You can also install a network license for Autodesk
Inventor or Mechanical product directly from the DVD/CD media. ■ The registration information is pre-configured during
creation of the deployment image and is duplicated for installations on all workstations.
Multi-seat Stand-alone Installation You can install a multi-seat stand-alone configuration directly from the DVD/CD media, or create a deployment image for installation with a network license. When you set up a multi-seat stand-alone installation: ■ To install on workstations requires that you use the
shortcuts provided in the deployment image created by the Deployment wizard. The registration information is pre-configured during creation of the deployment image and is duplicated for installations on all workstations.
4 | Planning Your Installation
■ The products can be installed on only the maximum
number of systems the license allows, except for 30-day trial versions. ■ All deployment images require the same serial number
for activation, and they are all activated the first time a product is launched.
Network License Server Models The network license server is the location where the Network License Manager is installed. You can use a single-license server or multiple servers to provide additional redundancy: Single The Network License Manager is installed on a single server. License management and activity is restricted to this server. A single license file represents the total number of licenses available on the server. Distributed Licenses are distributed across more than one server. A unique license file is required for each server. To create a distributed license server, you run the Network License Manager on each server in a distributed pool. Each server serves a subset of the total license pool. Redundant The Network License Manager is installed on each of three servers to authenticate a single license file. One server acts as the master. The other two provide backup if the master server fails. Licenses are monitored and issued as long as at least two servers are functional.
Requirements for Network License Servers Operating System: ■ Windows Server® 2003 ■ Windows® XP Professional Service Pack 1 or 2.
Network License Server Models | 5
■ Windows® 2000 Server Edition ■ Windows® 2000 Service Pack 4 ■ Windows® Vista™
Computer: ■ Pentium III or equivalent with at least 450 MHz
processor and Network Interface Card TCP/IP NOTE It is possible to run a Network License Server on a workstation. However, to avoid possible work stoppages if the workstation is turned off, we recommend that you run the Network License Server on a dedicated server.
Cascading Licenses Cascading licenses is a feature of the Autodesk Network License Manager. Its purpose is to assign appropriate licenses when different Inventor products are installed on the same network. When a product starts, it requests a matching license from the license server. Should all the matching licenses be in use at the time of the request, then the cascading license feature looks for a higher value license to satisfy the license request and allow the user to start working. Cascading licenses supports (in order of increasing value): ■ AutoCAD® Mechanical 2008 ■ Autodesk Inventor Suite 2008 ■ Autodesk® Inventor™ Routed Systems Suite 2008 ■ Autodesk® Inventor™ Simulation Suite 2008 ■ Autodesk® Inventor™ Professional 2008
6 | Planning Your Installation
You can mix separately purchased seats of AutoCAD Mechanical with the version that is included with Inventor. The cascading license manager does not support standard AutoCAD.
If you know in advance that a specific user needs access to only one specific application, for example, Autodesk Inventor, then you install only that application on the user's computer, and it participates in the complete license pool. If different people need access to different Inventor products at different times, we recommended that you install the highest value product on all workstations, although this is not required. The Autodesk Inventor start group provides an easy way to select and launch each product. For example, you can always start Inventor when you don't need the capabilities provided in Inventor Professional. This practice leaves the Inventor Professional license available for use by someone else.
Cascading Licenses | 7
Licenses are returned to the license pool when the user closes the application. Users need to always close Inventor when finished using it so that someone else can take advantage of the license. For more information about cascading licenses, search the Autodesk Knowledge Base with the keywords “cascading licenses.”
Licensing Multiple Autodesk Products To manage license files for more than one Autodesk® product, you combine them. To combine license files for Autodesk products, you must add lines from the new license file to the existing license file. See “Other Sources of Information” on page 9 at the end of this section.
Configuring Autodesk and Vendor Products You can configure the FLEXlm license manager to provide network licenses for Autodesk and other vendor products from one server. It is required that you have only one installation of FLEXlm on a given server. We recommend that you create a separate service for each vendor.
Borrowing Licenses If you need to take work to another location, you can borrow a license. This allows you to use an Autodesk product on more than one computer without purchasing a separate license for each computer. To borrow a stand-alone license, use the portable license utility to transfer the license from a particular system to another.
8 | Planning Your Installation
If you have a network-licensed version of the Autodesk Inventor software, you can borrow a license from a license server for a specified time to use the program while your computer is not connected to the network. However, you must be connected to your Network to borrow the license from Inventor. To borrow a license on a network, click Help ➤ About ➤ Product Information ➤ To borrow a license from the pool.
Transferring Stand-alone Licenses The Portable License Utility transfers a product license from one computer to another, and ensures that the product works only on the computer that currently contains the license. There is a grace period for an emergency time period with a portable license.
Other Sources of Information For more information about requirements for network server licenses, see the AutoCAD 2008 Network Administrator’s Guide on your product DVD/CD and the Autodesk Data Management Server 2008 Advanced Configuration Guide in the Autodesk Knowledge Base. For more information about system requirements, on the Web go to http://www.autodesk.com/inventor ➤ Features & Specifications ➤ System Requirements. Use the Search function on the Autodesk Web page to search for more information about combining licenses.
1. On the Web, Go to http://www.autodesk.com ➤ Manufacturing ➤ Search.
2. In the Search box, enter TS65928, and then click Search. Topics about combining licenses are listed. Click a topic title to view the content.
Transferring Stand-alone Licenses | 9
Use the same procedure to search for other topics, including the following: Enter in Search
For information about
TS67745
Configure Autodesk and vendor products.
TS74980
Additional license configurations.
cascading licenses
Additional information about cascading licenses.
Autodesk Knowledge Base Use the Autodesk Inventor knowledge base to search for more information about borrowing licenses:
1. On the Web, go to http://www.autodesk.com/inventor-support.
2. Click Knowledge Base. 3. In the Search box, enter borrow licenses, and then click Search. Topics about borrowing licenses are listed. Click a topic title to view the content. Use the same procedure to search the Knowledge Base for other topics, including the following: Enter in Search
For information about
TS65935
FLEXlm feature codes for Autodesk applications.
cascading license
Additional information about cascading licenses.
10 | Planning Your Installation
Content Center The Autodesk® Inventor™ Content Center provides access to an extensive library of Inventor software features and parts, such as fasteners, steel shapes, and fittings that you can use in your designs. This chapter describes the configuration requirements for Content Center, and includes a guide to more detailed information about it.
Content Center Configurations The data stored in Content Center is organized and published with functional intelligence, such as additional parameters and properties utilized by Design Accelerator and Autodesk® Inventor™ Professional tools to guide, create, and validate design. You can use the Content Center Favorites tool located in the browser bar to search, edit, and organize content in groups for quick access. For workgroups or larger installations, you deploy the Content Center as a centralized content repository. You can customize the content data, such as part number and descriptions, based on company preferences to ensure designers work with the same approved data.
11
Following are some best practices for setting up Content Center: ■ Use a centralized server for all users if the content data
is to be customized for your site, or modified over time. This decreases storage costs, although it increases network traffic. ■ If performance is the goal, you can install the Content
Center on each local workstation with read-only content or with read-only access for the local user. ■ Note that this is a functional driven reasoning. It is
independent of the workgroup size.
Installing Versions 2008 and 11 Side-by-side You can run Autodesk Inventor 2008 and Autodesk Inventor 11 software on the same desktop workstation, with each accessing the appropriate Content Center data. A single ADM Server provides and supports versions 2008 and 11 content. The server can be installed on the same workstation as Autodesk Inventor versions 2008 and 11 software. Important points about side-by-side installation ■ Versions 11 and 2008 both access the same server –
ADMS 2008. ■ Version 11 requires a patch to be able to communicate
with the AMDS 2008 version. ■ ADMS 2008 supports content for different Inventor
versions. For more information about this installation process, see the white paper Content Center for Inventor 2008 and 11 Side-by-side Installation on the product DVD/CD.
12 | Planning Your Installation
Optimizing Hard Disc Or Drive Space The Content Center database is extensive. It covers 18 international standards with over 750,000 components. The installation can take up to 1.3 GB of hard disc or drive space. After the initial installation, you can install additional libraries at any later time through the installer.
Setting Up a Local Content Center If you are a single user or an independent member of a design workgroup, and you do not plan to share content libraries, select Autodesk® Data Management Server (ADMS) and Content Center libraries to be installed on the local machine. This sets up Content Center and ADMS on the same machine with Autodesk Inventor.
Setting Up a Shared Content Server We recommend that workgroups share a common Content Center located on a networked server. For example, \\Workgroupserver\Engineering\Content_Center_Files. This facilitates resolving links to components from Content Center when assemblies are loaded by different workgroup members. Requirements for Shared Servers ■ Approximately 1.3 GB of hard drive space for
installation. ■ Temp space of an additional 3 times the requirement
for installation for installation or maintenance operations on the database.
Optimizing Hard Disc Or Drive Space | 13
Autodesk Data Management Server The Autodesk Data Management Server (ADMS) is the server used in conjunction with Content Center, Autodesk® Vault, and Autodesk® Productstream® for storing files and version data. It is required that you install ADMS on the same computer with the Content Center libraries you plan to access. The requirements for installation of the ADMS software are in addition to the system requirements for individual applications. Recommended ■ Pentium 4 Xeon, or AMD Athlon 2GHz or better
processor ■ 60 GB free hard drive space ■ 1+ GB RAM
Preferred ■ Pentium 4 Xeon, or AMD Athlon 3GHz or better
processor ■ 120 GB free hard drive space ■ 2+ GB RAM
Supported Operating Systems ■ Windows® 2000 Professional SP4 ■ Windows® XP Professional SP1, SP2
NOTE ADMS supports 10 simultaneous vault clients with the MSDE database included with Vault. To support additional clients, use Microsoft® SQL Server 2000,
14 | Planning Your Installation
Standard or Enterprise Edition, or Microsoft® SQL Server 2005, Workgroup, Standard, or Enterprise Edition software, which you can purchase separately from Microsoft® or a Microsoft reseller. ■ Windows® XP Professional x64 Edition
NOTE The Autodesk Inventor 2008 and Vault 2008 applications are supported to run as 32-bit on 64-bit extended systems (Windows XP Professional x64 Edition operating system running on Intel EM64T or AMD64 family of processors). AutoCAD® Mechanical 2008 and Autodesk® Mechanical Desktop® 2008 are not supported on 64-bit extended systems. ■ Windows Server® 2000 SP4 ■ Windows Server® 2003 SP1, SP2 ■ Windows Vista™
Supported Databases ■ Microsoft® SQL Server 2000, Desktop Edition, MSDE,
SP4 ■ Microsoft® SQL Server 2000, Standard Edition, SP3a,
SP4 ■ Microsoft® SQL Server 2000, Enterprise Edition, SP3a,
SP4 ■ Microsoft® SQL Server 2005 Express ■ Microsoft® SQL Server 2005 Workgroup ■ Microsoft® SQL Server 2005 Standard ■ Microsoft® SQL Server 2005 Enterprise
Autodesk Data Management Server | 15
Other Sources of Information For more information about installing and upgrading ADMS, see the Autodesk Data Management Server 2008 Implementation Guide in the Autodesk Inventor Suite 2008 product box. For more information about installing the Content Center, see: ■ Autodesk Inventor 2008 Content Center Standalone User
Guide at http://www.autodesk.com/inventor ➤ White Papers. ■ Autodesk Inventor 2008 Content Center Installation Guide
on the product DVD/CD.
16 | Planning Your Installation
Autodesk Productstream and Autodesk Vault The Autodesk data management tools include Autodesk® Productstream®, Autodesk® Vault, and several other components. There are several configurations to consider in your plan for installation, depending upon your particular needs.
ADMS 2008 Implementation Guide We recommend that you use the Autodesk Data Management Server (ADMS) 2008 Implementation Guide located in your product box to gain an understanding of the data management tools and components before you begin to install them. You will also learn to tune Vault for performance, and to run diagnostic tools to troubleshoot. If you are a first-time user, the ADMS Implementation Guide provides essential information about: ■ Backing up data in a Vault ■ Vault architecture and components ■ Installation, operating system, hardware, and other
requirements
17
■ Configurations for single and multiple users, multiple
sites, and remote SQL ■ Pre-installation checks
If you are upgrading from a previous version, the ADMS Implementation Guide provides checklists of some of the major areas to consider before you move to a new release: ■ Hardware and software requirements ■ Business requirements ■ Testing ■ Migration ■ Uninstalling components
Other Sources of Information For more information, see the Autodesk® Knowledge Base at www.autodesk.com/vault-support and the ongoing Autodesk Discussion Group at www.autodesk.com/discussiongroup-vault.
18 | Planning Your Installation
Installation Process This chapter helps you to familiarize yourself with the installation process before you begin to install the product. It describes installation prerequisites, the interface of the installation wizard, and provides information to help you configure your particular installation. When the installation is complete, you register and activate your products. For more information about registration and activation, see the last section in this book, “Registering and Activating Products” on page 31.
Installation Interface You can install products, create a deployment of a single or multiple Inventor products, and install tools and utilities through a single dialog box. Each page in the Installation wizard contains a task section and an information section. To aid in the decisions required during installation, the information section contains links to information that is pertinent to the contents of the task section. As you proceed from page to page in the wizard, the list in the information section changes according to the contents of the task section.
19
After you select your products, a page with a summary of your selections is provided along with explanations of what the selections mean. This gives you the opportunity to back up and change the selections. There are two links at the bottom of every page of the installation wizard: ■ Documentation: Print manuals, readme files, and
installation addendums in PDF format. ■ Support: Links to several Autodesk support pages on
the Web.
Prerequisites Before you begin to install the software, we recommended that you review and meet the prerequisites. ■ Administrative Privileges. Obtain administrative
privileges on each workstation where the products are to be installed. If you are unsure of your permission level, see your system administrator for more information. ■ Customization plan. Determine the name and
company name you want to enter to personalize the products during activation. ■ Distribution Plan. For network installations, create
a distribution plan for installing the products on clients once they are installed on the primary system. ■ Other applications. Close all other applications,
and temporarily disable virus checking utilities. The installation process might stop if some applications, such as Microsoft® Outlook® or virus-checking programs, are running. ■ Product license. Understand the product licenses
you ordered. See “License Types and Usage” on page 3.
20 | Planning Your Installation
■ System Requirements. For each product you plan
to install, review the system requirements. If your systems do not meet the requirements, problems can occur during installation.
Defining Your Installation Method Your license dictates which installation you use: Network or Stand-alone. Network Installation The selection of Network leads you down the path for network and multi-seat stand-alone installation. It requires that you specify a license server model: ■ Single license server ■ Distributed license server ■ Redundant license server
You can access design data locally or from a central server drive. The process is to modify the design data content to meet your needs, and then serve it to Standalone/MSSA/Network networked machines. Stand-alone license The selection of Stand-alone leads you down the path for an installation that runs an Autodesk® product on a single workstation. For more information about installation methods, see “License Types and Usage” on page 3.
Installing Network Licenses With a network license, the program is installed on workstations with the required files and registry entries,
Defining Your Installation Method | 21
and a defined location of the Network License Manager to provide access to the licenses. You must uninstall any previous versions of the Deployment Wizard before you can use the AutoCAD 2008 Deployment Wizard. You cannot use an older version of the Deployment Wizard to create deployments of currently released programs. You cannot use the AutoCAD® 2008 Deployment Wizard to create deployments for previous versions of the product.
Installing Multi-seat Stand-alone licenses The multi-seat stand-alone license configuration is available with a network license. When prompted in the Installation wizard, you choose the option Network, and then use the deployment shortcut to install the products to all the other systems.
Installing Stand-alone Licenses Stand-alone products require that you install the program individually on each workstation. You can use your Autodesk product for up to thirty days before you are required to activate it. You can also activate your license at any time before the expiration date. After the expiration date, you cannot run your Autodesk product until you register and activate the product.
Moving Standalone Licenses You can use the Portable License Utility to move a single Autodesk product stand-alone license to more than one computer without purchasing a separate license.
22 | Planning Your Installation
Managing Design Data The Design Data folder provides a way for administrators to manage content. Many of the design specific files, such as the styles, thread, and so on, are installed here. The location of the Design Data folder is by default Program Files/Autodesk /Inventor [version]/Design Data. You can relocate the entire Design Data folder to a network location so that all users can automatically get file edits made in this location. You can define different network locations on either a per-project basis or application wide. NOTE The Design data folder you point to must contain a copy of all the files in the originally installed location. The Autodesk Inventor software checks to verify all files are present upon a change in the location. Autodesk Inventor allows an incomplete Design Data folder for legacy and Pack and Go projects. Autodesk Inventor locates the missing files in the default legacy install location, or prompts the user to browse for them in some circumstances. Following a network deployment, alert the users that this data is being shared on the network. Also, inform users that edits to local copies of the shared data have no affect on the local behavior unless the local installation points to the local copy of the data. To change the location of the Design Data folder application wide Edit the “Design Data (Styles, and so on)” option in the Application Options dialog box, Files tab.
1. Tools ➤ Application Options, and then click the Files tab.
Managing Design Data | 23
2. In the Design Data (Styles, and so on) text box enter the UNC path to the network location, or click the browse button to locate and specify the path.
3. Click OK. To change the location of the Design Data folder for a project Edit the “Design Data (Styles, and so on)” option in the Projects dialog box.
1. File ➤ Projects. 2. Select the Project you want to edit. 3. Expand the Folder Options folder. Right-click Design Data (Styles, and so on) and select Edit.
4. In the text box enter the UNC path to the network location, or click the browse button to locate and specify the path.
5. Click Save.
24 | Planning Your Installation
Upgrades Upgrading to Autodesk® Inventor™ 2008 requires good preparation and careful execution. Before you start, take the time to understand: ■ The importance of backing up your data. ■ Migrating data. ■ Custom settings, such as Inventor versus AutoCAD®. ■ UI configuration options. ■ Content Center migration versus side-by-side.
Upgrading from Previous Versions Upgrading is the path you must take to obtain access to the new features and improvements incorporated in the new release of Autodesk Inventor. An upgrade is the complete set of steps required to move your engineering operations from the old to the new release, and not just the process of installing the software. Like any other process involving change, it presents challenges that require careful planning to minimize the impact on your operations.
25
There are three components to the upgrade process: ■ Backing up and migrating data ■ Installing the new software ■ User training
Backing Up Your Data It is critical that you make a backup copy of your data before you start the migration process. Having a backup copy guarantees that you will be able to recover your data should you encounter a problem during the migration process. For detailed information about how to back up data in a Vault, see “Backing Up Vault Data” in the Autodesk Data Management Server 2008 Implementation Guide in your product box.
Migrating Your Data Migration is the process of converting your existing data to the formats used by Autodesk Inventor 2008. We modify the internal format of Inventor files, sometimes referred to as the schema, to support the new features. Autodesk Inventor 2008 incorporates changes to the File Open command, which reduces the need to migrate data in some circumstances. Unlike previous versions, the File Open command does not automatically migrate files from earlier versions, reducing the time required to open these files. The migration is delayed until you make a change or save the file. While this feature enables faster viewing, it is still advisable to migrate projects that are still in active development, and therefore changing. The 3D models that you create with Inventor consist of a hierarchy of files. It is important that you start the migration with the
26 | Planning Your Installation
files that are used by others files. We recommend that you migrate files in the sequence shown below.
You can control this manually, but it is easier to use the Migrate Files utility built into the Inventor Task Scheduler.
Migration Plan If you have a large volume of active engineering data, consider dividing the process up into smaller phases. Your reseller can help you select the most appropriate strategy for your specific situation.
Migrating Content Center The Content Center contains the data required to insert standard parts into your designs. You must migrate this information before you can use it with the new version of Autodesk Inventor. The Content Center in Autodesk Inventor uses the Autodesk® Data Management Server (ADMS) as the data
Migration Plan | 27
storage technology for all standard content, and is the common data storage mechanism for Autodesk® Vault and other Autodesk® applications as well. There are several points to consider before installation of the ADMS 2008 and the migration of data: ■ If you upgrade from Autodesk Inventor 11 to Autodesk
Inventor 2008, uninstall ADMS 5 prior installing AMDS 2008, which is required for Inventor 2008 Content Center. ■ At the end of the ADMS 2008 installation, you are
prompted to start ADMS Console. If you click the default value for the prompt Yes, it launches ADMS Console when installation of Autodesk Inventor 2008 is completed. ■ The first time ADMS Console starts, it looks for existing
ADMS databases for migration. The ADMS database, with all the Autodesk Inventor 11 and user Content Center libraries, is located and submitted for migration. The options available for migrating libraries vary, according to the the versions of Inventor and ADMS involved. ■ It is important to differentiate between read-only
Inventor standard content libraries and user read/write libraries. ■ The library migration is necessary before libraries are
available for Content Center. ■ Once libraries are migrated and Content Center (CC)
can consume them, then CC requests an update of user read/write libraries. The CC Update tool takes care of the CC date being correct for the new Inventor version. ■ Keep Inventor 11 standard content libraries until the
update is finished, and then remove them manually.
28 | Planning Your Installation
Testing Migration With your data safely backed up, we recommend that you perform a test migration on a small set of data. Make a copy of a small project or a subassembly of a larger project, and then execute the migration. You can identify any potential problems and calibrate your environment to predict how much time is going to be required to complete the migration.
Vault Migration The ADMS Console can migrate a vault from one release to another by migrating in place or migrating through a temporary vault. As in any migration, the first step is to back up vault data. Tips about migrating vaults ■ ADMS Console upgrades sequentially by version if you
are upgrading from Autodesk Inventor 4 or older. ■ Vaults from Autodesk® Data Management Server
versions 1.0 and 1.3 cannot be migrated. ■ A vault from Autodesk Data Management Server
version 3 must be migrated to either version 4 or 5 before being migrated to version 6 or higher. ■ An Autodesk® Productstream® vault cannot be
migrated for use with Autodesk® Vault. For detailed information about how Vault and Productstream perform migration, and how to back up vaults and restore a vault from a back up, see the Autodesk Data Management Server 2008 Implementation Guide. To upgrade from a previous version of ADMS Server ■ Make a back-up of your data using ADMS Console.
Testing Migration | 29
■ Uninstall any Standard Content Libraries using ADMS
Console. ■ Uninstall Autodesk Data Management Server 5.0. ■ Remove C:\Program Files\Autodesk\Data Management
Server 5.0 folder if it exists. If you want to completely uninstall ADMS as a final uninstall or in the case of a remove and reinstall, see the detailed instructions in the Autodesk Data Management Server 2008 Implementation Guide in your product box.
Additional Information For more information about migrating data, see the white papers located on the Autodesk Inventor product DVD/CD. For more information about migrating with Vault, see the Autodesk Data Management Server 2008 Implementation Guide in the product box. For more information about Content Center, see Autodesk Inventor 2008 Content Center Standalone User Guide at http:www.autodesk.com/inventor ➤ White Papers. For information about how the installation of new versions of Autodesk Inventor and ADMS affect Content Center, refer to the white papers Content Center for Inventor 2008 and 11 Side-by-side Installation and Autodesk Inventor 2008 Content Center Installation Guide on the product DVD/CD. If you have any doubts about the steps involved or the right process to use at your site, we recommend that you contact your reseller before you go any further.
30 | Planning Your Installation
Registering and Activating Products Only one registration process is required to activate all your Autodesk Inventor software products with standalone installations. The first time you enter your registration settings, you create a single user ID and password. Then you can enter the user ID and your password to activate each product the first time you launch it. Your user ID is also used for access to the Subscription Center.
Checking Product Information You can view detailed information about your Autodesk® product and your product license (such as the license usage type and the license behavior), and then save this information as a text file. License usage types include: ■ Commercial To license a product that was purchased
commercially. ■ Educational (EDU) Institution A license designed
specifically for educational institutions.
31
■ Not for Resale To license a product that is not sold
commercially. ■ Student Version To license products for students
who are using an Autodesk product as part of their curriculum. ■ Trial A temporary license that allows individuals to
try the product. This license expires after a predefined period. License behaviors include: ■ Permanent Allows permanent use of an Autodesk
product. ■ Term Extendable Allows access to an Autodesk
product for a limited period of time. The term can be extended at any time. ■ Term Non-Extendable Allows access to an Autodesk
product for a limited period of time. The term cannot be extended. To view product information
1. On the Help menu, click About. 2. In the About (Autodesk Product) window, click Product Information.
3. In the Product Information dialog box, view details about your product and the product license. When you are finished, click OK. To save license information as a text file
1. On the Help menu, click About. 2. In the About [Autodesk Product] window, click Product Information.
32 | Planning Your Installation
3. In the Product Information dialog box, click Save As Text File.
4. In the License Information-Save As dialog box, name the file and choose a location where you want to save the file, and then click Save
5. In the Product Information dialog box, click Close.
Activating Autodesk Products You can activate your Autodesk product with a standalone installation either when you start the program, or from the Help ➤ About menu while you are running the product. To activate Autodesk products from the Help menu
1. On the Help menu, click About. 2. In the About [Autodesk Product] window, click Product Information.
3. In the Product Information dialog box, click Activate.
4. In the (Autodesk Product) Product Activation window, select Activate the Product, and then click Next
5. On the Register Today page, follow the on-screen instructions.
Activating Autodesk Products | 33
52712-050000-2700A
February 13, 2007
©
2007 Autodesk, Inc. All Rights Reserved
Disclaimer This publication, or parts thereof, may not be reproduced in any form, by any method, for any purpose. AUTODESK, INC., MAKES NO WARRANTY, EITHER EXPRESS OR IMPLIED, INCLUDING BUT NOT LIMITED TO ANY IMPLIED WARRANTIES OF MERCHANTABILITY OR FITNESS FOR A PARTICULAR PURPOSE REGARDING THESE MATERIALS, AND MAKES SUCH MATERIALS AVAILABLE SOLELY ON AN "AS-IS" BASIS. IN NO EVENT SHALL AUTODESK, INC., BE LIABLE TO ANYONE FOR SPECIAL, COLLATERAL, INCIDENTAL, OR CONSEQUENTIAL DAMAGES IN CONNECTION WITH OR ARISING OUT OF ACQUISITION OR USE OF THESE MATERIALS. THE SOLE AND EXCLUSIVE LIABILITY TO AUTODESK, INC., REGARDLESS OF THE FORM OF ACTION, SHALL NOT EXCEED THE PURCHASE PRICE, IF ANY, OF THE MATERIALS DESCRIBED HEREIN. Autodesk, Inc., reserves the right to revise and improve its products as it sees fit. This publication describes the state of this product at the time of its publication, and may not reflect the product at all times in the future.
Trademarks The following are registered trademarks or trademarks of Autodesk, Inc., in the USA and other countries: 3DEC (design/logo), 3December, 3December.com, 3ds Max, ActiveShapes, Actrix, ADI, Alias, Alias (swirl design/logo), AliasStudio, Alias|Wavefront (design/logo), ATC, AUGI, AutoCAD, AutoCAD Learning Assistance, AutoCAD LT, AutoCAD Simulator, AutoCAD SQL Extension, AutoCAD SQL Interface, Autodesk, Autodesk Envision, Autodesk Insight, Autodesk Intent, Autodesk Inventor, Autodesk Map, Autodesk MapGuide, Autodesk Streamline, AutoLISP, AutoSnap, AutoSketch, AutoTrack, Backdraft, Built with ObjectARX (logo), Burn, Buzzsaw, CAiCE, Can You Imagine, Character Studio, Cinestream, Civil 3D, Cleaner, Cleaner Central, ClearScale, Colour Warper, Combustion, Communication Specification, Constructware, Content Explorer, Create>what’s>Next> (design/logo), Dancing Baby (image), DesignCenter, Design Doctor, Designer's Toolkit, DesignKids, DesignProf, DesignServer, DesignStudio, Design|Studio (design/logo), Design Your World, Design Your World (design/logo), DWF, DWG, DWG (logo), DWG TrueConvert, DWG TrueView, DXF, EditDV, Education by Design, Extending the Design Team, FBX, Filmbox, FMDesktop, GDX Driver, Gmax, Heads-up Design, Heidi, HOOPS, HumanIK, i-drop, iMOUT, Incinerator, IntroDV, Kaydara, Kaydara (design/logo), LocationLogic, Lustre, Maya, Mechanical Desktop, MotionBuilder, ObjectARX, ObjectDBX, Open Reality, PolarSnap, PortfolioWall, Powered with Autodesk Technology, Productstream, ProjectPoint, Reactor, RealDWG, Real-time Roto, Render Queue, Revit, Showcase, SketchBook, StudioTools, Topobase, Toxik, Visual, Visual Bridge, Visual Construction, Visual Drainage, Visual Hydro, Visual Landscape, Visual Roads, Visual Survey, Visual Syllabus, Visual Toolbox, Visual Tugboat, Visual LISP, Voice Reality, Volo, and Wiretap. The following are registered trademarks or trademarks of Autodesk Canada Co. in the USA and/or Canada and other countries: Backburner, Discreet, Fire, Flame, Flint, Frost, Inferno, Multi-Master Editing, River, Smoke, Sparks, Stone, Wire. All other brand names, product names or trademarks belong to their respective holders.
Third Party Software Credits and Attributions 2D DCM ©1989-2006 UGS Corp. All rights reserved. ACIS® © 1989-2002 Spatial Corp. CDM © 1999-2006 UGS Corp. All rights reserved. COPRA® MetalBender © 1989-2006 data M Software GmbH. All rights reserved.
dBASE™ © 2006 dataBased Intelligence, Inc. All rights reserved. FLEXlm® © 1988-2006 Macrovision Corp. All rights reserved. HTML Help © 1995-2006 Microsoft Corp. All rights reserved. Internet Explorer © 1995-2006 Microsoft Corp. All rights reserved. libpng © 1995-2006 Glenn Randers-Pehrson. Contributing Authors: John Bowler, Kevin Bracey, Sam Bushell, Simon-Pierre Cadieux, Andreas Dilger, Magnus Holmgren, Tom Lane, Dave Martindale, Eric S. Raymond, Greg Roelofs, Guy Eric Schalnat, Paul Schmidt, Tom Tanner, Cosmin Truta, Willem van Schaik, Gilles Vollant, and Tim Wegner. Macromedia® Flash® Player © 1995-2006 Adobe Systems, Inc. All rights reserved. Microsoft® SQL Server © 1993-2006 Microsoft Corp. All rights reserved. Objective Grid © 2002-2006 Quovadx, Inc. All rights reserved. Portions © 1981-2006 Microsoft Corp. All rights reserved. Portions © 1992-2006 International TechneGroup, Inc. All rights reserved. RSA Data Security, Inc., MD5 Message-Digest Algorithm © 1991-2006 RSA Data Security, Inc. All rights reserved. SafeCast® © 1996-2006 Macrovision Corp. All rights reserved. SMLib™ © 1998-2006 IntegrityWare, Inc., and Solid Modeling Solutions, Inc. All rights reserved. Typefaces © 1992 Bitstream, Inc. All rights reserved. Typefaces © 1992, 1996 Payne Loving Trust. All rights reserved. uuencode/uudecode © 1983-2006 Regents of the University of California. All rights reserved. Visual Basic (logo)® © 1987-2006 Microsoft Corp. All rights reserved. Visual Basic®© 1987-2006 Microsoft Corp. All rights reserved. Windows® NetMeeting®© 1996-2006 Microsoft Corp. All rights reserved. Wise for Windows Installer © 2002-2006 Wise Solutions, Inc. All rights reserved. XpressFreeLib © 1999-2006 Developer Express, Inc. All rights reserved. XpressQuantumTreeList © 1999-2006 Developer Express, Inc. All rights reserved. XpressSideBar © 1999-2006 Developer Express, Inc. All rights reserved. XtraBars for XtraGrid © 1999-2006 Developer Express, Inc. All rights reserved. XtraGrid © 1999-2006 Developer Express, Inc. All rights reserved. XtraTreeList for XtraGrid © 1999-2006 Developer Express, Inc. All rights reserved. zlib © 1995-2006 Jean-loup Gailly and Mark Adler. Objective Grid control licensed from Quovadx, Inc. Portions of this software licensed from UGS Corp. Portions of this software are based on the work of the Independent JPEG Group. This software contains Macromedia® Flash® Player software by Adobe Systems, Inc.
GOVERNMENT USE Use, duplication, or disclosure by the U.S. Government is subject to restrictions as set forth in FAR 12.212 (Commercial Computer Software-Restricted Rights) and DFAR 227.7202 (Rights in Technical Data and Computer Software), as applicable. Published By: Autodesk, Inc., 111 Mclnnis Parkway, San Rafael, CA 94903, USA
Contents Installation Planning Guide.........................................................................1 Purpose ...........................................................................................1 License Types and Usage.............................................................................3 Stand-alone License.......................................................................3 Network License...........................................................................3 Cascading Licenses........................................................................6 Licensing Multiple Autodesk Products......................................8 Configuring Autodesk and Vendor Products............................8 Borrowing Licenses.......................................................................8 Transferring Stand-alone Licenses..............................................9 Other Sources of Information....................................................9 Content Center..........................................................................................11 Content Center Configurations..............................................11 Installing Versions 2008 and 11 Side-by-side..........................12 Optimizing Hard Disc Or Drive Space..................................13 Setting Up a Local Content Center........................................13 Setting Up a Shared Content Server......................................13 Autodesk Data Management Server.......................................14 Other Sources of Information..................................................16 Autodesk Productstream and Autodesk Vault.....................................17 ADMS 2008 Implementation Guide........................................17 Other Sources of Information..................................................18 Installation Process....................................................................................19
v
Installation Interface....................................................................19 Prerequisites.................................................................................20 Defining Your Installation Method............................................21 Installing Network Licenses......................................................21 Installing Stand-alone Licenses..................................................22 Managing Design Data................................................................23 Upgrades......................................................................................................25 Upgrading from Previous Versions...........................................25 Backing Up Your Data.................................................................26 Migrating Your Data.....................................................................26 Migrating Content Center.........................................................27 Testing Migration.........................................................................29 Vault Migration.............................................................................29 Additional Information...............................................................30 Registering and Activating Products.......................................................31 Checking Product Information.................................................31 Activating Autodesk Products..................................................33
vi
Installation Planning Guide Autodesk® Inventor™ provides a comprehensive set of design tools for the development, validation and documentation of manufactured products, and is used in a wide range of industries. Installations of Autodesk Inventor range from single computers for independent contractors to large multi-site installations supporting hundreds of engineers and designers. The many different usage scenarios, which can be installed in a number of different configurations, are reviewed in this guide book.
Purpose The purpose of this guide is to help you make the right decisions concerning the installation and deployment of Autodesk Inventor for your specific product design environment. Whether this is your first installation of Inventor or an upgrade from a previous version, careful planning will help you execute your deployment in an expeditious and successful manner. Please note that this guide is meant as an overview. Further information about each topic is available in additional documents, which are referenced at the end of each section in this guide.
1
If after reading this guide you need additional guidance to plan your installation, we recommend that you contact your reseller.
2 | Planning Your Installation
License Types and Usage The information in this chapter is designed to help you with your installation plan, whether you have chosen a Stand-alone or Network license for your Autodesk® Inventor™ Suite 2008 product. It explains some of the installation options, and guides you to other sources of detailed information.
Stand-alone License A stand-alone license is typically for home use, and for independent contractors and small teams with limited network access. You can install a stand-alone license directly from the product DVD/CD, or create a deployment image for installation. You can register at the time of installation.
Network License A network license is typically used by members of a team who are connected to a corporate network. You can use a single-license server or multiple servers to provide additional redundancy.
3
When you have a Network License: ■ You can do a multi-seat installation from the DVD/CD
media for stand-alone licenses or network licenses, or any mix. ■ Team members are not required to register. Requests
for running networked applications are managed by the Network License Manager. For example, say that you purchased a network license for 25 seats, the product is installed on 30 seats within the network, and the Network License Manager is installed, activated, configured, and started on an appropriate server. Up to 25 of the 30 installed systems can log on at any given time. When someone closes an application, it becomes available to the next system that logs on. ■ You can also install a network license for Autodesk
Inventor or Mechanical product directly from the DVD/CD media. ■ The registration information is pre-configured during
creation of the deployment image and is duplicated for installations on all workstations.
Multi-seat Stand-alone Installation You can install a multi-seat stand-alone configuration directly from the DVD/CD media, or create a deployment image for installation with a network license. When you set up a multi-seat stand-alone installation: ■ To install on workstations requires that you use the
shortcuts provided in the deployment image created by the Deployment wizard. The registration information is pre-configured during creation of the deployment image and is duplicated for installations on all workstations.
4 | Planning Your Installation
■ The products can be installed on only the maximum
number of systems the license allows, except for 30-day trial versions. ■ All deployment images require the same serial number
for activation, and they are all activated the first time a product is launched.
Network License Server Models The network license server is the location where the Network License Manager is installed. You can use a single-license server or multiple servers to provide additional redundancy: Single The Network License Manager is installed on a single server. License management and activity is restricted to this server. A single license file represents the total number of licenses available on the server. Distributed Licenses are distributed across more than one server. A unique license file is required for each server. To create a distributed license server, you run the Network License Manager on each server in a distributed pool. Each server serves a subset of the total license pool. Redundant The Network License Manager is installed on each of three servers to authenticate a single license file. One server acts as the master. The other two provide backup if the master server fails. Licenses are monitored and issued as long as at least two servers are functional.
Requirements for Network License Servers Operating System: ■ Windows Server® 2003 ■ Windows® XP Professional Service Pack 1 or 2.
Network License Server Models | 5
■ Windows® 2000 Server Edition ■ Windows® 2000 Service Pack 4 ■ Windows® Vista™
Computer: ■ Pentium III or equivalent with at least 450 MHz
processor and Network Interface Card TCP/IP NOTE It is possible to run a Network License Server on a workstation. However, to avoid possible work stoppages if the workstation is turned off, we recommend that you run the Network License Server on a dedicated server.
Cascading Licenses Cascading licenses is a feature of the Autodesk Network License Manager. Its purpose is to assign appropriate licenses when different Inventor products are installed on the same network. When a product starts, it requests a matching license from the license server. Should all the matching licenses be in use at the time of the request, then the cascading license feature looks for a higher value license to satisfy the license request and allow the user to start working. Cascading licenses supports (in order of increasing value): ■ AutoCAD® Mechanical 2008 ■ Autodesk Inventor Suite 2008 ■ Autodesk® Inventor™ Routed Systems Suite 2008 ■ Autodesk® Inventor™ Simulation Suite 2008 ■ Autodesk® Inventor™ Professional 2008
6 | Planning Your Installation
You can mix separately purchased seats of AutoCAD Mechanical with the version that is included with Inventor. The cascading license manager does not support standard AutoCAD.
If you know in advance that a specific user needs access to only one specific application, for example, Autodesk Inventor, then you install only that application on the user's computer, and it participates in the complete license pool. If different people need access to different Inventor products at different times, we recommended that you install the highest value product on all workstations, although this is not required. The Autodesk Inventor start group provides an easy way to select and launch each product. For example, you can always start Inventor when you don't need the capabilities provided in Inventor Professional. This practice leaves the Inventor Professional license available for use by someone else.
Cascading Licenses | 7
Licenses are returned to the license pool when the user closes the application. Users need to always close Inventor when finished using it so that someone else can take advantage of the license. For more information about cascading licenses, search the Autodesk Knowledge Base with the keywords “cascading licenses.”
Licensing Multiple Autodesk Products To manage license files for more than one Autodesk® product, you combine them. To combine license files for Autodesk products, you must add lines from the new license file to the existing license file. See “Other Sources of Information” on page 9 at the end of this section.
Configuring Autodesk and Vendor Products You can configure the FLEXlm license manager to provide network licenses for Autodesk and other vendor products from one server. It is required that you have only one installation of FLEXlm on a given server. We recommend that you create a separate service for each vendor.
Borrowing Licenses If you need to take work to another location, you can borrow a license. This allows you to use an Autodesk product on more than one computer without purchasing a separate license for each computer. To borrow a stand-alone license, use the portable license utility to transfer the license from a particular system to another.
8 | Planning Your Installation
If you have a network-licensed version of the Autodesk Inventor software, you can borrow a license from a license server for a specified time to use the program while your computer is not connected to the network. However, you must be connected to your Network to borrow the license from Inventor. To borrow a license on a network, click Help ➤ About ➤ Product Information ➤ To borrow a license from the pool.
Transferring Stand-alone Licenses The Portable License Utility transfers a product license from one computer to another, and ensures that the product works only on the computer that currently contains the license. There is a grace period for an emergency time period with a portable license.
Other Sources of Information For more information about requirements for network server licenses, see the AutoCAD 2008 Network Administrator’s Guide on your product DVD/CD and the Autodesk Data Management Server 2008 Advanced Configuration Guide in the Autodesk Knowledge Base. For more information about system requirements, on the Web go to http://www.autodesk.com/inventor ➤ Features & Specifications ➤ System Requirements. Use the Search function on the Autodesk Web page to search for more information about combining licenses.
1. On the Web, Go to http://www.autodesk.com ➤ Manufacturing ➤ Search.
2. In the Search box, enter TS65928, and then click Search. Topics about combining licenses are listed. Click a topic title to view the content.
Transferring Stand-alone Licenses | 9
Use the same procedure to search for other topics, including the following: Enter in Search
For information about
TS67745
Configure Autodesk and vendor products.
TS74980
Additional license configurations.
cascading licenses
Additional information about cascading licenses.
Autodesk Knowledge Base Use the Autodesk Inventor knowledge base to search for more information about borrowing licenses:
1. On the Web, go to http://www.autodesk.com/inventor-support.
2. Click Knowledge Base. 3. In the Search box, enter borrow licenses, and then click Search. Topics about borrowing licenses are listed. Click a topic title to view the content. Use the same procedure to search the Knowledge Base for other topics, including the following: Enter in Search
For information about
TS65935
FLEXlm feature codes for Autodesk applications.
cascading license
Additional information about cascading licenses.
10 | Planning Your Installation
Content Center The Autodesk® Inventor™ Content Center provides access to an extensive library of Inventor software features and parts, such as fasteners, steel shapes, and fittings that you can use in your designs. This chapter describes the configuration requirements for Content Center, and includes a guide to more detailed information about it.
Content Center Configurations The data stored in Content Center is organized and published with functional intelligence, such as additional parameters and properties utilized by Design Accelerator and Autodesk® Inventor™ Professional tools to guide, create, and validate design. You can use the Content Center Favorites tool located in the browser bar to search, edit, and organize content in groups for quick access. For workgroups or larger installations, you deploy the Content Center as a centralized content repository. You can customize the content data, such as part number and descriptions, based on company preferences to ensure designers work with the same approved data.
11
Following are some best practices for setting up Content Center: ■ Use a centralized server for all users if the content data
is to be customized for your site, or modified over time. This decreases storage costs, although it increases network traffic. ■ If performance is the goal, you can install the Content
Center on each local workstation with read-only content or with read-only access for the local user. ■ Note that this is a functional driven reasoning. It is
independent of the workgroup size.
Installing Versions 2008 and 11 Side-by-side You can run Autodesk Inventor 2008 and Autodesk Inventor 11 software on the same desktop workstation, with each accessing the appropriate Content Center data. A single ADM Server provides and supports versions 2008 and 11 content. The server can be installed on the same workstation as Autodesk Inventor versions 2008 and 11 software. Important points about side-by-side installation ■ Versions 11 and 2008 both access the same server –
ADMS 2008. ■ Version 11 requires a patch to be able to communicate
with the AMDS 2008 version. ■ ADMS 2008 supports content for different Inventor
versions. For more information about this installation process, see the white paper Content Center for Inventor 2008 and 11 Side-by-side Installation on the product DVD/CD.
12 | Planning Your Installation
Optimizing Hard Disc Or Drive Space The Content Center database is extensive. It covers 18 international standards with over 750,000 components. The installation can take up to 1.3 GB of hard disc or drive space. After the initial installation, you can install additional libraries at any later time through the installer.
Setting Up a Local Content Center If you are a single user or an independent member of a design workgroup, and you do not plan to share content libraries, select Autodesk® Data Management Server (ADMS) and Content Center libraries to be installed on the local machine. This sets up Content Center and ADMS on the same machine with Autodesk Inventor.
Setting Up a Shared Content Server We recommend that workgroups share a common Content Center located on a networked server. For example, \\Workgroupserver\Engineering\Content_Center_Files. This facilitates resolving links to components from Content Center when assemblies are loaded by different workgroup members. Requirements for Shared Servers ■ Approximately 1.3 GB of hard drive space for
installation. ■ Temp space of an additional 3 times the requirement
for installation for installation or maintenance operations on the database.
Optimizing Hard Disc Or Drive Space | 13
Autodesk Data Management Server The Autodesk Data Management Server (ADMS) is the server used in conjunction with Content Center, Autodesk® Vault, and Autodesk® Productstream® for storing files and version data. It is required that you install ADMS on the same computer with the Content Center libraries you plan to access. The requirements for installation of the ADMS software are in addition to the system requirements for individual applications. Recommended ■ Pentium 4 Xeon, or AMD Athlon 2GHz or better
processor ■ 60 GB free hard drive space ■ 1+ GB RAM
Preferred ■ Pentium 4 Xeon, or AMD Athlon 3GHz or better
processor ■ 120 GB free hard drive space ■ 2+ GB RAM
Supported Operating Systems ■ Windows® 2000 Professional SP4 ■ Windows® XP Professional SP1, SP2
NOTE ADMS supports 10 simultaneous vault clients with the MSDE database included with Vault. To support additional clients, use Microsoft® SQL Server 2000,
14 | Planning Your Installation
Standard or Enterprise Edition, or Microsoft® SQL Server 2005, Workgroup, Standard, or Enterprise Edition software, which you can purchase separately from Microsoft® or a Microsoft reseller. ■ Windows® XP Professional x64 Edition
NOTE The Autodesk Inventor 2008 and Vault 2008 applications are supported to run as 32-bit on 64-bit extended systems (Windows XP Professional x64 Edition operating system running on Intel EM64T or AMD64 family of processors). AutoCAD® Mechanical 2008 and Autodesk® Mechanical Desktop® 2008 are not supported on 64-bit extended systems. ■ Windows Server® 2000 SP4 ■ Windows Server® 2003 SP1, SP2 ■ Windows Vista™
Supported Databases ■ Microsoft® SQL Server 2000, Desktop Edition, MSDE,
SP4 ■ Microsoft® SQL Server 2000, Standard Edition, SP3a,
SP4 ■ Microsoft® SQL Server 2000, Enterprise Edition, SP3a,
SP4 ■ Microsoft® SQL Server 2005 Express ■ Microsoft® SQL Server 2005 Workgroup ■ Microsoft® SQL Server 2005 Standard ■ Microsoft® SQL Server 2005 Enterprise
Autodesk Data Management Server | 15
Other Sources of Information For more information about installing and upgrading ADMS, see the Autodesk Data Management Server 2008 Implementation Guide in the Autodesk Inventor Suite 2008 product box. For more information about installing the Content Center, see: ■ Autodesk Inventor 2008 Content Center Standalone User
Guide at http://www.autodesk.com/inventor ➤ White Papers. ■ Autodesk Inventor 2008 Content Center Installation Guide
on the product DVD/CD.
16 | Planning Your Installation
Autodesk Productstream and Autodesk Vault The Autodesk data management tools include Autodesk® Productstream®, Autodesk® Vault, and several other components. There are several configurations to consider in your plan for installation, depending upon your particular needs.
ADMS 2008 Implementation Guide We recommend that you use the Autodesk Data Management Server (ADMS) 2008 Implementation Guide located in your product box to gain an understanding of the data management tools and components before you begin to install them. You will also learn to tune Vault for performance, and to run diagnostic tools to troubleshoot. If you are a first-time user, the ADMS Implementation Guide provides essential information about: ■ Backing up data in a Vault ■ Vault architecture and components ■ Installation, operating system, hardware, and other
requirements
17
■ Configurations for single and multiple users, multiple
sites, and remote SQL ■ Pre-installation checks
If you are upgrading from a previous version, the ADMS Implementation Guide provides checklists of some of the major areas to consider before you move to a new release: ■ Hardware and software requirements ■ Business requirements ■ Testing ■ Migration ■ Uninstalling components
Other Sources of Information For more information, see the Autodesk® Knowledge Base at www.autodesk.com/vault-support and the ongoing Autodesk Discussion Group at www.autodesk.com/discussiongroup-vault.
18 | Planning Your Installation
Installation Process This chapter helps you to familiarize yourself with the installation process before you begin to install the product. It describes installation prerequisites, the interface of the installation wizard, and provides information to help you configure your particular installation. When the installation is complete, you register and activate your products. For more information about registration and activation, see the last section in this book, “Registering and Activating Products” on page 31.
Installation Interface You can install products, create a deployment of a single or multiple Inventor products, and install tools and utilities through a single dialog box. Each page in the Installation wizard contains a task section and an information section. To aid in the decisions required during installation, the information section contains links to information that is pertinent to the contents of the task section. As you proceed from page to page in the wizard, the list in the information section changes according to the contents of the task section.
19
After you select your products, a page with a summary of your selections is provided along with explanations of what the selections mean. This gives you the opportunity to back up and change the selections. There are two links at the bottom of every page of the installation wizard: ■ Documentation: Print manuals, readme files, and
installation addendums in PDF format. ■ Support: Links to several Autodesk support pages on
the Web.
Prerequisites Before you begin to install the software, we recommended that you review and meet the prerequisites. ■ Administrative Privileges. Obtain administrative
privileges on each workstation where the products are to be installed. If you are unsure of your permission level, see your system administrator for more information. ■ Customization plan. Determine the name and
company name you want to enter to personalize the products during activation. ■ Distribution Plan. For network installations, create
a distribution plan for installing the products on clients once they are installed on the primary system. ■ Other applications. Close all other applications,
and temporarily disable virus checking utilities. The installation process might stop if some applications, such as Microsoft® Outlook® or virus-checking programs, are running. ■ Product license. Understand the product licenses
you ordered. See “License Types and Usage” on page 3.
20 | Planning Your Installation
■ System Requirements. For each product you plan
to install, review the system requirements. If your systems do not meet the requirements, problems can occur during installation.
Defining Your Installation Method Your license dictates which installation you use: Network or Stand-alone. Network Installation The selection of Network leads you down the path for network and multi-seat stand-alone installation. It requires that you specify a license server model: ■ Single license server ■ Distributed license server ■ Redundant license server
You can access design data locally or from a central server drive. The process is to modify the design data content to meet your needs, and then serve it to Standalone/MSSA/Network networked machines. Stand-alone license The selection of Stand-alone leads you down the path for an installation that runs an Autodesk® product on a single workstation. For more information about installation methods, see “License Types and Usage” on page 3.
Installing Network Licenses With a network license, the program is installed on workstations with the required files and registry entries,
Defining Your Installation Method | 21
and a defined location of the Network License Manager to provide access to the licenses. You must uninstall any previous versions of the Deployment Wizard before you can use the AutoCAD 2008 Deployment Wizard. You cannot use an older version of the Deployment Wizard to create deployments of currently released programs. You cannot use the AutoCAD® 2008 Deployment Wizard to create deployments for previous versions of the product.
Installing Multi-seat Stand-alone licenses The multi-seat stand-alone license configuration is available with a network license. When prompted in the Installation wizard, you choose the option Network, and then use the deployment shortcut to install the products to all the other systems.
Installing Stand-alone Licenses Stand-alone products require that you install the program individually on each workstation. You can use your Autodesk product for up to thirty days before you are required to activate it. You can also activate your license at any time before the expiration date. After the expiration date, you cannot run your Autodesk product until you register and activate the product.
Moving Standalone Licenses You can use the Portable License Utility to move a single Autodesk product stand-alone license to more than one computer without purchasing a separate license.
22 | Planning Your Installation
Managing Design Data The Design Data folder provides a way for administrators to manage content. Many of the design specific files, such as the styles, thread, and so on, are installed here. The location of the Design Data folder is by default Program Files/Autodesk /Inventor [version]/Design Data. You can relocate the entire Design Data folder to a network location so that all users can automatically get file edits made in this location. You can define different network locations on either a per-project basis or application wide. NOTE The Design data folder you point to must contain a copy of all the files in the originally installed location. The Autodesk Inventor software checks to verify all files are present upon a change in the location. Autodesk Inventor allows an incomplete Design Data folder for legacy and Pack and Go projects. Autodesk Inventor locates the missing files in the default legacy install location, or prompts the user to browse for them in some circumstances. Following a network deployment, alert the users that this data is being shared on the network. Also, inform users that edits to local copies of the shared data have no affect on the local behavior unless the local installation points to the local copy of the data. To change the location of the Design Data folder application wide Edit the “Design Data (Styles, and so on)” option in the Application Options dialog box, Files tab.
1. Tools ➤ Application Options, and then click the Files tab.
Managing Design Data | 23
2. In the Design Data (Styles, and so on) text box enter the UNC path to the network location, or click the browse button to locate and specify the path.
3. Click OK. To change the location of the Design Data folder for a project Edit the “Design Data (Styles, and so on)” option in the Projects dialog box.
1. File ➤ Projects. 2. Select the Project you want to edit. 3. Expand the Folder Options folder. Right-click Design Data (Styles, and so on) and select Edit.
4. In the text box enter the UNC path to the network location, or click the browse button to locate and specify the path.
5. Click Save.
24 | Planning Your Installation
Upgrades Upgrading to Autodesk® Inventor™ 2008 requires good preparation and careful execution. Before you start, take the time to understand: ■ The importance of backing up your data. ■ Migrating data. ■ Custom settings, such as Inventor versus AutoCAD®. ■ UI configuration options. ■ Content Center migration versus side-by-side.
Upgrading from Previous Versions Upgrading is the path you must take to obtain access to the new features and improvements incorporated in the new release of Autodesk Inventor. An upgrade is the complete set of steps required to move your engineering operations from the old to the new release, and not just the process of installing the software. Like any other process involving change, it presents challenges that require careful planning to minimize the impact on your operations.
25
There are three components to the upgrade process: ■ Backing up and migrating data ■ Installing the new software ■ User training
Backing Up Your Data It is critical that you make a backup copy of your data before you start the migration process. Having a backup copy guarantees that you will be able to recover your data should you encounter a problem during the migration process. For detailed information about how to back up data in a Vault, see “Backing Up Vault Data” in the Autodesk Data Management Server 2008 Implementation Guide in your product box.
Migrating Your Data Migration is the process of converting your existing data to the formats used by Autodesk Inventor 2008. We modify the internal format of Inventor files, sometimes referred to as the schema, to support the new features. Autodesk Inventor 2008 incorporates changes to the File Open command, which reduces the need to migrate data in some circumstances. Unlike previous versions, the File Open command does not automatically migrate files from earlier versions, reducing the time required to open these files. The migration is delayed until you make a change or save the file. While this feature enables faster viewing, it is still advisable to migrate projects that are still in active development, and therefore changing. The 3D models that you create with Inventor consist of a hierarchy of files. It is important that you start the migration with the
26 | Planning Your Installation
files that are used by others files. We recommend that you migrate files in the sequence shown below.
You can control this manually, but it is easier to use the Migrate Files utility built into the Inventor Task Scheduler.
Migration Plan If you have a large volume of active engineering data, consider dividing the process up into smaller phases. Your reseller can help you select the most appropriate strategy for your specific situation.
Migrating Content Center The Content Center contains the data required to insert standard parts into your designs. You must migrate this information before you can use it with the new version of Autodesk Inventor. The Content Center in Autodesk Inventor uses the Autodesk® Data Management Server (ADMS) as the data
Migration Plan | 27
storage technology for all standard content, and is the common data storage mechanism for Autodesk® Vault and other Autodesk® applications as well. There are several points to consider before installation of the ADMS 2008 and the migration of data: ■ If you upgrade from Autodesk Inventor 11 to Autodesk
Inventor 2008, uninstall ADMS 5 prior installing AMDS 2008, which is required for Inventor 2008 Content Center. ■ At the end of the ADMS 2008 installation, you are
prompted to start ADMS Console. If you click the default value for the prompt Yes, it launches ADMS Console when installation of Autodesk Inventor 2008 is completed. ■ The first time ADMS Console starts, it looks for existing
ADMS databases for migration. The ADMS database, with all the Autodesk Inventor 11 and user Content Center libraries, is located and submitted for migration. The options available for migrating libraries vary, according to the the versions of Inventor and ADMS involved. ■ It is important to differentiate between read-only
Inventor standard content libraries and user read/write libraries. ■ The library migration is necessary before libraries are
available for Content Center. ■ Once libraries are migrated and Content Center (CC)
can consume them, then CC requests an update of user read/write libraries. The CC Update tool takes care of the CC date being correct for the new Inventor version. ■ Keep Inventor 11 standard content libraries until the
update is finished, and then remove them manually.
28 | Planning Your Installation
Testing Migration With your data safely backed up, we recommend that you perform a test migration on a small set of data. Make a copy of a small project or a subassembly of a larger project, and then execute the migration. You can identify any potential problems and calibrate your environment to predict how much time is going to be required to complete the migration.
Vault Migration The ADMS Console can migrate a vault from one release to another by migrating in place or migrating through a temporary vault. As in any migration, the first step is to back up vault data. Tips about migrating vaults ■ ADMS Console upgrades sequentially by version if you
are upgrading from Autodesk Inventor 4 or older. ■ Vaults from Autodesk® Data Management Server
versions 1.0 and 1.3 cannot be migrated. ■ A vault from Autodesk Data Management Server
version 3 must be migrated to either version 4 or 5 before being migrated to version 6 or higher. ■ An Autodesk® Productstream® vault cannot be
migrated for use with Autodesk® Vault. For detailed information about how Vault and Productstream perform migration, and how to back up vaults and restore a vault from a back up, see the Autodesk Data Management Server 2008 Implementation Guide. To upgrade from a previous version of ADMS Server ■ Make a back-up of your data using ADMS Console.
Testing Migration | 29
■ Uninstall any Standard Content Libraries using ADMS
Console. ■ Uninstall Autodesk Data Management Server 5.0. ■ Remove C:\Program Files\Autodesk\Data Management
Server 5.0 folder if it exists. If you want to completely uninstall ADMS as a final uninstall or in the case of a remove and reinstall, see the detailed instructions in the Autodesk Data Management Server 2008 Implementation Guide in your product box.
Additional Information For more information about migrating data, see the white papers located on the Autodesk Inventor product DVD/CD. For more information about migrating with Vault, see the Autodesk Data Management Server 2008 Implementation Guide in the product box. For more information about Content Center, see Autodesk Inventor 2008 Content Center Standalone User Guide at http:www.autodesk.com/inventor ➤ White Papers. For information about how the installation of new versions of Autodesk Inventor and ADMS affect Content Center, refer to the white papers Content Center for Inventor 2008 and 11 Side-by-side Installation and Autodesk Inventor 2008 Content Center Installation Guide on the product DVD/CD. If you have any doubts about the steps involved or the right process to use at your site, we recommend that you contact your reseller before you go any further.
30 | Planning Your Installation
Registering and Activating Products Only one registration process is required to activate all your Autodesk Inventor software products with standalone installations. The first time you enter your registration settings, you create a single user ID and password. Then you can enter the user ID and your password to activate each product the first time you launch it. Your user ID is also used for access to the Subscription Center.
Checking Product Information You can view detailed information about your Autodesk® product and your product license (such as the license usage type and the license behavior), and then save this information as a text file. License usage types include: ■ Commercial To license a product that was purchased
commercially. ■ Educational (EDU) Institution A license designed
specifically for educational institutions.
31
■ Not for Resale To license a product that is not sold
commercially. ■ Student Version To license products for students
who are using an Autodesk product as part of their curriculum. ■ Trial A temporary license that allows individuals to
try the product. This license expires after a predefined period. License behaviors include: ■ Permanent Allows permanent use of an Autodesk
product. ■ Term Extendable Allows access to an Autodesk
product for a limited period of time. The term can be extended at any time. ■ Term Non-Extendable Allows access to an Autodesk
product for a limited period of time. The term cannot be extended. To view product information
1. On the Help menu, click About. 2. In the About (Autodesk Product) window, click Product Information.
3. In the Product Information dialog box, view details about your product and the product license. When you are finished, click OK. To save license information as a text file
1. On the Help menu, click About. 2. In the About [Autodesk Product] window, click Product Information.
32 | Planning Your Installation
3. In the Product Information dialog box, click Save As Text File.
4. In the License Information-Save As dialog box, name the file and choose a location where you want to save the file, and then click Save
5. In the Product Information dialog box, click Close.
Activating Autodesk Products You can activate your Autodesk product with a standalone installation either when you start the program, or from the Help ➤ About menu while you are running the product. To activate Autodesk products from the Help menu
1. On the Help menu, click About. 2. In the About [Autodesk Product] window, click Product Information.
3. In the Product Information dialog box, click Activate.
4. In the (Autodesk Product) Product Activation window, select Activate the Product, and then click Next
5. On the Register Today page, follow the on-screen instructions.
Activating Autodesk Products | 33
Related Documents

Adsk Inventor 2008 Plan Install
December 2019 3
Adsk Inventor 2008 Getstart
December 2019 8
Tutorial Adsk Inventor 10 Getstart
November 2019 5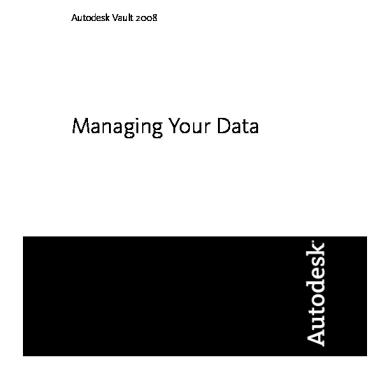
Adsk Vault 2008 Manage Data
December 2019 3
Inventor
May 2020 19