True Image 11 Ug.kr
This document was uploaded by user and they confirmed that they have the permission to share it. If you are author or own the copyright of this book, please report to us by using this DMCA report form. Report DMCA
Overview
Download & View True Image 11 Ug.kr as PDF for free.
More details
- Words: 26,704
- Pages: 119
사용자 안내서
Acronis True Image 11 Home ®
Copyright © Acronis, Inc., 2000–2007. 모든 권리는 저작권자의 소유입니다. "Acronis", "Acronis Compute with Confidence", "Acronis 스냅 복구", "Acronis 복구 관리자", "Acronis 보안 영역" 및 Acronis 로고는 Acronis, Inc.의 상표입니다. Linux 는 Linus Torvalds 의 등록 상표입니다. Windows 와 MS–DOS 는 Microsoft Corporation 의 등록 상표입니다. 언급된 다른 모든 상표와 저작권은 해당 소유권자의 자산입니다. 저작권 소유자의 명시적인 허가 없이 본 문서를 상당 부분 수정한 버전을 배포하는 것은 금지됩니다. 저작권 소유자로부터 사전 허가를 받지 않는 한 어떠한 형태의 표준(종이) 서적으로도 상업적인 목적으로 본 저작물이나 파생 저작물을 배포할 수 없습니다. 문서는 "있는 그대로" 제공되며 상품성, 특정 목적에의 적합성 및 비침해에 대한 묵시적인 보증을 포함하여 모든 명시적이거나 묵시적인 조건, 표시와 보증을 부인하나 이러한 부인이 법적으로 무효인 경우는 제외됩니다.
2
Copyright © Acronis, Inc., 2000-2007
계약에 동의함으로써, 귀하(최초 구매자)는 다음 사용 약관을 수락하게 됩니다. 제품의 이러한 조건에 동의하지 않으시면 "동의 안 함..."을 선택하여 사용 약관을 수락하지 않고 소프트웨어를 설치하지 않을 수 있습니다. Acronis Home Suite(이하 소프트웨어)의 저작권(2000–2007)은 Acronis 에게 있습니다. 모든 권리는 저작권자의 소유입니다. 원 구매자에게는 다음 제한 및 제약에 따라서만 해당 소프트웨어를 사용할 수 있는 라이센스가 부여됩니다. 1. 원 구매자에게만 사용이 허가되며 Acronis 의 사전 서면 허가 없이는 라이센스를 양도할 수 없습니다. 2. 귀하는 본 소프트웨어를 소유 또는 임대하고 있는 한 대의 컴퓨터에서만 사용할 수 있습니다. 귀하가 소유 또는 임대했다고 하더라도 본 소프트웨어를 여러 대의 컴퓨터에서 사용하려면 Acronis 의 서면 허가를 받아야 합니다. 3. 원 구매자는 다음과 같은 행위에 제 3 자와 함께 참여하거나 제 3 자가 그러한 행위를 하도록 허용해서는 안 됩니다. A. 본 소프트웨어를 제 3 자에게 제공하거나 제 3 자의 사용을 허가하거나 제 3 자에게 공개하는 행위. B. 컴퓨터 서비스 사업, 네트워크, 시간 공유 또는 다중 사용자 배정과 관련하여 Acronis 가 개별적으로 라이센스를 부여하지 않은 사용자가 본 소프트웨어를 사용할 수 있도록 하는 행위. C. 본 소프트웨어에 대해 상기 조항에 명시적으로 규정된 경우를 제외한 모든 종류의 변경 또는 복사 행위. D. 본 소프트웨어의 디스어셈블, 디컴파일 또는 리버스 엔지니어링을 시도하는 행위. E. 본 소프트웨어의 사용권을 타인에게 부여, 대여하거나 기타 권리를 양도하는 행위. F. 사용 설명서의 복사본을 만들거나 구두 또는 미디어를 통해 전달하는 행위. G. 통신망을 이용하여 본 소프트웨어를 전송하는 행위. Acronis 는 귀하가 본 계약 조건을 위반하거나 불이행할 경우 라이센스를 박탈할 권리가 있습니다. 권리 박탈과 더불어 본 소프트웨어의 모든 복사본은 Acronis 로 즉시 회수되며, 귀하는 계약 위반으로 인해 야기되는 모든 피해에 대해 Acronis 에 보상할 책임이 있습니다. 전체 리스크 소프트웨어의 품질 및 성능에 관한 책임은 전적으로 구매자인 귀하에게 있습니다. ACRONIS 는 본 소프트웨어 및 해당 기능이 귀하의 요구를 만족시키거나 작동 시 중단이나 오류가 발생하지 않으며 결함이 있을 경우 수정한다는 것을 보증하지 않습니다. ACRONIS 나 그 관련 업체는 그러한 피해 가능성이 지적된 경우일지라도 본 소프트웨어 사용자가 사용상의 잘못으로 인해 발생한 간접적인 손해(영업 이윤, 사업 정보의 손실, 사업 중단, 다른 금전상의 손실 포함)에 관해 아무런 책임을 지지 않습니다. 소프트웨어 중 일부는 GNU General Public License, 버전 2 의 사용 약관에 따라 라이센스가 부여됩니다. 라이센스는 다음 사이트에서 확인할 수 있습니다. http://www.acronis.com/support/licensing/gpl/ GNU General Public License, 버전 2 의 사용 약관에 따라 라이센스가 부여되는 소프트웨어 중 일부에 대한 자세한 내용은 다음 사이트에서 제공합니다. http://www.acronis.com/enterprise/support/licensing/
Copyright © Acronis, Inc., 2000-2007
3
목차 1 장. 소개 ..................................................................................................................8 1.1 Acronis® True Image Home이란 무엇입니까? ...................................................................... 8 1.2 Acronis True Image 11 Home의 새로운 기능 ....................................................................... 8 1.3 시스템 요구사항 및 지원되는 미디어 ................................................................................ 10
1.3.1 1.3.2 1.3.3 1.3.4
최소 시스템 요구사항 ............................................................................................... 10 지원되는 운영 체제................................................................................................... 10 지원되는 파일 시스템 ............................................................................................... 10 지원되는 저장 미디어 ............................................................................................... 10
1.4 기술 지원 ....................................................................................................................... 11
2 장. Acronis True Image Home 설치 및 시작 ..........................................................12 2.1 2.2 2.3 2.4 2.5
설치 Acronis True Image Home........................................................................................ 12 압축 해제 Acronis True Image Home ................................................................................ 12 실행 Acronis True Image Home........................................................................................ 13 업그레이드 Acronis True Image Home ............................................................................. 13 제거 Acronis True Image Home........................................................................................ 13
3 장. 일반 정보 및 Acronis 독점 기술 .........................................................................14 3.1 3.2 3.3 3.4
파일 아카이브와 디스크/파티션 이미지 간의 차이 ............................................................. 14 전체, 증분 및 차등 백업................................................................................................... 14 Acronis 보안 영역™......................................................................................................... 15 Acronis 시작 복구 관리자................................................................................................. 16
3.4.1 작동 방식................................................................................................................. 16 3.4.2 사용 방법................................................................................................................. 16 3.5 Acronis 백업 위치............................................................................................................ 16 3.6 Acronis 스냅 복원®.......................................................................................................... 18
3.6.1 Acronis 스냅 복원 사용 시 제한 사항 .......................................................................... 18 3.6.2 작동 방식................................................................................................................. 18 3.6.3 사용 방법................................................................................................................. 18 3.7 디스크 및 파티션 정보 보기 ............................................................................................. 19 3.8 Try&Decide .................................................................................................................... 19 3.9 DriveCleanser®, 파일 삭제 및 시스템 정리......................................................................... 19
4 장. 사용 Acronis True Image Home .....................................................................21 4.1 프로그램 작업 공간 ......................................................................................................... 21 4.2 사용 가능한 작업 ............................................................................................................ 24
5 장. 백업 아카이브 생성 ...........................................................................................27 5.1 백업할 데이터? ............................................................................................................... 27 5.2 백업 절차 ....................................................................................................................... 27
5.2.1 5.2.2 5.2.3 5.2.4 5.2.5 5.2.6 5.2.7 5.2.8 5.2.9
내 컴퓨터 백업 ......................................................................................................... 27 내 데이터 백업 ......................................................................................................... 29 내 응용프로그램 설정 백업........................................................................................ 32 내 이메일 백업 ......................................................................................................... 33 백업 대상 선택 ......................................................................................................... 34 백업 모드 선택 ......................................................................................................... 35 백업 옵션 선택 ......................................................................................................... 36 주석 제공................................................................................................................. 36 작업 요약 및 백업 프로세스....................................................................................... 36
5.3 백업 옵션 설정 ............................................................................................................... 37
5.3.1 아카이브 보호 .......................................................................................................... 38 4
Copyright © Acronis, Inc., 2000-2007
5.3.2 소스 파일 제외 ......................................................................................................... 38 5.3.3 이전/이후 명령 ......................................................................................................... 38 5.3.4 압축 수준................................................................................................................. 38 5.3.5 백업 성능................................................................................................................. 39 5.3.6 아카이브 분할 .......................................................................................................... 40 5.3.7 파일 수준 보안 설정.................................................................................................. 40 5.3.8 미디어 구성 요소...................................................................................................... 41 5.3.9 추가 설정................................................................................................................. 41 5.3.10 오류 처리 ............................................................................................................... 42
6 장. 백업 데이터 복원 ..............................................................................................43 6.1 Windows에서 복원 또는 CD로 부터 부팅? ......................................................................... 43
6.1.1 복구 모드에서 네트워크 설정 .................................................................................... 43 6.2 파일 아카이브에서 파일 및 폴더 복원 ............................................................................... 43 6.3 이미지에서 디스크/파티션 또는 파일 복원 ........................................................................ 46
6.3.1 데이터 복원 마법사 시작 ........................................................................................... 46 6.3.2 아카이브 선택 .......................................................................................................... 47 6.3.3 복원 형식 선택 ......................................................................................................... 47 6.3.4 복원할 디스크/파티션 선택........................................................................................ 49 6.3.5 대상 디스크/파티션 선택........................................................................................... 49 6.3.6 복원된 파티션 형식 변경 ........................................................................................... 50 6.3.7 복원된 파티션 파일 시스템 변경 ................................................................................ 51 6.3.8 복원된 파티션 크기 및 위치 변경 ............................................................................... 51 6.3.9 복원된 파티션에 문자 할당........................................................................................ 52 6.3.10 여러 디스크 또는 파티션을 한 번에 복원................................................................... 52 6.3.11 복원 옵션 설정 ....................................................................................................... 52 6.3.12 복원 요약 및 복원 실행 ........................................................................................... 52 6.4 복원 옵션 설정 ............................................................................................................... 52
6.4.1 6.4.2 6.4.3 6.4.4 6.4.5 6.4.6
파일 덮어쓰기 모드................................................................................................... 53 복원중 보존할 파일................................................................................................... 53 이전/이후 명령 ......................................................................................................... 53 복원 우선 순위 ......................................................................................................... 54 파일 수준 보안 설정.................................................................................................. 54 추가 설정................................................................................................................. 54
7 장. Try&Decide ....................................................................................................55 7.1 Try&Decide 사용 ............................................................................................................. 55 7.2 Try&Decide 사용 예......................................................................................................... 58
8 장. 백업 위치 관리..................................................................................................59 8.1 백업 위치 생성 ............................................................................................................... 59
8.1.1 백업 위치 경로 설정.................................................................................................. 59 8.1.2 백업 규칙 설정 ......................................................................................................... 60 8.2 백업 위치 편집 ............................................................................................................... 61 8.3 백업 위치 삭제 ............................................................................................................... 61 8.4 백업 위치 탐색 ............................................................................................................... 61
9 장. 작업 예약 .........................................................................................................62 9.1 예약된 작업 만들기 ......................................................................................................... 62
9.1.1 9.1.2 9.1.3 9.1.4
일일 실행 설정 ......................................................................................................... 65 주간 실행 설정 ......................................................................................................... 66 월간 실행 설정 ......................................................................................................... 66 일회 실행 설정 ......................................................................................................... 67
9.2 예약된 작업 관리 ............................................................................................................ 68 Copyright © Acronis, Inc., 2000-2007
5
10 장. Acronis 보안 영역 관리...................................................................................69 10.1 10.2 10.3 10.4
Acronis Acronis Acronis Acronis
보안 보안 보안 보안
영역 생성 .................................................................................................. 69 영역 크기 조정........................................................................................... 71 영역의 비밀번호 변경 ................................................................................. 72 영역 삭제 .................................................................................................. 73
11 장. 부팅 가능한 미디어 생성..................................................................................74 12 장. 기타 작업 .......................................................................................................77 12.1 백업 아카이브 유효성 검사 ............................................................................................ 77 12.2 작업 결과 공지.............................................................................................................. 77
12.2.1 이메일 공지............................................................................................................ 78 12.2.2 WinPopup 공지 ....................................................................................................... 79 12.3 로그 보기 ..................................................................................................................... 79
13 장. 아카이브 탐색 및 이미지 마운팅 .......................................................................81 13.1 아카이브에서 파일 검색................................................................................................. 81 13.2 이미지 마운팅............................................................................................................... 83 13.3 이미지 마운트 해제 ....................................................................................................... 85
14 장. 새로운 디스크로 시스템 전송 ...........................................................................86 14.1 일반 정보 ..................................................................................................................... 86 14.2 보안............................................................................................................................. 86 14.3 전송 실행 ..................................................................................................................... 87
14.3.1 복제 모드 선택 ....................................................................................................... 87 14.3.2 소스 디스크 선택 .................................................................................................... 87 14.3.3 대상 디스크 선택 .................................................................................................... 88 14.3.4 파티션된 대상 디스크.............................................................................................. 89 14.3.5 이전 및 새 디스크 파티션 레이아웃 .......................................................................... 89 14.3.6 이전 디스크 데이터................................................................................................. 89 14.3.7 이전 디스크 데이터 제거 ......................................................................................... 90 14.3.8 파티션 전송 방법 선택 ............................................................................................ 91 14.3.9 이전 디스크 파티션................................................................................................. 92 14.3.10 이전 및 새 디스크 파티션 레이아웃 ........................................................................ 92 14.3.11 복제 요약 ............................................................................................................. 93 14.4 수동 파티션으로 복제 .................................................................................................... 93
14.4.1 이전 및 새 디스크 파티션 레이아웃 .......................................................................... 93
15 장. 새 하드 디스크 추가 ........................................................................................95 15.1 하드 디스크 선택 .......................................................................................................... 95 15.2 새 파티션 생성.............................................................................................................. 95 15.3 디스크 추가 요약 .......................................................................................................... 96
16 장. 보안 및 개인 정보 보호 도구.............................................................................98 16.1 16.2 16.3 16.4 16.5 16.6
File Shredder 사용......................................................................................................... 98 Acronis DriveCleanser .................................................................................................... 99 사전 설정된 데이터 제거 방법 사용 .............................................................................. 100 사용자 지정 데이터 제거 방법 생성 .............................................................................. 101 시스템 정리 ................................................................................................................ 102 시스템 정리 마법사 설정.............................................................................................. 103
16.6.1 16.6.2 16.6.3 16.6.4 6
"데이터 제거 방법" 설정 ........................................................................................ 103 "파일" 설정 .......................................................................................................... 103 "컴퓨터" 설정 ....................................................................................................... 104 "사용하지 않는 드라이브 공간" 설정....................................................................... 105 Copyright © Acronis, Inc., 2000-2007
16.6.5 "명령" 설정 .......................................................................................................... 105 16.6.6 "시스템 비밀번호 필터" 설정 ................................................................................. 106 16.7 개별 시스템 구성 요소 정리 ......................................................................................... 106
부록 A. 파티션 및 파일 시스템..................................................................................107 A.1 A.2
A.2.1 A.2.2 A.2.3 A.2.4 A.2.5 A.2.6
하드 디스크 파티션 ................................................................................................. 107 파일 시스템 ............................................................................................................ 107
FAT16............................................................................................................. 107 FAT32............................................................................................................. 108 NTFS .............................................................................................................. 108 Linux Ext2....................................................................................................... 108 Linux Ext3....................................................................................................... 109 Linux ReiserFS................................................................................................. 109
부록 B. 하드 디스크 및 BIOS 설정 ...........................................................................110 B.1
B.1.1 B.1.2 B.1.3 B.2
B.2.1 B.2.2 B.2.3 B.2.4
컴퓨터에 하드 디스크 설치....................................................................................... 110
하드 디스크 설치, 일반 구성............................................................................. 110 마더보드 소켓, IDE 케이블, 전원 케이블............................................................ 110 하드 디스크 드라이브, 점퍼 구성 ...................................................................... 111 BIOS ...................................................................................................................... 112
설정 유틸리티 ................................................................................................. 112 표준 CMOS 설정 메뉴....................................................................................... 113 부팅 시퀀스 정렬, 고급 CMOS 설정 메뉴............................................................ 114 하드 디스크 초기화 오류 .................................................................................. 115
부록 C. 하드 디스크 삭제 방법..................................................................................116 C.1 C.2
정보 삭제 방법의 작동 원칙...................................................................................... 116 정보 삭제 방법Acronis.............................................................................................. 116
부록 D. Startup 매개변수 .......................................................................................118
Copyright © Acronis, Inc., 2000-2007
7
1 장. 소개 1.1 Acronis® True Image Home 이란 무엇입니까? Acronis True Image Home 은 PC 의 모든 정보를 안전하게 보호할 수 있는 통합 소프트웨어 제품으로 운영 체제, 응용 프로그램, 설정 및 모든 데이터를 백업하는 동시에 더 이상 필요하지 않은 기밀 데이터를 안전하게 파기할 수 있습니다. 이 소프트웨어를 사용하면 선택 파일과 폴더, Windows 응용 프로그램 설정, Microsoft 전자 메일 클라이언트의 설정과 메시지뿐 아니라 심지어 전체 디스크 드라이브 또는 선택한 파티션까지 백업할 수 있습니다. 디스크 드라이브가 손상되었거나 시스템이 바이러스 또는 맬웨어의 공격을 받은 경우 백업 데이터를 쉽고 빠르게 복원할 수 있으므로 디스크 드라이브의 데이터와 응용 프로그램을 처음부터 다시 구축하는 데 드는 작업이 필요치 않습니다. Acronis True Image Home 은 데이터 손실, 중요한 파일 또는 폴더의 우발적인 삭제, 전체 하드 디스크 손상 등의 재난이 발생할 경우 컴퓨터 시스템을 복구하는 데 필요한 모든 도구를 제공합니다. 정보에 대한 접근이 차단되거나 시스템 작동에 영향을 미치는 오류가 발생한 경우 시스템과 손실된 데이터를 손쉽게 복구할 수 있습니다. Acronis 에서 개발하고 Acronis True Image Home 에서 구현한 독자적인 기술을 사용하여 모든 운영 체제, 응용프로그램 및 구성 파일, 소프트웨어 업데이트, 개인 설정 및 데이터를 포함하는 정확한 섹터 단위 디스크 백업을 수행할 수 있습니다. Acronis True Image Home 은 이제 사용자 신원도 보호해줍니다. 오래된 데이터를 삭제하는 것만으로는 컴퓨터에서 해당 데이터가 영구적으로 제거되지 않습니다. 이제는 파티션 및/또는 전체 디스크에서 파일을 영구적으로 삭제하고 개인 정보를 완전히 지우는 응용 프로그램인 Acronis DriveCleanser 와 Windows 시스템에서 모든 사용자 활동 흔적을 지울 수 있는 마법사가 Acronis True Image 에 함께 제공됩니다. 내부 또는 외부 하드 드라이브, 네트워크 드라이브 또는 다양한 IDE, SCSI, FireWire (IEEE–1394), USB(1.0, 1.1, 2.0) 및 PC 카드(이전에는 PCMCIA 라고 불림) 이동식 미디어 드라이브, CD–R/RW, DVD–R/RW, DVD+R/RW, magneto–optical, Iomega Zip 및 Jaz 드라이브와 같은 거의 모든 PC 저장 장치에 백업을 저장할 수 있습니다. 예약된 백업 작업을 수행하는 경우 Acronis True Image Home 은 사용자가 설정한 백업 정책에 따라 자동으로 백업 모드(전체, 증분, 차등)를 선택합니다. 새 하드 디스크 드라이브를 설치하는 경우 Acronis True Image Home 를 사용하면 이전 드라이브에서 운영 체제, 응용프로그램, 문서 및 개인 설정과 같은 정보를 짧은 시간 안에 전송할 수 있습니다. 새 하드 디스크로 이동한 후에는 기존 하드 디스크의 모든 기밀 정보를 안전하게 제거할 수 있습니다. 이 기능은 이전 하드 디스크 드라이브를 기부, 폐기 또는 판매할 때 권장하는 절차입니다. 마법사 및 Windows XP 스타일의 인터페이스 때문에 사용하기가 한결 쉽습니다. 몇 가지 간단한 질문에 대답하면 Acronis True Image Home 이 나머지는 알아서 처리합니다! 트래픽 표시줄이 있어 시스템 백업 상태를 쉽게 모니터 할 수 있습니다. 시스템 장애 시, 소프트웨어가 작동하여 빠른 시간 내에 가동 상태를 유지해줍니다.
1.2 Acronis True Image 11 Home 의 새로운 기능 •
8
Try&Decide 유틸리티 – 이 기능을 사용하면 하드 디스크의 임시 사본을 생성할 수 있습니다. 이 사본을 사용하여 새로운 소프트웨어 설치, 인터넷에서 파일 다운로드 또는 이메일 첨부 파일 열기 같은 권장되지 않는 변경을 시스템에서 수행할 수 있습니다. Copyright © Acronis, Inc., 2000-2007
시스템의 가상 버전에 대한 작업에 성공하면 이러한 변경 사항을 실제 시스템에 적용하거나 원할 경우 변경을 취소할 수 있습니다. 이러한 작업을 수행하는 동안 시스템이 충돌하거나 바이러스에 감염되면 임시 중복을 삭제하고 알려진 정상 상태의 시스템으로 복원할 수 있습니다. 재부팅하는 것으로 간단히 원래 하드 디스크가 복원되고 바이러스 또는 원하지 않는 변경 사항을 포함한 모든 변경 내용이 취소됩니다. •
DriveCleanser, 파일 삭제 및 시스템 정리 – 전체 하드 디스크, 개별 파티션 또는 개별 파일에 저장된 데이터를 안전하게 폐기하고 사용자 시스템 활동 기록을 제거합니다. 8 가지 표준화된 데이터 삭제 방법 또는 사용자가 정의한 방법을 사용하여 파일을 삭제하거나 전체 디스크를 지울 수 있습니다. 이 기능은 Acronis Privacy Expert Suite 의 한 구성 요소였던 이전의 독립 실행형 제품인 Acronis DriveCleanser 을 포함하여 제공되는 것입니다. 독립 실행형 제품으로서 Acronis DriveCleanser 는 Editors’ Choice Awards 를 여러 차례 수상한 바 있습니다.
•
추가 설정이 있는 유연하고 강력한 스케줄러 – 새로운 스케줄러를 사용하면 백업 및 유효성 검사 작업을 보다 유연하게 예약할 수 있습니다. 사용 옵션에 유용한 추가 설정이 추가되었습니다. 새로운 설정은 로그온/로그오프, Windows 시작, 추가하거나 삭제한 데이터가 지정된 양을 초과하거나 지정된 시간이 경과한 후에 스케줄을 설정하는 기능이 있습니다. 또한 컴퓨터가 유휴 상태일 때 백업이 시작되도록 설정할 수 있으므로 작업 생산성에 영향을 주지 않고 백업이 수행됩니다.
•
사용자 친화적 – 많은 인터페이스 개선 및 사용성 강화로 이전보다 쉽게 Acronis True Image Home 을 사용할 수 있습니다. Acronis True Image Home 은 작고 단순하며 개별적인 유틸리티가 함께 작동하는 제품으로 패키지되었고 설치 직후부터 컴퓨터를 보호할 수 있으며 재부팅할 필요가 없습니다.
•
섹터별 이미지 – 정확한 섹터별 디스크 이미지를 만들 수 있습니다. 이 기능은 손상된 디스크 드라이브를 백업하거나 중요한 파일을 삭제한 파티션의 이미지를 만들어야 하는 경우 매우 유용합니다. 이 옵션을 사용하면 사용한 디스크 섹터와 사용하지 않은 디스크 섹터를 모두 복사할 수 있습니다.
•
불량 섹터 무시(기본적으로 활성화되어 있지 않음) – 이 옵션을 선택하면 하드 디스크에 불량 섹터가 있어도 백업을 실행할 수 있습니다. 백업 과정을 제어할 수 없을 때, 자동 백업시 본 기능이 유용할 수 있습니다. 이 기능을 활성화하면 백업은 수행되지만 읽기 및/또는 쓰기 오류로 인해 불량 섹터가 발생할 수 있습니다.
•
자동 모드 – 백업/복구 작업 중 오류를 무시하도록 프로그램을 구성할 수 있습니다. 이 모드에서는 백업 또는 복구 작업을 실행할 때 오류가 발생해도 사용자에게 공지가 표시되지 않습니다. 대신 작업이 완료된 후 모든 작업의 세부 로그를 확인할 수 있습니다.
•
이미지에서 파일 검색 – 이미지에서 이름 또는 이름의 일부로 파일을 검색한 다음 개별 파일을 빠르고 쉽게 복구할 수 있습니다.
•
파일 검색 및 파일 수준 세부 검색을 사용하여 모든 백업 위치 찾아보기 – 여러 아카이브 및 백업 위치에서 이름 전체 또는 일부로 파일을 검색한 다음 개별 파일을 쉽고 빠르게 복구할 수 있습니다.
•
전체 경로를 복구하지 않고 파일 및 폴더 복구 – 절대 경로를 복구하지 않고 파일을 복구하는 옵션을 선택하여 여러 추가 폴더를 만들지 않고 복구된 항목을 대상 폴더에 저장할 수 있습니다.
•
아카이브 유효성 검사를 위한 쉘 확장 – Windows 탐색기 상황에 맞는 메뉴에서 직접 쉽게 아카이브 유효성을 검사할 수 있습니다. 백업 아카이브를 찾아 마우스 오른쪽 버튼으로 클릭하고 "백업 아카이브 유효성 검사"를 선택합니다.
Copyright © Acronis, Inc., 2000-2007
9
1.3 시스템 요구사항 및 지원되는 미디어 1.3.1 최소 시스템 요구사항 Acronis True Image Home 에는 다음과 같은 하드웨어가 필요합니다. •
펜티엄 프로세서 이상
•
128 MB RAM
•
부팅 가능한 미디어를 만들 FDD 또는 CD–RW 드라이브
•
마우스(권장)
1.3.2 지원되는 운영 체제 •
Windows® 2000 Professional SP 4
•
Windows XP SP 2
•
Windows XP Professional x64 Edition
•
Windows Vista(모든 에디션)
Acronis True Image Home 에서는 Intel 또는 AMD 기반 PC 운영 체제를 실행하는 컴퓨터에서 디스크/파티션을 백업하고 복구할 수 있는 부팅가능한 디스켓이나 CD–R/W 를 생성할 수 있습니다. 유일한 예외는 Intel 기반 Apple Macintosh 로, 이 시스템은 현재 일반 모드에서 지원되지 않습니다.
1.3.3 지원되는 파일 시스템 •
FAT16/32
•
NTFS
•
Ext2/Ext3
•
ReiserFS
•
Linux SWAP
파일 시스템이 지원되지 않거나 손상된 경우 Acronis True Image Home 은 섹터별 접근 방법을 사용하여 데이터를 복사할 수 있습니다.
1.3.4 지원되는 저장 미디어 •
하드 디스크 드라이브
•
네트워크로 연결된 저장 장치
•
FTP 서버*
•
CD–R/RW, DVD–R/RW, DVD+R(더블 레이어 DVD+R 포함), DVD+RW, DVD–RAM**
•
USB 1.0 / 2.0, FireWire(IEEE–1394) 및 PC 카드 저장 장치
•
플로피 디스크, ZIP®, Jaz® 및 기타 이동식 미디어
* FTP 서버는 파일 전송 시 수동 모드를 허용해야 합니다. FTP 서버에서 직접 데이터를 복구하기 위해서는 아카이브가 2GB 이하의 파일들로 구성되어야 합니다. 소스 컴퓨터 방화벽 설정을 변경하여 TCP 및 UDP 프로토콜의 포트 20 과 21 을 모두 열고 라우팅 및 원격 액세스 Windows 서비스를 비활성화해야 합니다. 10
Copyright © Acronis, Inc., 2000-2007
** 한 번 기록 제작된 디스크는 타사의 소프트웨어 없이는 Windows NT 4 에서 읽을 수 없습니다. 제작된 재기록 가능 디스크는 커널 패치 없이는 Linux 에서 읽을 수 없습니다.
1.4 기술 지원 Acronis True Image Home 정품 사용자는 기술 지원을 무료로 받을 수 있습니다. Acronis 제품을 설치하거나 사용할 때 이 안내서를 사용하여 해결할 수 없는 문제가 발생하는 경우 Acronis 기술 지원팀에 문의하십시오. Acronis 기술 지원팀에 문의하는 방법은 다음 링크를 참조하십시오: http://www.acronis.com/homecomputing/support/. 지원 문제 티켓을 열려면 Acronis 사이트에서 웹 양식을 채우십시오. 지원팀은 이 양식을 통해서 받은 문제 티켓만 열어봅니다.
Copyright © Acronis, Inc., 2000-2007
11
2 장. Acronis True Image Home 설치 및 시작 2.1 설치 Acronis True Image Home Acronis True Image Home 을 설치하려면: •
Acronis True Image Home 설치 파일을 실행합니다.
•
설치 메뉴에서 설치할 프로그램을 선택합니다: Acronis True Image Home.
•
화면에 나타나는 설치 마법사의 지시를 따릅니다.
일반, 사용자 정의 및 전체 설치를 할 수 있습니다. 사용자 정의를 누르면 Acronis True Image Home 뿐만 아니라 복구 미디어 생성기를 선택하여 설치할 수 있습니다. 복구 미디어 생성기를 설치하면 부팅 가능한 복구 디스크를 만들 수 있습니다(자세한 내용은 11 장. 부팅 가능한 미디어 생성 참조). 부팅 가능한 CD가 들어 있는 제품을 구입한 경우에는 이 도구가 필요하지 않을 수도 있습니다. 부팅 가능한 복구 미디어 생성기를 설치하면 주 프로그램 창에서 언제든지 부팅 가능한 미디어 또는 ISO 이미지를 만들거나 부팅 가능한 복구 미디어 생성기를 실행할 수 있습니다. 설치되면 Acronis True Image Home은 장치 관리자 목록에 새 장치를 만듭니다(제어판 –> 시스템 –> 하드웨어 –> 장치 관리자 –> Acronis 장치 –> Acronis True Image 백업 압축 탐색기). 이미지 아카이브를 가상 디스크로 연결하는 데 필요하므로 이 장치를 비활성화하거나 제거하지 마십시오(13 장. 아카이브 탐색 및 이미지 마운팅 참조).
2.2 압축 해제 Acronis True Image Home Acronis True Image Home 을 설치할 때 로컬 또는 네트워크 드라이브에 설치(.msi) 파일을 저장할 수 있습니다. 이 파일은 기존 구성 요소 설치를 수정 또는 복구할 때 유용합니다. 설치 파일을 저장하려면: •
Acronis True Image Home 설치 파일을 실행합니다.
•
설치 메뉴에서 프로그램 이름을 마우스 오른쪽 버튼으로 클릭하고 추출을 선택합니다.
•
설치 파일을 저장할 위치를 선택하고 저장을 클릭합니다.
12
Copyright © Acronis, Inc., 2000-2007
2.3 실행 Acronis True Image Home 시작 –> 프로그램 –> Acronis –> Acronis True Image Home –> Acronis True Image Home 또는 바탕 화면에서 해당 바로가기를 클릭하여 Acronis True Image Home 을 실행할 수 있습니다. 어떤 이유로 운영 체제가 로드되지 않는 경우 Acronis 시작 복구 관리자를 실행할 수 있습니다. 그러나 이 프로그램은 사용하기 전에 먼저 활성화해야 합니다. 이 절차에 대한 자세한 내용은 3.4 Acronis 시작 복구 관리자를 참조하십시오. 이 프로그램을 실행하려면 PC 부팅 중 F11 을 누르도록 지시하는 메시지가 나타날 때 해당 키를 누릅니다. Acronis True Image Home은 독립 실행형 모드에서 실행되어 손상된 파티션을 복구할 수 있습니다. 디스크 데이터가 전체적으로 손상되어 운영 체제를 부팅할 수 없는 경우(또는 Acronis 시작 복구 관리자를 활성화하지 않은 경우) 제품과 함께 제공되었거나 사용자가 복구 미디어 생성기를 사용하여 만든 부팅 가능한 미디어의 독립 실행형 Acronis True Image Home 버전을 로드하십시오. 이 부팅 디스크를 사용하여 이전에 만든 이미지로부터 디스크를 복구할 수 있습니다.
2.4 업그레이드 Acronis True Image Home Acronis True Image Home 이 설치되어 있으면 새 버전으로 간단히 업데이트되며 이전 버전을 제거하고 소프트웨어를 다시 설치할 필요가 없습니다. 나중 버전의 프로그램으로 만든 백업은 이전 프로그램 버전과 호환될 수 있으므로 Acronis True Image Home 을 이전 버전으로 롤백한 경우에는 이전 버전을 사용하여 아카이브를 다시 만들어야 할 수 있습니다. 따라서 Acronis True Image Home 을 업그레이드한 후에는 새 부팅 가능 미디어를 만드는 것이 좋습니다.
2.5 제거 Acronis True Image Home 시작 –> 설정 –> 제어판 –> 프로그램 추가/제거 –> –> 제거를 선택합니다. 그런 다음 화면에 나타나는 지시를 따릅니다. 작업을 완료하려면 컴퓨터를 재부팅해야 할 수도 있습니다. Windows Vista 를 사용하는 경우 시작 –> 제어판 –> Programs and Features –> –> 제거를 선택합니다. 그런 다음 화면에 나타나는 지시를 따릅니다. 작업을 완료하려면 컴퓨터를 재부팅해야 할 수도 있습니다.
Copyright © Acronis, Inc., 2000-2007
13
3 장. 일반 정보 및 Acronis 독점 기술 3.1 파일 아카이브와 디스크/파티션 이미지 간의 차이 백업 아카이브(이 가이드에서는 "백업"이라고도 함)는 파일 또는 파일 그룹으로, 선택한 파일/폴더 데이터의 복사본 또는 선택한 디스크/파티션에 저장된 모든 정보의 복사본이 들어 있습니다. 파일과 폴더를 백업하면 폴더 트리와 함께 데이터만 압축되고 저장됩니다. 디스크 및 파티션 백업은 다른 방법으로 수행됩니다. Acronis True Image Home 은 운영 체제, 레지스트리, 드라이버, 소프트웨어 응용프로그램 및 데이터 파일을 포함하는 디스크의 섹터별 스냅샷과 사용자가 볼 수 없는 시스템 영역을 저장합니다. 이러한 절차를 "디스크 이미지 생성"이라고 하며 이 결과로 만들어진 백업 아카이브를 종종 디스크/파티션 이미지라고 합니다. 기본적으로 Acronis True Image Home 은 단지 데이터(지원되는 파일 시스템을 위한)를 보유한 하드 디스크만 저장합니다. 또한 스왑 파일 정보(Windows NT/2000/XP/Vista 의 pagefile.sys)와 hiberfil.sys(컴퓨터가 동면할 때 RAM 내용을 유지하는 파일)를 백업하지 않습니다. 이로 인해 이미지 크기가 줄어들고 이미지 생성 및 복원 속도가 빨라집니다. 그러나 이미지에 하드 디스크의 모든 섹터를 포함할 수 있는 섹터별 접근 방법을 사용하여 이미지 생성 옵션을 사용할 수 있습니다. 파티션 이미지는 모든 파일과 폴더를 포함합니다. 이 이미지에는 모든 속성(숨김 파일과 시스템 파일 포함), 부트 기록 및 FAT(파일 할당 테이블)뿐만 아니라 루트 디렉터리에 있는 파일과 마스터 부트 레코드(MBR)가 있는 0 번 트랙도 포함되어 있습니다. 디스크 이미지에는 모든 디스크 파티션의 이미지뿐만 아니라 마스터 부트 레코드(MBR)가 있는 0 번 트랙도 포함되어 있습니다.
모든 Acronis True Image Home 아카이브의 파일은 기본적으로 확장자가 ".tib"입니다. 이 파일 확장자는 변경하지 마십시오. 파일 아카이브에서 뿐만 아니라 디스크/파티션 이미지에서도 파일과 폴더를 복원할 수 있습니다. 그렇게 하려면 이미지를 가상 디스크로 마운트하거나(13 장. 아카이브 탐색 및 이미지 마운팅 참조) 이미지 복원을 시작하고 지정한 파일 또는 폴더 복원을 선택합니다.
3.2 전체, 증분 및 차등 백업 Acronis True Image Home 은 전체, 증분 및 차등 백업을 만들 수 있습니다. 전체 백업은 백업 생성 당시의 모든 데이터를 포함합니다. 이 백업은 이후의 증분 또는 차등 백업에 대한 기준으로 사용되거나 독립 실행형 아카이브로 사용됩니다. 전체 백업은 증분 또는 차등 백업과 비교할 때 복원 시간이 가장 짧습니다. 증분 백업 파일에는 마지막으로 전체 또는 증분 백업을 만든 이후 변경된 데이터만 들어 있습니다. 따라서 크기도 더 작고 만드는 시간도 더 적게 걸리지만 이러한 백업에는 모든 데이터, 모든 이전의 증분 백업은 포함되지 않기 때문에, 복구를 위해 초기 완전 백업이 필요합니다. 증분 이미지를 복원하려면 증분 이미지와 전체 이미지가 같은 폴더에 있어야 합니다.
14
Copyright © Acronis, Inc., 2000-2007
모든 백업 절차가 "체인"의 다음 파일을 생성하는 증분 백업과 달리 차등 백업은 마지막 전체 백업 이후의 모든 변경 사항을 포함하는 독립적인 파일을 생성합니다. 일반적으로 차등 백업은 이전 백업의 긴 체인을 처리할 필요가 없기 때문에 증분 백업보다 빨리 복원됩니다. 종종 시스템을 초기 상태로 롤백하거나 여러 파일을 관리하고 싶지 않은 경우에는 독립 실행형 전체 백업이 최적의 솔루션이 될 수 있습니다. 모든 증분 또는 차등 백업은 전체 백업 이미지와 같은 폴더에 유지해야 한다는 사실을 잊지 마십시오. 새 전체 백업을 생성하는 경우 증분 및 차등 이미지를 이 전체 백업과 같은 폴더에 유지해야 합니다. 시스템 장애 시 마지막 데이터 상태만을 저장하여 복원하고자 하는 경우에도 차등 백업을 고려할 수 있습니다. 전체 데이터 볼륨과 비교하여 데이터 변경 내용이 적을 경우 특히 효과적입니다. 증분 백업의 경우에도 마찬가지입니다. 이는 자주 백업해야 하고 특정 기간으로 롤백하는 기능이 필요할 때 증분 백업이 가장 유용합니다. 전체 백업을 한 번 생성한 후 한 달 동안 매일 증분 백업을 생성하면 매일 전체 백업을 생성한 것과 동일한 결과를 얻을 수 있습니다. 증분 이미지는 전체 또는 차등 이미지보다 상당히 작습니다.
디스크 조각 모음을 실행한 후 만들어진 증분 또는 차등 백업은 보통의 경우보다 상당히 클 수 있습니다. 조각 모음 프로그램이 디스크에서의 파일 위치를 변경시키고 백업이 이러한 변경 사항을 반영하기 때문입니다. 따라서 디스크 조각 모음 후에는 전체 백업을 다시 만드는 것이 좋습니다.
3.3 Acronis 보안 영역™ Acronis 보안 영역은 컴퓨터 시스템 자체에 백업을 저장하기 위한 특수 숨김 파티션입니다. 아카이브 보안 대상으로, 일반적인 응용 프로그램은 여기에 접근할 수 없습니다. Acronis True Image Home 마법사 창에서, 이 영역은 아카이브를 저장하기 위해 사용할 수 있는 모든 파티션과 함께 나열되어 있습니다. Acronis 보안 영역은 Acronis 시작 복구 관리자, Acronis 스냅 복구 또는 Acronis Try&Decide 를 사용하려는 경우에 필요합니다(아래 참조). Acronis 보안 영역은 영역에 여유 공간이 있는 한 백업 파일을 저장할 위치로 사용할 수 있습니다. 새로운 백업을 위한 충분한 공간이 없으면 이전 백업을 삭제하여 여유 공간을 만듭니다. Acronis True Image Home 다음과 같은 방법을 사용하여 Acronis 보안 영역을 정리합니다. •
영역에 백업을 만들 수 있는 비어있는 공간이 충분하지 않을 경우 가장 오래된 전체 백업과 함께 이후의 증분/차등 백업을 삭제합니다.
•
전체 백업(이후의 증분/차등 백업 포함)이 하나만 남아 있고 전체 백업이 진행 중이면 이전 전체 백업과 증분/차등 백업이 삭제됩니다.
•
이미지를 생성하는 중에 여유 공간이 충분하지 않은 경우 오류 메시지가 나타납니다. 이러한 경우에는 Acronis 보안 영역 크기를 늘린 다음 백업 작업을 다시 실행해야 합니다.
이렇게 하면 일정대로 데이터를 자동 백업할 수 있으므로(9 장. 작업 예약 참조) 영역 오버플로 문제에 대해 걱정하지 않아도 됩니다. 그러나 증분 백업 체인이 길면 Acronis 보안 영역 관리 마법사의 두 번째 화면에 표시되는 빈 영역 공간을 자주 확인하는 것이 좋습니다. 이 마법사를 사용하여 Acronis 보안 영역을 생성하거나 크기를 변경하거나 삭제하는 방법은 10 장. Acronis 보안 영역 관리를 참조하십시오.
Copyright © Acronis, Inc., 2000-2007
15
3.4 Acronis 시작 복구 관리자 3.4.1 작동 방식 Acronis 시작 복구 관리자를 사용하면 운영 체제를 로드하지 않고 Acronis True Image Home 을 시작할 수 있습니다. 이 기능을 사용하면 운영 체제가 어떤 이유로 해서 파티션을 로드하지 않더라도 Acronis True Image Home 이 자동으로 실행되어 손상된 파티션을 복구할 수 있습니다. Acronis 이동식 미디어에서 부팅하는 것과 달리 Acronis True Image Home 을 시작할 때 별도의 미디어 또는 네트워크 연결이 필요 없습니다.
3.4.2 사용 방법 부팅 시에 Acronis 시작 복구 관리자를 사용할 수 있으려면 다음과 같이 준비합니다. 1. Acronis True Image Home 을 설치합니다. 2. 하드 디스크에 Acronis 보안 영역을 만듭니다(10 장. Acronis 보안 영역 관리 참조). 3. Acronis 시작 복구 관리자를 활성화합니다. 이렇게 하려면 Acronis 시작 복구 관리자 활성화를 클릭하고 마법사의 지시를 따릅니다. Acronis 보안 영역을 만들기 전에 Acronis 시작 복구 관리자를 활성화하면 영역을 생성하도록 요청하는 프롬프트가 표시된 다음 Acronis 시작 복구 관리자가 활성화됩니다. Acronis 보안 영역이 이미 존재하는 경우 Acronis 시작 복구 관리자가 즉시 활성화됩니다. Acronis 시작 복구 관리자가 활성화되면 마스터 부트 레코드(MBR)를 고유 부트 코드로 덮어씁니다. 타사의 부트 관리자가 설치되어 있으면, 시작 복구 관리자를 활성화한 후 이들을 다시 활성화해야 합니다. Linux 로더(예: LiLo 및 GRUB)의 경우 Acronis 시작 복구 관리자를 활성화하기 전에 MBR 대신 Linux 루트(또는 부트) 파티션 부트 레코드에 이 로더의 설치를 고려할 수 있습니다.
실패하면 컴퓨터를 켜고 "Acronis 시작 복구 관리자를 시작하려면 F11 을 누르십시오" 메시지가 표시될 때 F11 을 누릅니다. 그러면 정식 버전과 약간 다른 Acronis True Image Home의 독립 실행형 버전이 실행됩니다. 손상된 파티션 복구에 대한 내용은 6 장. 백업 데이터 복원을 참조하십시오. 주의 사항: 독립 실행형 Acronis True Image Home 의 드라이브 문자는 때때로 Windows 가 드라이브를 인식하는 방법과 다를 수 있습니다. 예를 들어, 독립 실행형 Acronis True Image Home 에서 인식되는 D: 드라이브는 Windows 의 E: 드라이브에 해당할 수 있습니다.
3.5 Acronis 백업 위치 최신 하드 디스크 드라이브의 성능, 용량 및 비용으로 백업 아카이브 저장 시 편리하고 안정적입니다. 최근에는 외부 드라이브 및 네트워크로 연결된 드라이브가 저장 위치로 각광받고 있습니다. 또한 컴퓨터 드라이브를 다른 내부 드라이브에 백업할 수도 있습니다. FTP 서버에 저장 영역을 구성하고 인터넷을 통해 액세스할 수 있습니다. 로컬, 외부 또는 네트워크 하드 드라이브는 많은 공간을 제공하며 항상 자동 예약 백업에 사용할 수 있습니다. 또 다른 문제는 운영 체제, 응용프로그램 및 음악이나 비디오 같은 사용자 파일은 계속 커지기 때문에 아카이브 파일이 많은 디스크 공간을 차지한다는 것입니다. 따라서 이전 백업을 제거하는 동시에 최신 백업을 가능하면 많이 보존해야 합니다. 사용자의 백업 아카이브에서 여러 개의 파일을 탐색하여 주요 데이터의 손실없이 기한이 지난 백업을 삭제하느라 많은 시간을 허비하게 됩니다.
16
Copyright © Acronis, Inc., 2000-2007
사용자가 골치 아픈 검색과 분석 작업에 신경을 쓰지 않도록 Acronis 은 백업 위치라고 하는 로컬 또는 네트워크 폴더에 저장되는 아카이브의 자동 관리를 제공함으로써 새로운 방식의 백업 전략을 제공합니다. 백업 위치는 다음과 같은 특성을 갖고 있습니다. •
크기가 가변적이다.
•
작동을 사용자 정의하고 내용을 표시할 수 있다.
•
보호된 별도 파티션 대신 로컬, 외부 또는 네트워크 드라이브 또는 Acronis 보안 영역 같은 FTP 서버의 공통 폴더에 있다.
백업 위치를 구성하는 주요 원칙은 다음과 같습니다. •
백업 파일 이름 자동 지정
•
전체 폴더를 기준으로 백업 위치 주소 지정
•
사용자가 예약된 백업 작업에 대해 설정한 백업 정책에 따라 백업 모드(전체, 추가, 차등) 자동 선택
•
사용자가 설정한 규칙에 따라 오래된 백업 파일 자동 통합 또는 삭제
백업 위치에 대한 규칙 설정 사용자는 하나 이상의 백업 위치를 구성하고 모든 위치의 크기/저장 시간에 대한 전체 제한을 설정할 수 있습니다. 다음과 같은 사항이 포함됩니다. •
최대 저장 공간
•
최대 백업 수
•
아카이브의 최대 저장 기간
백업 위치에 백업이 생성되면 프로그램이 해당 위치의 할당량 위반 여부를 확인하여 백업용으로 배정된 사전 설정된 최대 기가바이트 수의 초과 같이 한계를 초과하면 가장 오래된 백업을 통합합니다. 예를 들어, 50GB 의 백업 파일을 저장할 백업 위치를 사전 설정해 두었는데 백업 크기가 55GB 에 도달하는 경우 할당량을 초과하게 되며 시스템은 이미 설정한 규칙과 정책을 기반으로 자동으로 응답합니다. 이 작업에는 임시 파일을 위한 디스크 공간이 필요합니다. 프로그램이 위반 사실을 발견하면 실제로 할당량을 위반한 것입니다. 따라서 백업을 통합하려면 위치 할당량보다 많은 공간이 있어야 합니다. 대략적인 여유 공간 크기는 해당 위치에서 가장 큰 백업의 크기입니다. 백업 작업을 생성하는 경우 디렉토리 트리 맨 위에 있는 백업 위치 목록에서 백업 위치를 선택해야 합니다. 이렇게 하면 백업에 대한 위와 같은 처리가 가능해집니다. 일반 폴더에서 백업 위치를 선택하면 처리가 수행되지 않습니다.
백업 위치 관리 사용자는 백업 위치를 삭제하거나 임의 위치에 대한 백업 규칙을 편집할 수 있습니다. 규칙에 대한 변경 내용은 다음 백업에 적용됩니다. 결과적으로, 위치의 내용은 새로운 규칙을 따르게 됩니다.
Copyright © Acronis, Inc., 2000-2007
17
3.6 Acronis 스냅 복원® Acronis 스냅 복원을 사용하면 시스템이 이미지로부터 완전히 복구되기 전에 충돌한 컴퓨터에서 OS 를 부팅하고 복원이 시작된지 수 초 후에 작업을 시작할 수 있습니다. 복원은 백그라운드에서 지속됩니다.
3.6.1 Acronis 스냅 복원 사용 시 제한 사항 1. Acronis 스냅 복원은 현재 Acronis 보안 영역에 있는 이미지에만 사용할 수 있습니다. 2. Acronis 스냅 복원은 Windows Vista 이미지를 지원하지 않습니다. 이미지에서 Vista 에디션이 발견되면 스냅 복원 옵션이 나타나지 않게 됩니다. 3. 따라서 Acronis 스냅 복원은 이미지가 운영 시스템(로컬 파티션 이나 디스크 이미지)를 보유하지 않거나 파일 아카이브를 복구할 때는 사용할 수 없습니다.
3.6.2 작동 방식 복구 절차가 시작될 때 Acronis True Image Home 은, 1. 시스템 파일이 포함된 이미지에서 섹터를 찾고 이러한 섹터를 먼저 복원합니다. 그러면 OS 가 복원되고 잠시 후 곧바로 OS 를 시작할 수 있습니다. OS 가 시작된 후 사용자는 파일 내용이 복구되지 않았더라도 폴더 트리 및 파일을 볼 수 있습니다. 그래도 사용자는 작업을 시작할 수 있습니다. 2. 자체 드라이버의 하드 디스크에 쓰고 파일로의 시스템 쿼리를 차단합니다. 사용자가 파일을 열고 응용 프로그램을 시작할 때, 드라이버는 시스템 쿼리를 받아서 현재 작업에 필요한 섹터를 복원합니다. 3. 그와 동시에 Acronis True Image Home 는 백그라운드에서 전체 영역별 이미지 복구를 진행합니다. 그러나 시스템에서 요청한 섹터의 우선 순위가 가장 높습니다. 결국 사용자가 아무런 작업을 하지 않아도 이미지가 완전히 복원됩니다. 그러나 시스템 장애 이후에 가능한 빨리 작업을 시작해야 하는 경우, 10–20GB 이미지(보통 이미지 크기)의 복원에 10 분 정도 소요되는 것을 감안할 때, 적어도 몇 분 내에 작업을 시작할 수 있습니다. 이미지 크기가 클 수록 시간은 더욱 절약됩니다.
3.6.3 사용 방법 시스템이 충돌한 경우 Acronis 스냅 복원을 사용하려면 다음과 같이 준비합니다. 1. Acronis True Image Home 을 설치합니다. 2. 하드 디스크에 Acronis 보안 영역을 만듭니다(10 장. Acronis 보안 영역 관리 참조). 3. Acronis 시작 복구 관리자를 활성화하고(3.4 Acronis 시작 복구 관리자 참조) Acronis True Image Home을 사용하여 부팅 가능한 미디어를 만듭니다(11 장. 부팅 가능한 미디어 생성 참조). 4. 시스템 디스크를 Acronis 보안 영역으로 백업(이미지)합니다(5.2.1 내 컴퓨터 백업 참조). 다른 디스크/파티션도 백업이 가능하지만 시스템 디스크 이미지는 반드시 백업해야 합니다. 스냅 복원을 수행하는 경우 현재 Acronis True Image Home 버전은 항상 전체 시스템 디스크를 복원합니다. 그러므로 시스템 디스크가 여러 파티션으로 구성되어 있다면, 이들 모두가 이미지에 포함되어야 합니다. 이미지에서 누락된 파티션은 모두 손실됩니다. 18
Copyright © Acronis, Inc., 2000-2007
실패하면, 컴퓨터를 부팅 가능한 미디어 또는 F11 키를 사용하여 부팅합니다. 복구 절차를 시작하고(6.3 이미지에서 디스크/파티션 또는 파일 복원 참조), Acronis 보안 영역에서 시스템 디스크 이미지를 선택하고 스냅 복원 사용을 선택한 후 다음 창에서 진행을 클릭합니다. 진행을 누른 후 몇 초 내에, 복원된 시스템으로 컴퓨터가 재부팅됩니다. 로그인 후 작업 시작 – 더 이상 재부팅이나 기타 다른 작업이 필요하지 않습니다. 지원되는 Windows 운영 체제에서도 Acronis True Image Home 을 실행하는 스냅 복원을 수행할 수 있습니다. 그러나 Windows 가 재부팅할 수 없는 경우에 대비해 반드시 부팅 가능한 미디어를 만들어 두어야 합니다.
3.7 디스크 및 파티션 정보 보기 다양한 마법사에 표시되는 모든 구조에서 데이터가 표현되는 방식을 바꿀 수 있습니다. 오른쪽에 아이콘 정렬, 세부 정보 선택, i(선택 항목 등록 정보 표시) 등 세 가지 아이콘이 표시됩니다. 마지막 아이콘은 객체를 마우스 오른쪽 버튼으로 클릭할 때 열리는 상황에 맞는 메뉴에도 나타납니다. 특정 열을 기준으로 메시지를 정렬하려면 헤더를 클릭하거나(다시 한 번 클릭하면 메시지가 반대 순서로 정렬됨) 아이콘 정렬 버튼을 클릭하고 열을 선택합니다. 표시할 열을 선택하려면 제목을 마우스 오른쪽 버튼으로 클릭하거나 열 선택 버튼을 클릭합니다. 그런 다음 표시할 열에 플래그를 지정합니다. 마우스 오른쪽 버튼으로 열 선택 버튼을 클릭하면 위로 이동 및 아래로 이동 버튼을 사용하여 열 표시 순서를 변경할 수도 있습니다. i (선택 항목 등록 정보 표시) 버튼을 클릭하면 선택한 파티션 또는 디스크 등록 정보 창이 표시됩니다. 창에는 두 개의 패널이 있습니다. 왼쪽 창에는 속성 트리가 표시되고 오른쪽 창에는 선택한 속성에 대한 자세한 설명이 표시됩니다. 디스크 정보에는 물리적 매개변수(연결 유형, 장치 유형, 크기 등)가 포함되고 파티션 정보에는 물리적 매개변수(섹터, 위치 등)와 논리적 매개변수(파일 시스템, 여유 공간, 지정된 문자 등)가 모두 포함됩니다. 마우스로 열 경계를 끌어 열의 너비를 변경할 수 있습니다.
3.8 Try&Decide Acronis True Image Home의 Try&Decide 기능을 사용하면 소프트웨어 설치 또는 이메일 첨부 파일 열기 같이 위험할 수 있는 작업을 안전하게 수행할 수 있습니다. 컴퓨터의 나머지 부분과 격리된, 통제되고 안전한 임시 작업 공간을 만들어 이 작업을 수행합니다. 이러한 작업을 수행할 때 시스템이 충돌하거나 컴퓨터가 응답하지 않을 경우 시스템을 다시 시작하여 Acronis True Image Home에 의해 이전 상태로 돌아가게 됩니다. 작업이 성공하면 실제 시스템에 변경 사항을 적용하거나 폐기할 수 있습니다. (자세한 내용은 7 장. Try&Decide를 참조하십시오.)
3.9 DriveCleanser®, 파일 삭제 및 시스템 정리 Acronis True Image Home 은 전체 하드 디스크 드라이브와 개별 파티션의 데이터를 안전하게 제거할 뿐만 아니라 개별 파일을 지우고 사용자 시스템 작업 흔적을 삭제하는 유틸리티를 포함합니다. 기존 하드 드라이브를 새로운 대용량 드라이브로 교체할 경우, 다시 포맷을 하더라도 복구 가능한 중요한 기밀 정보가 기존 디스크에 그대로 남겨질 수 있습니다. Acronis True Image Home 에 포함된 DriveCleanser 응용프로그램은 Acronis 에서 별도로 판매되었던 제품입니다. 이 응용프로그램은 대부분의 국가 및 주의 표준 이상을 충족하는 Copyright © Acronis, Inc., 2000-2007
19
기술을 통해 하드 디스크 드라이브 및/또는 파티션에 있는 기밀 정보를 제거합니다. 기밀 정보의 중요도에 따라 알맞은 데이터 제거 방식을 선택할 수 있습니다. File Shredder 는 개별 파일과 폴더에 대한 동일한 기능을 제공합니다. 마지막으로, 시스템 정리 마법사를 사용하면 사용자의 모든 활동 추적을 제거할 수 있습니다. PC 작업을 하는 동안 자신도 알지 못하는 사이에 수 천 바이트에 달하는, 자신의 작업 내용을 보여주는 증거(다양한 시스템 파일의 기록)가 남습니다. 여기에는 사용자 이름과 비밀번호 뿐만이 아니라 적의를 가진 사람 손에 넘어가면 사용자의 신원을 도용할 수 있는 기타 개인 정보가 포함될 수 있습니다. 이 유틸리티는 디스크 드라이브를 완전히 지워줍니다.
20
Copyright © Acronis, Inc., 2000-2007
4 장. 사용 Acronis True Image Home 4.1 프로그램 작업 공간 Acronis True Image Home 을 시작한 후에 가장 눈에 띄는 요소 중 하나는 주 프로그램 창에 있는 넓은 컬러 막대입니다. 이 막대를 "표시등"이라고 합니다. 표시등은 백업에 관한 시스템의 현재 상태를 알려줍니다. 또한 마지막 백업과 이 백업의 결과에 대한 날짜와 시간 정보뿐 아니라 백업 작업이 예약되어 있는지 여부도 표시합니다. 표시등은 시스템 상태에 따라 다음과 같이 바뀝니다. •
예약된 백업을 아직 수행하지 않았거나 가장 최근에 예약된 백업이 1 주일 이전인 경우 막대가 노란색으로 표시되고 시스템 상태는 경고입니다. 이러한 경우 막대는 "백업 생성 설정…" 링크를 작업 마법사 설정에 표시하여 백업 작업을 즉시 예약하도록 합니다.
•
백업을 예약하고 성공적으로 완료되면 시스템 상태가 "정상"으로 바뀌고 표시등이 녹색으로 변하여 1 주일 동안 그대로 유지됩니다. 1 주일 동안 예약된 작업이 실행되지 않으면 표시등이 다시 노란색으로 변합니다.
Copyright © Acronis, Inc., 2000-2007
21
•
어떠한 이유로 예약된 백업이 실패하면 시스템 상태는 "경보"로 바뀌고 표시등이 빨간색으로 변합니다.
예약된 백업 실행만 표시등 색상과 시스템 상태에 영향을 줍니다. 백업 생성 마법사를 수동으로 실행하고 예약되지 않은 백업을 수행하는 경우에는 표시등 색상과 시스템 상태가 변하지 않습니다. 색상은 "일회성" 백업 작업을 예약하는 경우에도 변하지 않습니다.
주 프로그램 창은 메뉴, 브라우저와 같은 도구 모음, 주 영역과 상태 표시줄로 구성됩니다. 주 영역에는 위에서 설명한 표시등 막대 외에 카테고리 아이콘이 포함되어 있습니다. 카테고리 아이콘은 다음과 같습니다.
22
Copyright © Acronis, Inc., 2000-2007
•
백업 및 복원 – 백업 아카이브를 생성하거나 이전에 만든 아카이브에서 데이터를 복원합니다.
•
Try&Decide – 시스템의 임시 사본을 변경한 다음 변경 사항을 실제 시스템에 적용할지 여부를 결정합니다.
•
디스크 유틸리티 – 하드 디스크를 복제 및 추가하고 디스크를 정리하며 파일을 안전하게 삭제하고 시스템을 정리합니다.
•
관리 도구 – 백업 위치, 아카이브, 예약 작업을 관리하고 로그를 확인합니다.
프로그램 메뉴 프로그램 메뉴 표시줄은 작업, 보기, 도구 및 도움말 항목으로 구성됩니다. 작업 메뉴는 사용 가능한 작업 목록으로 구성됩니다. •
백업 – 원하는 데이터를 백업합니다.
•
복구 – 원하는 데이터를 복원합니다.
•
Try&Decide – 시험 모드를 켜거나 결정을 내립니다.
•
새로운 작업 생성 – 새 작업을 예약합니다.
•
백업 아카이브 유효성 검사 – 선택한 백업 아카이브의 유효성을 검사합니다.
•
백업 아카이브 탐색 – 선택한 백업 아카이브를 탐색합니다.
•
이미지 마운트 – 이미지 아카이브를 마운트하여 가상 디스크를 생성합니다.
•
이미지 마운트 해제 – 마운트한 이미지의 마운트를 해제합니다.
•
종료 – Acronis True Image Home 을 종료합니다.
보기 메뉴에는 프로그램 창 모양을 관리하는 항목이 들어 있습니다. •
작업도구 – 작업도구 아이콘 크기를 조절하고 네비게이션과 도움말 작업도구를 활성화/비활성화하고 작업도구 아이콘의 텍스트 레이블을 활성화/비활성화하는 명령이 들어 있습니다.
•
상태 표시줄 – 상태 표시줄을 활성화/비활성화합니다.
도구 메뉴는 다음 항목으로 구성됩니다. •
Acronis 시작 복구 관리자 활성화 – 부팅 복원 관리자를 활성화합니다(F11 키).
•
부팅 가능한 복구 미디어 생성 – 부팅 가능한 미디어 생성 옵션을 실행합니다.
•
관리 –> 백업 위치 및 아카이브 관리 – 백업 위치를 만들고 편집하고 삭제하고 탐색하며 복원을 위해 백업 위치의 파일을 검색합니다.
•
관리 –> Acronis 보안 영역 관리 – 아카이브 저장을 위한 특수 숨김 파티션을 생성하고 삭제하고 해당 크기를 조정합니다(Acronis 보안 영역)
•
관리 –> 작업 관리 – 예약 작업을 생성하고 편집하고 삭제하고 작업 예약을 변경하며 작업을 수동으로 시작합니다.
•
디스크 복제 – 시스템을 새 하드 디스크로 전송합니다.
•
새 디스크 추가 – 컴퓨터에 설치된 추가 하드 디스크에 파티션을 생성합니다.
•
Acronis DriveCleanser – 하드 디스크 드라이브에서 개인 데이터를 안전하게 지웁니다.
Copyright © Acronis, Inc., 2000-2007
23
•
파일 삭제 – 더 이상 필요하지 않은 기밀 데이터를 안전하게 제거합니다.
•
시스템 정리 – Windows 활동 기록을 정리합니다.
•
로그 보기 – 로그 뷰어 창을 엽니다.
•
옵션 – 기본 백업/복원 옵션 편집, 텍스트 외관(글꼴) 설정, 이메일/Winpopup 공지 구성 및 기타 기능을 위한 창을 엽니다.
도움말 메뉴는 도움말을 호출하고 Acronis True Image Home 에 대한 정보를 얻는 데 사용됩니다. 상태 표시줄 주 창 맨 아래에 있는 상태 표시줄은 두 부분으로 나뉘어집니다. 왼쪽에는 선택한 작업에 대한 간략한 설명이 표시되고 오른쪽에는 작업 진행 상태와 결과가 표시됩니다. 작업 결과를 두 번 클릭하면 로그 창이 표시됩니다. 작업 표시줄 공지 영역 아이콘 대다수의 작업이 진행되는 동안, 특별한 표시기 아이콘이 Windows 작업 표시줄 공지 영역에 나타납니다(시계가 있는 상태 표시줄의 오른쪽 부분). 마우스를 해당 아이콘에 올려 놓으면, 작업 진행 상황을 나타내는 도구 설명이 나타납니다. 이 아이콘을 마우스 오른쪽 단추로 클릭하면 프로세스 우선 순위를 변경하거나 필요한 경우 작업을 취소할 수 있는 상황에 맞는 메뉴가 나타납니다. 시험 모드가 켜질 때 아이콘을 마우스 오른쪽 버튼으로 클릭하면 Try&Decide 기능의 상황에 맞는 메뉴가 실행됩니다. 이 아이콘은 열리는 주 프로그램 창에 영향을 받지 않습니다. 예약된 작업을 백그라운드에서 실행할 수도 있습니다. 프로그램 사용자 인터페이스와 메뉴 항목에서 텍스트 외관(글꼴 및 크기)을 변경할 수 있습니다. 이렇게 하려면 도구 –> 옵션 –> 외관 –> 글꼴을 선택합니다. 클릭하여 텍스트 외관 변경 결과를 미리 봅니다.
버튼을
4.2 사용 가능한 작업 컴퓨터에서 다음과 같은 작업을 수행할 수 있습니다. •
시스템 디스크/파티션을 포함한 데이터 백업
작업 –> 백업을 선택하거나 주 창에서 백업 및 복원 카테고리를 클릭하고 백업 및 복원 창에서 백업을 선택한 다음 마법사의 지시를 따릅니다. 자세한 내용은 5 장. 백업 아카이브 생성을 참조하십시오. •
시스템 디스크/파티션을 포함한 데이터 복원
작업 –> 복구를 선택하거나 주 창에서 백업 및 복원 카테고리를 클릭하고 백업 및 복원 창에서 백업을 선택한 다음 마법사의 지시를 따릅니다. 자세한 내용은 6 장. 백업 데이터 복원을 참조하십시오. •
백업이나 유효성 검사 작업 설정
작업 –> 새로운 작업 생성을 선택하거나 주 창에서 관리 도구 카테고리를 클릭한 다음 주 그룹에서 작업 관리를 선택하고 마지막으로 세로 막대에서 새로운 작업 생성을 클릭한 다음 마법사의 지시를 따릅니다. 자세한 사항은 9 장. 작업 예약을 참조하십시오 •
Acronis True Image Home 작업의 로그 찾아보기
도구 –> 로그 보기를 선택하거나 세로 막대에서 로그 보기를 선택하여 이벤트 로그 창으로 이동합니다. 자세한 사항은 12.3 로그 보기를 참조하십시오 24
Copyright © Acronis, Inc., 2000-2007
•
백업 프로세스 우선 순위나 파일 덮어쓰기 모드와 같은 백업/복원 옵션 설정
도구 –> 옵션 –> 기본 백업 옵션 또는 기본 복구 옵션을 선택하고 설정합니다. 자세한 내용은 5.3 백업 옵션 설정 및 6.4 복원 옵션 설정을 참조하십시오. •
Acronis True Image Home 작업에 대한 공지 보내기 설정
도구 –> 옵션 –> 공지를 선택하고 설정합니다. 자세한 내용은 12.2 참조하십시오. •
작업 결과 공지를
백업 위치 생성
백업 아카이브 저장을 위해 특별 등록 정보로 폴더를 생성합니다. 주 창에서 관리 도구 카테고리를 클릭하고 주 그룹에서 백업 위치 및 아카이브 관리를 선택하고 마지막으로 세로 막대의 백업 위치 카테고리에서 백업 위치 생성을 클릭한 다음 마법사의 지시를 따릅니다. 자세한 내용은 8 장. 백업 위치 관리 및 3.5 Acronis 백업 위치를 참조하십시오. •
백업 위치 편집
백업 위치 속성을 편집합니다. 주 창에서 관리 도구 카테고리를 클릭하고 주 그룹에서 백업 위치 및 아카이브 관리를 선택하고 마지막으로 백업위치 카테고리에서 백업 위치 편집을 클릭한 다음 마법사 지시를 따릅니다. 자세한 내용은 8 장. 백업 위치 관리 및 3.5 Acronis 백업 위치를 참조하십시오. •
백업 위치 삭제
특정 속성을 갖는 백업 저장 폴더를 삭제합니다. 주 창에서 관리 도구 카테고리를 클릭하고 주 그룹에서 백업 위치 및 아카이브 관리를 선택하고 마지막으로 세로 막대의 백업 위치 카테고리에서 백업 위치 삭제를 클릭한 다음 마법사의 지시를 따릅니다. 자세한 내용은 8 장. 백업 위치 관리 및 3.5 Acronis 백업 위치를 참조하십시오. •
Acronis 보안 영역 관리(생성, 삭제, 크기 조정, 제거 또는 비밀번호변경)
도구 –> 관리 –> Acronis 보안 영역 관리를 선택한 다음 마법사의 지시를 따릅니다. 세로 막대의 백업 위치 그룹에서 Acronis 보안 영역 관리를 클릭하여 이 마법사에 액세스할 수도 있습니다. 자세한 사항은 10 장. Acronis 보안 영역 관리를 참조하십시오 •
로컬이나 네트워크 드라이브 또는 이동식 미디어 등 어디에 있든 백업 아카이브의 유효성 검사
작업 –> 백업 아카이브 유효성 검사를 선택하고 마법사의 지시를 따릅니다. 자세한 사항은 12.1 백업 아카이브 유효성 검사를 참조하십시오. 아카이브를 마우스 오른쪽 버튼으로 클릭하고 상황에 맞는 메뉴에서 백업 아카이브 유효성 검사를 선택하여 Windows 탐색기에서 마법사를 시작할 수도 있습니다. •
Acronis Startup 복구 관리자를 활성화 합니다.
도구 –> Acronis 시작 복구 관리자 활성화를 선택한 다음 마법사의 지시를 따릅니다. 자세한 내용은 3.4 Acronis 시작 복구 관리자를 참조하십시오 •
임의의 아카이브 내용 탐색 및 임의의 아카이브에서 개별 파일 복원
작업 –> 백업 아카이브 탐색을 선택한 다음 왼쪽 창의 디렉토리 트리에서 탐색할 아카이브를 선택합니다. 자세한 내용은 13.1 아카이브에서 파일 검색을 참조하십시오 아카이브를 마우스 오른쪽 버튼으로 클릭하고 Windows 탐색기의 상황에 맞는 메뉴에서 탐색을 선택하여 아카이브를 탐색할 수도 있습니다.
Copyright © Acronis, Inc., 2000-2007
25
•
파티션의 이미지를 마운트하여 해당 내용 탐색 및 수정 또는 개별 파일 복원
작업 –> 이미지 마운트를 선택하고 마법사의 지시를 따릅니다. 자세한 내용은 13.2 이미지 마운팅을 참조하십시오. 이미지 아카이브를 마우스 오른쪽 버튼으로 클릭하고 상황에 맞는 메뉴에서 마운트를 선택하여 Windows 탐색기를 통해 마운트할 수도 있습니다. •
이전에 마운트한 파티션 이미지 언마운트
작업 –> 이미지 마운트 해제를 선택하고 마법사의 지시를 따릅니다. 자세한 내용은 13.3 이미지 마운트 해제를 참조하십시오. 가상 디스크 아이콘을 마우스 오른쪽 버튼으로 클릭하고 마운트 해제를 선택하여 Windows 탐색기에서 이 작업을 수행할 수도 있습니다 •
새로운 하드 디스크로 시스템 전송
도구 –> 디스크 복제를 선택하거나 주 창에서 디스크 유틸리티 카테고리를 선택하고 하드 디스크 유틸리티 그룹에서 디스크 복제를 클릭한 다음 마법사의 지시를 따릅니다. 14 장. 새로운 디스크로 시스템 전송을 참조하십시오. •
새로운 하드 디스크에서 파티션 포맷
도구 –> 새로운 디스크 추가를 선택하거나 주 창에서 디스크 유틸리티 카테고리를 선택하고 하드 디스크 유틸리티 그룹에서 새로운 디스크 추가를 클릭한 다음 마법사의 지시를 따릅니다. 15 장. 새 하드 디스크 추가를 참조하십시오. •
안전하게 파티션과 디스크의 개인 정보 제거
도구 –> Acronis DriveCleanser를 선택하거나 주 창에서 디스크 유틸리티 카테고리를 선택하고 시스템 정리 그룹에서 Acronis DriveCleanser를 클릭한 다음 마법사의 지시를 따릅니다. 16 장. 보안 및 개인 정보 보호 도구를 참조하십시오. •
안전하게 기밀 파일 삭제
도구 –> 파일 삭제를 선택하거나 주 창에서 디스크 유틸리티 카테고리를 선택하고 시스템 정리 그룹에서 파일 삭제를 클릭한 다음 마법사의 지시를 따릅니다. 16 장. 보안 및 개인 정보 보호 도구를 참조하십시오. •
모든 Windows 활동 흔적 정리
도구 –> 시스템 정리를 선택하거나 주 창에서 디스크 유틸리티 카테고리를 선택하고 시스템 정리 그룹에서 시스템 정리를 클릭한 다음 마법사의 지시를 따릅니다. 16 장. 보안 및 개인 정보 보호 도구를 참조하십시오. •
가상 모드를 사용하여 시스템에서 내용을 변경한 후 변경 내용을 유지할 지 여부 결정
주 창에서 Try&Decide 카테고리를 클릭하거나 주 메뉴에서 작업 –> Try&Decide를 선택한 다음 시도 모드 시작 창에서 시도 모드 시작 버튼을 클릭합니다. 자세한 내용은 7 장. Try&Decide를 참조하십시오. •
부팅 가능한 복구 미디어나 해당 ISO 이미지 생성
도구 –> 부팅 가능한 복구 미디어 생성을 선택한 다음 마법사 지시를 따릅니다. 11 장. 부팅 가능한 미디어 생성을 참조하십시오.
26
Copyright © Acronis, Inc., 2000-2007
5 장. 백업 아카이브 생성 손실된 데이터를 복원하거나 시스템을 확실히 안정된 상태로 롤백하려면 데이터나 전체 시스템 백업 파일을 우선 생성해야 합니다.
5.1 백업할 데이터? 현재 프로젝트 같은 특정 데이터는 보호하지만 운영 체제와 설정을 복원할 계획이 없는 경우 파일 수준 백업을 선택합니다. 이렇게 하면 아카이브 크기가 작아져 디스크 공간을 절약하거나 이동식 미디어 비용을 줄일 수 있습니다. 전체 시스템 디스크를 백업(디스크 이미지 생성)하면 더 많은 디스크 공간이 필요하지만 시스템이 충돌하거나 하드웨어 장애가 발생할 경우 몇 분 안에 시스템을 복원할 수 있습니다. 또한 이미지를 만드는 절차가 파일을 복사하는 것보다 훨씬 빠르기 때문에 대용량 데이터를 백업하는 경우 백업 프로세스 속도를 크게 향상시킬 수 있습니다(3.1 파일 아카이브와 디스크/파티션 이미지 간의 차이 참조) 백업을 계획할 때 사용할 수 있는 몇 가지 권장 사항이 있습니다. Acronis 보안 영역이나 주 하드 디스크 C 이외의 하드 디스크(더 바람직함)에 시스템 드라이브 이미지를 저장해야 합니다. 이렇게 하면, 주 하드 디스크 드라이브의 장애 시 시스템의 복구가능성을 더 확실하게 할 수 있습니다. 개인 데이터는 운영 체제 및 응용 프로그램과 별도로(예: D 드라이브에) 보관하여야 합니다. 따라서 데이터 드라이브(또는 파티션) 이미지 생성 속도가 빨라지고 복원해야 하는 정보의 양은 줄어듭니다. Acronis True Image Home 은 다음과 같은 데이터 카테고리의 백업을 제공합니다. 내 컴퓨터(디스크/파티션 집합의 이미지 백업) 내 데이터(파일, 폴더 또는 전체 파일 카테고리의 파일 수준 백업) 내 응용프로그램 설정(Windows 응용프로그램 설정의 파일 수준 백업) 내 이메일(Microsoft Outlook, Microsoft Outlook Express 및 Windows Mail 설정과 메시지의 파일 수준 백업).
5.2 백업 절차 5.2.1 내 컴퓨터 백업 컴퓨터의 하드 디스크와 파티션의 백업 이미지를 생성하거나 시스템 상태를 백업합니다. 1. 주 프로그램 메뉴에서 작업 –> 백업을 선택하여 백업 생성 마법사를 시작한 다음 내 컴퓨터를 선택합니다. Windows 탐색기 창에서 직접 마법사를 시작할 수도 있습니다. 이렇게 하려면 디스크 아이콘을 마우스 오른쪽 버튼으로 클릭하고 상황에 맞는 메뉴에서 백업을 선택합니다. 이 경우 프로그램은 내 컴퓨터 모드를 자동으로 설정합니다. 2. 다음 창에서 백업할 데이터를 선택합니다. 부팅 파일, 레지스트리, 보호된 Windows 파일 및 COM+ CLASS 등록 데이터베이스로 구성되는 디스크와 파티션 또는 시스템 상태를 백업할 수 있습니다. 시스템 상태 백업을 사용하면 시스템 파일, 드라이버 등을 복원할 수 있지만 작업에 사용하는 데이터 파일과 폴더는 복원할 수 없습니다. 데이터 파일과 폴더를 복원하려면 디스크 및 파티션을 선택합니다. 이 경우 백업할 디스크나 파티션을 선택합니다. 임의의 디스크와 파티션 집합을 선택할 수 있습니다. Copyright © Acronis, Inc., 2000-2007
27
기본적으로 프로그램은 데이터를 포함하는 하드 디스크 섹터만을 복사합니다. 하지만 경우에 따라서는 전체 섹터 단위 백업을 만드는 것이 유용할 수도 있습니다. 예를 들어, 실수로 일부 파일을 삭제한 경우 삭제 복구를 시도하기 전에 디스크 이미지를 만듭니다. 어떤 경우에는, 삭제 복구가 파일 시스템에 혼란을 줄 수 있기 때문입니다. 섹터별 백업을 수행하려면 섹터별 접근 방법을 사용하여 이미지 생성 상자를 선택합니다. 이 모드는 처리 시간이 증가하며 사용한 하드 디스크 섹터와 사용하지 않은 하드 디스크 섹터를 모두 복사하기 때문에 대개 큰 이미지 파일이 만들어집니다.
3. 디스크 및/또는 파티션을 백업하는 경우 다음 창의 체크 박스를 사용하여 백업에서 제외할 파일(있을 경우)을 선택합니다. 지정한 기준에 맞는 숨김 또는 시스템 파일과 폴더 또는 파일을 제외할 수 있습니다. 기준을 추가하는 동안 일반 Windows 와일드카드 문자를 사용할 수 있습니다. 예를 들어,확장자가 .tmp 인 모든 파일을 제외하려면 *.tmp 를 추가합니다. 28
Copyright © Acronis, Inc., 2000-2007
4. 5.2.5 백업 대상 선택으로 이동합니다.
5.2.2 내 데이터 백업 파일 카테고리를 백업합니다: 문서, 금융, 이미지, 음악, 비디오. 각 기본 카테고리는 컴퓨터의 하드 드라이브에서 발견된 모든 파일의 연관 유형을 나타냅니다. 파일과 폴더를 포함하고 있는 다수의 사용자 지정 카테고리를 추가할 수 있습니다. 새로운 카테고리가 기억되어 함께 표시됩니다 어떠한 사용자 지정 또는 기본 파일 카테고리(카테고리 편집)의 내용도 변경하거나 삭제할 수 있습니다. 기본 파일 카테고리는 삭제할 수 없습니다. 현재 백업의 사용자 지정 내용을 보관하지 않으려면 카테고리를 생성하지 않고 파일과 폴더를 선택하면 됩니다. 1. 주 프로그램 메뉴에서 작업 –> 백업을 선택하여 백업 생성 마법사를 시작한 다음 내 데이터를 선택합니다 Windows 탐색기 창에서 직접 마법사를 시작할 수도 있습니다. 이렇게 하려면 파일이나 폴더 아이콘을 마우스 오른쪽 버튼으로 클릭하고 상황에 맞는 메뉴에서 백업을 선택합니다. 이 경우 프로그램이 자동으로 내 데이터 모드를 설정하고 백업할 선택된 파일이나 폴더에 표시합니다. 2. 문서, 금융, 이미지, 음악 및 비디오 등 백업할 데이터 카테고리를 선택합니다. 각 기본 카테고리는 컴퓨터의 하드 드라이브에서 발견된 모든 파일의 연관 유형을 나타냅니다.
Copyright © Acronis, Inc., 2000-2007
29
사용자 정의 데이터 카테고리를 추가하려면 생성을 클릭하고 폴더(데이터 소스)를 선택하고 카테고리 이름을 제공합니다. 선택한 폴더에 있는 모든 파일을 카테고리에 포함시키거나 필터를 적용하여 백업하거나 백업하지 않으려는 특정 유형의 파일을 선택할 수 있습니다.
필터를 설정하려면 특정 유형의 파일만 백업 또는 소스에서 특정 유형을 제외한 모든 유형의 파일 백업 유형을 선택합니다. 그런 다음 새로 추가를 클릭하고 나타나는 창에서 원하는 파일 유형을 선택합니다.
30
Copyright © Acronis, Inc., 2000-2007
다음과 같이 파일 유형을 선택할 수 있습니다. 1. 이름별. 위쪽 이름 필드에 파일 이름을 입력합니다. 일반 Windows 와일드 카드 문자를 사용할 수 있습니다. 예를 들어, My???.exe 는 이름이 다섯 개의 기호로 구성되고 "my"로 시작하는 모든 .exe 파일을 선택합니다. 2. 유형별. 목록에서 원하는 파일 유형에 선택 표시합니다. 확장자나 설명을 검색 필드에 입력하여 원하는 등록된 파일 유형을 검색할 수도 있습니다. 3. 확장자별. 사용자 지정 파일 형식 편집… 링크를 클릭하고 파일 확장자 필드에 확장자 (세미콜론으로 구분)를 입력합니다. 현재 백업의 사용자 지정 내용을 보관하지 않으려면 트리에서 파일/폴더를 선택합니다. 이러한 설정은 현재 백업 작업에 대해서만 유효합니다.
Copyright © Acronis, Inc., 2000-2007
31
또한 파일 필터링은 수동으로 추가된 폴더에 적용할 수 있습니다. 예를 들어, 숨김 및 시스템 파일 폴더, 확장자가 .~, .tmp 및 .bak 인 파일은 아카이브에 저장하지 않으려는 경우가 있습니다. 일반 Windows 와일드카드 문자를 사용하여 사용자 지정 필터를 적용할 수 있습니다. 예를 들어,확장자가 .bmp 인 모든 파일을 제외하려면 *.bmp 마스크를 추가합니다.
이러한 필터 설정은 현재 작업에 대해 유효합니다. 백업할 폴더를 선택할 때마다 호출할 기본 필터를 설정하는 방법은 5.3.2 소스 파일 제외를 참조하십시오. 사용자 정의 카테고리를 생성하지 않고 일부 파일을 백업에서 제외하려면 다음 창에서 지정할 수 있습니다. 지정한 기준에 맞는 숨김 또는 시스템 파일과 폴더 또는 파일을 제외할 수 있습니다. 기준을 추가하는 동안 일반 Windows 와일드카드 문자를 사용할 수 있습니다. 예를 들어,확장자가 .tmp 인 모든 파일을 제외하려면 *.tmp 를 추가합니다. 3. 5.2.5 백업 대상 선택으로 이동합니다.
5.2.3 내 응용프로그램 설정 백업 Windows 응용 프로그램의 사용자 지정 설정 백업. 사전 정의된 폴더를 백업하고 최소 사용자 선택 사항이 요구되는 파일 수준 백업의 하위 집합입니다. 본 프로그램은 컴퓨터에 카테고리별로 분류된 지원되는 응용 프로그램 목록을 나타냅니다. 임의의 카테고리와 응용 프로그램 집합을 선택할 수 있습니다. 프로그램은 응용 프로그램 실행 파일이 아닌 사용자의 설정만을 백업합니다. 응용프로그램이 오작동하거나 실행이 중단되는 경우 최신 업데이트를 사용하여 다시 설치한 후 백업에서 사용자 설정을 복구해야 합니다.
컴퓨터에서 발견된 모든 지원되는 응용 프로그램의 백업을 선택하려면 설치된 응용 프로그램 상자를 표시합니다. 인스턴트 메신저 응용프로그램의 경우 설정과 기록을 모두 백업합니다. 지원되는 응용프로그램 목록은 점차 확대될 것입니다. 업데이트는 새 프로그램 빌드 또는 인터넷을 통해서 제공됩니다. 32
Copyright © Acronis, Inc., 2000-2007
1. 주 프로그램 메뉴에서 작업 –> 백업을 선택하여 백업 생성 마법사를 시작한 다음 내 응용프로그램 설정을 선택합니다. 바탕 화면에서 직접 마법사를 시작할 수도 있습니다. 이렇게 하려면 응용프로그램 레이블을 마우스 오른쪽 버튼으로 클릭하고 상황에 맞는 메뉴에서 백업을 선택합니다. 이 경우 프로그램이 자동으로 내 데이터 모드를 설정하고 백업할 응용프로그램 파일에 표시합니다. 응용프로그램 설정을 백업하려면 내 응용프로그램 설정을 선택합니다. 2. 백업할 응용 프로그램을 선택합니다. 임의의 카테고리와 응용 프로그램 집합을 선택할 수 있습니다.
3. 5.2.5 백업 대상 선택으로 이동합니다.
5.2.4 내 이메일 백업 Acronis True Image Home 은 Microsoft Outlook 2000, 2002, 2003, Microsoft Outlook Express 및 Windows Mail 에서 메시지, 계정 및 설정을 직접 백업할 수 있는 간단명료한 방법을 제공합니다. 이메일 백업은 사전 정의된 폴더를 백업하고 최소한의 사용자 선택만이 요구되는 파일 수준 백업의 단위입니다. 하지만 필요한 경우 Microsoft Outlook 구성 요소와 폴더를 개별적으로 선택할 수 있습니다. 지원되는 이메일 클라이언트 수는 점차 증가할 것입니다. 업데이트는 새 프로그램 빌드 또는 인터넷을 통해서 제공됩니다. 1. 작업 –> 백업을 선택하여 백업 생성 마법사를 시작합니다. 2. 내 이메일을 선택합니다. 3. 백업할 메일 클라이언트의 구성 요소와 폴더를 선택합니다.
Copyright © Acronis, Inc., 2000-2007
33
다음과 같은 항목을 선택할 수 있습니다. .PST/.DBX 데이터베이스 파일에 포함된 메시지 이메일 계정 Microsoft Office Outlook 2000, 2002, 2003 의 경우 메일 폴더 일정표 연락처 작업 노트 서명 새로운 폴더 사용자 설정 주소록
Microsoft Outlook Express 의 경우 메일 폴더 주소록(Windows 주소록 선택).
Acronis True Image Home 은 Microsoft Outlook 에 대한 IMAP(인터넷 메시지 액세스 프로토콜) 메일 폴더 백업을 제공합니다. 즉, 메일 서버에 저장된 폴더를 백업할 수 있습니다. Microsoft Outlook Express 및 Windows Mail 의 경우 로컬 이메일 폴더 백업만 사용할 수 있습니다.
5.2.5 백업 대상 선택 백업할 대상 위치를 선택합니다. Acronis 보안 영역 또는 백업 위치 이외의 대상을 선택하는 경우 아카이브 이름을 지정합니다.
34
Copyright © Acronis, Inc., 2000-2007
새 아카이브를 생성하려는 경우(예: 전체 백업 수행) 폴더 라인에 새 파일 이름을 입력하거나 파일 이름 생성기(라인 오른쪽 버튼)를 사용합니다. 기존의 전체 백업 파일을 선택하는 경우 덮어쓸지 묻는 메시지가 표시됩니다. 전체 백업을 덮어쓰면 기존 아카이브 전체를 버리고 새 전체 백업을 생성합니다. 이 경우 기존의 전체 백업에 추가된 모든 증분 및 차등 파일은 사용할 수 없게 됩니다. 이러한 파일은 삭제하는 것이 좋습니다. 증분 또는 차등 파일을 기존의 아카이브에 추가하려는 경우 임의의 대상 아카이브 파일을 선택합니다. 파일이 동일 폴더에 저장되어 있는 경우 프로그램은 이러한 파일을 단일 아카이브로 인식하므로 어떤 파일을 선택하든 상관 없습니다. 여러 개의 이동식 디스크에 파일을 저장했으면 최신 아카이브 파일을 사용합니다. 그렇지 않으면 복구 문제가 발생할 수 있습니다.
원본 폴더와 아카이브 저장 위치가 멀수록 손상 시 더 안전합니다. 예를 들어 다른 하드 디스크에 아카이브를 저장하면 기본 디스크가 손상되더라도 데이터가 보호됩니다. 모든 로컬 하드 디스크가 손상된 경우에도 네트워크 디스크, FTP 또는 이동식 미디어에 저장된 데이터는 계속 사용할 수 있습니다. 백업을 저장하기 위해 Acronis 보안 영역(자세한 내용은 3.3 Acronis 보안 영역TM 참조) 또는 Acronis 백업 위치(자세한 내용은 3.5 Acronis 백업 위치 참조)를 사용할 수도 있습니다. 이러한 경우에는 백업 파일 이름을 제공할 필요가 없습니다. 1.3.4 지원되는 저장 미디어의 FTP 서버 지원 관련 메모와 권장 사항을 참조하십시오.
5.2.6 백업 모드 선택 전체, 증분 또는 차등 백업 중 생성하고자 하는 백업을 선택하십시오. 선택한 데이터를 아직 백업하지 않았거나 전체 아카이브가 오래되어 새 마스터 백업 파일을 생성하고 싶은 경우 전체 백업을 선택합니다. 그렇지 않으면 증분 또는 차등 백업을 만드는 것이 좋습니다.(3.2 전체, 증분 및 차등 백업 참조).
Copyright © Acronis, Inc., 2000-2007
35
5.2.7 백업 옵션 선택 백업 옵션(즉, 백업 파일 분할, 압축 수준, 비밀번호 보호 등)을 선택하십시오. 기본 옵션 사용 또는 옵션 수동으로 설정을 선택할 수도 있습니다. 수동으로 설정하는 경우에는 현재의 백업작업에만 설정이 적용됩니다. 또는 현재 화면에서 기본 옵션을 편집할 수 있으며 이는 기본 설정으로 저장됩니다. 자세한 내용은 5.3 백업 옵션 설정을 참조하십시오.
5.2.8 주석 제공 아카이브에 대한 주석을 제공하십시오. 이 주석은 백업을 식별하고 잘못된 데이터를 복원하는 것을 방지하는 데 도움을 줄 수 있습니다. 내용을 작성하지 않도록 선택할 수도 있습니다. 백업 파일 크기 및 생성 날짜는 자동으로 설명에 추가되므로 이 정보는 입력할 필요가 없습니다.
5.2.9 작업 요약 및 백업 프로세스 최종 단계에서 백업 작업 요약이 표시됩니다. 지금까지 수행한 작업에 대해서는 이전을 클릭하여 생성된 작업을 변경할 수 있습니다. 진행을 클릭하면 작업 실행이 시작됩니다. 별도의 창에 작업 진행률이 표시됩니다. 취소를 클릭하여 절차를 중지할 수 있습니다. 숨기기를 클릭하여 진행률 창을 닫을 수도 있습니다. 백업 생성은 계속되지만 다른 작업을 시작하거나 주 프로그램 창을 닫을 수 있습니다. 후자의 경우 프로그램은 백그라운드에서 작업을 계속하고 백업 아카이브가 준비되면 자동으로 창을 닫습니다. 여러 백업 작업을 준비하는 경우에는 현재의 작업이 종료될 때까지 대기하게 됩니다.
36
Copyright © Acronis, Inc., 2000-2007
백업 프로세스의 우선 순위를 조정할 수 있습니다. 우선 순위를 조정하려면 시스템 트레이에 있는 프로세스 아이콘을 클릭하고 표시되는 메뉴에서 낮음, 보통, 높음의 우선 순위를 선택합니다. 기본 우선 순위를 설정하는 방법에 대한 자세한 내용은 5.3.5 백업 성능을 참조하십시오. 몇 개의 이동식 미디어로 아카이브를 굽는 경우에는 복원 과정 중 순서대로 삽입해야 하므로 반드시 번호를 지정해야 합니다.
작업 완료 시 로그를 볼 수 있습니다. 로그를 보려면 주 프로그램 메뉴에서 도구 –> 로그 표시를 선택합니다.
5.3 백업 옵션 설정 기본 백업 옵션을 보거나 편집하려면 주 프로그램 메뉴에서 도구 –> 옵션 –> 기본 백업 옵션을 선택합니다. 백업 작업을 생성하는 동안에도 기본 백업 옵션을 편집(또는 임시 설정)할 수 있습니다.
Copyright © Acronis, Inc., 2000-2007
37
5.3.1 아카이브 보호 사전 설정은 비밀번호 없음입니다. 아카이브는 비밀번호로 보호됩니다. 사용자 이외의 다른 사람이 아카이브를 복원하지 못하도록 텍스트 필드에 비밀번호와 비밀번호 확인을 입력하십시오. 비밀번호는 8 개 이상의 기호로 구성되어야 하며 문자(대문자와 소문자를 모두 사용하는 것이 좋음)와 숫자를 모두 포함하여 추측하기 어렵게 만들어야 합니다. 비밀번호로 보호되는 아카이브에서 데이터를 복원하려고 하거나 이러한 아카이브에 증분/차등 백업을 추가하려고 하면 Acronis True Image Home 에 비밀번호를 요청하는 별도의 창이 표시되어 인증된 사용자만 접근할 수 있도록 합니다.
5.3.2 소스 파일 제외 기본적으로, 선택한 폴더의 모든 파일이 아카이브에 포함됩니다. 백업하지 않으려는 특정 유형의 파일에 대한 기본 필터를 설정할 수 있습니다. 예를 들어, 숨김 및 시스템 파일 폴더, 확장자가 .~, .tmp 및 .bak 인 파일은 아카이브에 저장하지 않기를 원하는 경우가 있습니다. 일반 Windows 와일드카드 문자를 사용하여 필터를 적용할 수 있습니다. 예를 들어,확장자가 .exe 인 모든 파일을 제외하려면 *.exe 마스크를 추가합니다. My???.exe 는 이름이 다섯 개의 기호로 구성되고 "my"로 시작하는 모든 .exe 파일을 제외합니다. 이 옵션은 내 데이터 백업에서 선택한 실제 폴더에 영향을 줍니다. 파일 카테고리의 백업은 카테고리를 생성할 때 사전 설정된 파일 필터를 사용합니다(5.2.2 내 데이터 백업 참조). 내 응용프로그램 설정 또는 내 이메일 백업은 필터링해서는 안 되는 파일의 전용 목록이 있다는 것을 의미합니다.
5.3.3 이전/이후 명령 백업 절차 이전과 이후에 자동으로 실행할 명령이나 배치 파일을 지정할 수 있습니다. 예를 들어 백업 시작 전에 디스크에서 일부 tmp 파일을 제거하거나 백업 시작 전에 항상 시작될 타사의 안티 바이러스 제품을 설정할 수 있습니다. 편집을 클릭하여 명령, 인수 및 작업 디렉토리를 쉽게 입력할 수 있는 명령 편집 창을 열거나 폴더를 탐색하여 배치 파일을 찾습니다. 대화형 명령, 즉 사용자의 입력을 요청하는 명령(예: "중지")을 실행하려고 하지 마십시오. 그러한 명령은 지원되지 않습니다. 명령 실행이 완료될 때까지 작업 수행 안 함 상자(기본적으로 선택됨)를 선택 취소하면 명령 실행과 동시에 백업 프로세스를 실행할 수 있습니다. 명령이 실패하는 경우에도 백업을 수행하려면 사용자 명령이 실패하는 경우 작업 중단 상자(기본적으로 선택됨)를 선택 취소합니다. 명령 테스트 버튼을 클릭하여 자신이 만든 명령을 테스트 실행할 수 있습니다.
5.3.4 압축 수준 사전 설정은 보통입니다. 없음을 선택하면 압축하지 않고 데이터를 복사합니다. 백업 파일 크기가 상당히 커질 수 있습니다. 그러나 최대 압축을 선택하면 백업 작업이 상당히 오래 걸릴 수 있습니다.
38
Copyright © Acronis, Inc., 2000-2007
최적의 데이터 압축수준은 아카이브에 저장된 파일 형식에 따라 다릅니다. 예를 들어 아카이브가 .jpg, .pdf 또는 .mp3 와 같이 기본적으로 압축된 파일을 포함하면 최대 압축을 지정하더라도 아카이브 크기가 크게 줄어들지 않습니다. 일반적으로 기본값 보통 압축 수준을 사용하는 것이 좋습니다. 필요한 빈 디스크 수를 줄이기 위해 이동식 미디어에 대해서는 최대 압축을 선택할 수 있습니다.
5.3.5 백업 성능 아래의 세 가지 옵션은 백업 진행 속도에 어느 정도 눈에 띄는 효과가 나타날 수 있습니다. 이는 전체 시스템 구성과 장치의 물리적 특성에 따라 다릅니다. 1. 백업 프로세스 우선 순위 사전 설정은 낮음입니다. 시스템에서 실행하는 프로세스의 우선 순위에 따라 CPU 사용량과 해당 프로세스에 할당된 시스템 리소스가 결정됩니다. 백업 우선 순위를 낮추면 다른 CPU 작업에 더 많은 리소스를 사용할 수 있게 됩니다. 백업 우선 순위를 높이면 현재 실행 중인 다른 프로세스에서 리소스를 가져오기 때문에 백업 프로세스의 속도가 빨라질 수 있습니다. 총 CPU 사용량 및 다른 요인에 의해 결과가 달라질 수 있습니다. 2. HDD 쓰기 속도 사전 설정은 최대입니다. 내부 하드 디스크(예: Acronis 보안 영역)로 백그라운드에서 백업하면 많은 양의 데이터가 디스크로 전송되기 때문에 다른 프로그램 성능이 느려질 수 있습니다. Acronis True Image Home 을(를) 사용하여 원하는 수준으로 하드 디스크 사용을 제한할 수 있습니다. 백업 중인 데이터에 원하는 HDD 쓰기 속도를 설정하려면 슬라이더를 끌거나 초당 킬로바이트로 쓰기 속도를 입력합니다. 3. 네트워크 연결 속도 사전 설정은 최대입니다.
Copyright © Acronis, Inc., 2000-2007
39
네트워크 드라이브로 데이터를 자주 백업하는 경우 Acronis True Image Home 에서 사용하는 네트워크 대역폭으로 제한하는 것을 고려하십시오. 원하는 데이터 전송 속도를 설정하려면 슬라이더를 끌거나 백업 데이터 전송을 위한 대역폭 제한을 초당 킬로바이트로 입력합니다.
5.3.6 아카이브 분할 크기 조정이 가능한 백업은 원본 백업을 함께 구성하는 여러 개의 파일로 분할할 수 있습니다. 백업 파일은 분할되어 이동식 미디어로 굽거나 또는 FTP 서버(FTP 서버에서 직접 복구되는 데이터는 2GB 이내의 파일로 아카이브 분할해야 함)에 저장할 수 있습니다. 백업 위치 또는 Acronis 보안 영역에 예정된 백업은 분할할 수 없습니다. 사전 설정은 자동입니다. 이 설정을 선택하면 Acronis True Image Home 가 다음과 같이 작동합니다.
하드 디스크에 백업할 때: 선택한 디스크의 공간이 충분하고 파일 시스템이 예상 파일 크기를 허용할 경우 프로그램은 단일 아카이브 파일을 만듭니다. 저장 디스크의 공간이 충분하지만 파일 시스템이 예상 파일 크기를 허용하지 않는 경우 Acronis True Image Home 이 자동으로 백업을 여러 파일로 분할합니다 FAT16 및 FAT32 파일 시스템의 파일 크기 제한은 4GB 이지만 하드 드라이브 용량은 2TB 로 제한됩니다. 따라서 전체 디스크를 백업하는 경우 아카이브 파일이 이 한계를 초과하는 경우가 많습니다.
하드 디스크에 이미지를 저장할 공간이 충분하지 않을 경우에는 프로그램이 이에 대한 경고 메시지를 보내고 문제 해결 방법에 대한 사용자의 결정을 기다리게 됩니다. 추가 공간을 확보한 후 작업을 계속할 수도 있고 이전을 클릭하여 다른 디스크를 선택할 수도 있습니다.
디스켓, CD–R/RW 또는 DVD+R/RW 로 백업할 때: Acronis True Image Home 이 이전 디스크가 가득 차면 새 디스크를 삽입하도록 요청합니다. 또는 고정 크기를 선택하고 원하는 파일 크기를 입력하거나 드롭다운 목록에서 크기를 선택할 수 있습니다. 그러면 지정된 크기의 여러 파일로 백업이 분할됩니다. 나중에 아카이브를 CD–R/RW 또는 DVD+R/RW 에 구울 대상으로 하드 디스크에 백업할 때 유용합니다. 이미지를 직접 CD–R/RW 또는 DVD+R/RW 에 만들면 하드 디스크에 만들 때보다 시간이 훨씬 많이 걸릴 수 있습니다.
5.3.7 파일 수준 보안 설정 아카이브에서 파일의 보안 설정 유지 파일과 폴더는 기본적으로 최초 Windows 보안 설정과 함께 아카이브에 저장됩니다(예: 파일 특성 –> 보안에 설정된 각 사용자 또는 사용자 그룹에 대한 읽기, 쓰기, 실행 등의 권한). 권한 목록에 명시된 사용자 없이 컴퓨터에서 보안 파일/폴더를 복원하는 경우 이 파일을 읽거나 수정할 수 없습니다. 이러한 문제를 피하기 위해 아카이브에서 파일의 보안 설정 유지 옵션을 비활성화할 수 있습니다. 그러면 복원된 파일/폴더가, 항상 복원되는 위치(루트로 복원되는 경우 부모 폴더나 디스크)의 폴더로부터 권한을 상속받게 됩니다. 또는 복원 중에 아카이브에 보존된 파일의 보안 설정을 비활성화할 수도 있습니다(아래의
6.4.5 파일 수준 보안 설정 참조). 결과는 동일합니다. 40
Copyright © Acronis, Inc., 2000-2007
아카이브에서, 암호화된 파일을 암호 해제 상태로 저장 사전 설정은 비활성화됨입니다. Windows XP 및 Windows Vista 운영 체제에서 제공하는 암호화 기능을 사용하지 않으려면 이 옵션을 무시합니다. (파일/폴더 암호화는 특성 –> 일반 –> 고급 속성 –> 내용을 보안 데이터로 암호화에 설정됩니다). 백업에 암호화된 파일이 있으며 복원 후에 임의의 사용자가 액세스할 수 있게 하려면 해당 옵션을 선택하십시오. 옵션을 선택하지 않으면 파일/폴더를 암호화한 사용자만이 읽을 수 있습니다. 암호화된 파일을 다른 컴퓨터에 복원하려는 경우 암호를 해제하는 것이 좋습니다. 이러한 옵션은 파일/폴더 백업에만 관련됩니다.
5.3.8 미디어 구성 요소 사전 설정은 비활성화됨입니다. 이동식 미디어를 백업할 때는 이 미디어를 부팅 가능하게 만들 수 있으며 별도의 복구 디스크가 필요합니다. 복구 미디어에 Acronis One–Click Restore 를 추가하면 이 미디어에 저장된 이미지 아카이브에서 한 번의 클릭으로 데이터를 복구할 수 있습니다. 즉, 해당 미디어에서 부팅할 때 "복원"을 클릭하면 모든 데이터가 자동으로 원래 위치에 복원됩니다. 파티션 크기의 재조정과 같은 옵션이나 선택 사항은 사용할 수 없습니다. 복원하는 동안 더 많은 기능이 필요한 경우 Acronis True Image Home 의 독립 실행형 버전을 복구 미디어에 기록합니다. 그러면 데이터 복구 마법사를 사용하여 복구 작업을 구성할 수 있습니다. 고급 탭에서 Acronis True Image Home(정식 버전)과 Acronis True Image Home 을 제거하는 경우에도 쉽고 영구적으로 PC 디스크에서 기밀 데이터를 제거할 수 있는 Acronis DriveCleanser 유틸리티의 독립 실행형 버전을 선택할 수 있습니다. 컴퓨터에 Acronis Disk Director Suite 같은 다른 Acronis 제품이 설치되어 있는 경우 이러한 프로그램 구성 요소의 부팅 가능한 버전은 고급 탭에서도 제공됩니다.
5.3.9 추가 설정 1. 작업 완료 시 백업 아카이브 유효성 검사 사전 설정은 비활성화됨입니다. 활성화되면 백업 이후 프로그램이 방금 생성되거나 보완된 아카이브의 무결성을 검사합니다. 중요한 데이터의 백업이나 디스크/파티션 백업의 설정 시, 백업이 손실된 데이터를 복구하는 데 사용될 수 있도록 하는 옵션을 반드시 활성화해야 합니다. 아카이브 데이터의 무결성을 검사하려면 아카이브와 초기 전체 백업에 속해 있는 모든 증분/차등 백업이 있어야 합니다. 연속 백업 중 누락된 것이 있으면, 유효성 검사를 수행할 수 없습니다.
2. 이동식 미디어에 백업 생성시, 첫번째 미디어 묻기 사전 설정은 활성화됨입니다. 이동식 미디어를 백업할 때 첫 번째 미디어 삽입 프롬프트를 표시할지 여부를 선택할 수 있습니다. 기본 설정을 사용하면 프로그램은 프롬프트 박스에서 사용자가 확인을 누를 때까지 대기하므로 사용자가 자리를 비울 경우 이동식 미디어에 백업할 수 없습니다. 따라서 Copyright © Acronis, Inc., 2000-2007
41
이동식 미디어에 백업하도록 한 경우에는 프롬프트를 비활성화해야 합니다. 그러면 사용 가능한 이동식 미디어가 있을 때(예: CD–R/RW 삽입 시) 작업을 자동으로 실행할 수 있습니다.
5.3.10 오류 처리 1. 불량 섹터 무시 사전 설정은 비활성화됨입니다. 하드 디스크에 불량 섹터가 있는 경우라도 본 옵션으로 백업을 실행할 수 있습니다. 대부분의 디스크에는 불량 섹터가 없지만 하드 디스크 수명이 진행되는 동안 발생할 수 있는 가능성이 증가합니다. 백업 과정을 제어할 수 없을 때, 자동 백업시 본 기능이 유용할 수 있습니다. 이 기능을 활성화하면 백업은 수행되지만 읽기 및/또는 쓰기 오류로 인해 불량 섹터가 발생할 수 있습니다. 2. 처리하는 동안 메시지 및 대화 상자 표시 안 함(자동 모드) 사전 설정은 비활성화됨입니다. 이 설정을 활성화하면 백업 작업 시 오류를 무시할 수 있습니다. 이 기능은 주로 자동 백업을 수행하여 백업 프로세스를 제어할 수 없는 경우를 위해 설계되었습니다. 이 모드에서는 백업 중 오류가 발생해도 공지가 표시되지 않습니다. 대신 도구 –> 로그 표시를 선택하여 작업 완료 후 모든 작업의 세부 로그를 확인할 수 있습니다.
42
Copyright © Acronis, Inc., 2000-2007
6 장. 백업 데이터 복원 6.1 Windows 에서 복원 또는 CD 로 부터 부팅? 위에서 언급했듯이(2.3 실행 Acronis True Image Home 참조) Acronis True Image Home은 여러 방식으로 실행할 수 있습니다. 이 방법이 보다 많은 기능을 제공하므로 먼저 Windows에서 Acronis True Image Home을 실행하여 데이터를 복원하는 것이 좋습니다 Windows가 로드되지 않는 경우에만 부트 가능한 미디어로부터 부팅하거나 (3.4 Acronis 시작 복구 관리자 참조) 복구 관리자 시작하기를 이용합니다. 프로그램을 로드한 부팅 CD 는 다른 백업 CD 사용을 방해하지 않습니다. Acronis True Image Home 은 모두 RAM 으로 로드되므로 부팅 가능한 CD 를 제거하여 아카이브 디스크를 삽입할 수 있습니다. 주의 사항: Acronis True Image Home 복구 디스크를 사용할 때는 제품이 Windows 가 드라이브를 식별하는 방법과 다른 디스크 드라이브 문자를 생성할 수 있습니다. 예를 들어, 독립 실행형 Acronis True Image Home 에서 인식되는 D: 드라이브는 Windows 의 E: 드라이브에 해당할 수 있습니다. 이것은 소프트웨어 오류가 아닙니다. 백업 이미지가 부팅 가능한 미디어에 있는 경우 Acronis 원 클릭 복원을 사용할 수 있습니다. 이 작업은 항상 전체 실제 디스크를 복원합니다. 그러므로 디스크가 몇 개의 파티션으로 구성되어 있는 경우 이들 모두를 이미지에 포함시켜야 합니다. 이미지에서 누락되는 파티션은 모두 손실됩니다. 이미지에 복구하려는 모든 디스크 데이터가 포함되었는지 확인합니다. Acronis 원 클릭 복원에 대한 자세한 내용은 5.3.8 미디어 구성 요소를 참조하십시오.
6.1.1 복구 모드에서 네트워크 설정 이동식 미디어에서 또는 시작 복구 관리자를 사용하여 부팅하는 경우 Acronis True Image Home 이 네트워크를 감지하지 못할 수 있습니다. 네트워크에 DHCP 서버가 없거나 컴퓨터 주소를 자동으로 식별하지 못한 경우 이런 일이 발생할 수 있습니다. 네트워크 연결을 활성화하려면 도구 –> 옵션 –> 네트워크 어댑터 창에서 직접 네트워크 설정을 지정합니다.
6.2 파일 아카이브에서 파일 및 폴더 복원 여기에서는 파일 백업 아카이브에서 파일과 폴더를 복원하는 방법을 설명합니다. 디스크/파티션 이미지로부터 원하는 파일과 폴더를 복원할 수 있습니다. 그렇게 하려면 이미지를 마운트하거나(13 장. 아카이브 탐색 및 이미지 마운팅 참조) 이미지 복원을 시작하고 지정한 파일 또는 폴더 복원(6.3 이미지에서 디스크/파티션 또는 파일 복원 참조)을 선택합니다. 1. 주 창 메뉴에서 작업 –> 복구를 선택하여 데이터 복구 마법사를 시작합니다. 2. 아카이브를 선택하십시오. 아카이브가 Acronis 보안 영역이나 백업 위치에 있는 경우 다음 단계에서 해당 위치를 선택하여 아카이브를 선택합니다.
Copyright © Acronis, Inc., 2000-2007
43
아카이브가 이동식 미디어(예: CD)에 있는 경우 시리즈에서 마지막 디스크를 삽입한 다음 데이터 복구 마법사에서 요구할 때 역순으로 디스크를 삽입합니다. FTP 서버에서 직접 데이터를 복구하려면 아카이브가 2GB 이하의 파일로 구성되어 있어야 합니다. 일부 파일의 크기가 더 크다고 생각되면 우선 전체 아카이브를 (초기 전체 백업과 함께) 로컬 하드 디스크나 네트워크 공유 디스크에 복사합니다. 지원하는 FTP 서버에 대한 참고 사항이나 권장 사항을 1.3.4 지원되는 저장 미디어에서 참조하십시오. Microsoft Outlook 을 새로 설치한 새 컴퓨터의 내 이메일 백업에서 Microsoft Outlook 메일 메시지, 계정, 연락처, 설정 등을 복원하기 전에 최소한 한 번 Outlook 을 시작해야 합니다. 이메일 정보를 복원한 후 처음으로 Microsoft Outlook 을 시작하면 오작동할 수 있습니다.
아카이브에 주석을 추가했으면 주석이 드라이브 트리의 오른쪽에 표시됩니다. 아카이브가 비밀번호로 보호된 경우 Acronis True Image Home 이 비밀번호를 묻습니다. 올바른 비밀번호를 입력할 때까지 명령과 다음 버튼을 사용할 수 없습니다. 3. 증분 백업을 포함하는 아카이브에서 파일을 복원하는 경우 Acronis True Image Home 은 생성 날짜/시간을 기준으로 연속적인 증분 백업 중 하나를 선택하도록 제안합니다. 그러므로 파일/폴더 상태를 특정 날짜로 롤백 할 수 있습니다. 증분 백업으로부터 데이터를 복원하려면 이전의 모든 증분 백업 파일과 초기 전체 백업이 있어야 합니다. 연속 백업 중 누락된 것이 있으면 복원을 수행할 수 없습니다. 차등 백업으로부터 데이터를 복원하려면 초기 전체 백업이 있어야 합니다.
44
Copyright © Acronis, Inc., 2000-2007
4. 선택한 폴더/파일(대상 폴더)을 복원하고자 하는 컴퓨터의 폴더를 선택합니다. 데이터를 원래 위치로 복원하거나 필요할 경우 새 위치를 선택할 수 있습니다. 새 위치를 선택할 경우 기본적으로 원래의 절대 경로를 복원하지 않고 선택한 항목이 복원됩니다. 또한 전체 폴더 계층 구조와 함께 항목을 복원할 수도 있습니다. 이런 경우 절대 경로 복원을 선택합니다. 5. 복원할 파일과 폴더를 선택합니다. 모든 데이터를 복원하도록 선택하거나 아카이브 내용을 탐색하여 원하는 폴더나 파일을 선택할 수 있습니다.
6. 복원 프로세스 옵션(즉, 복원 프로세스 우선 순위, 파일 수준 보안 설정 등)을 선택합니다. 기본 옵션 사용 또는 옵션 수동으로 설정을 선택할 수도 있습니다. 후자의 경우, 현재의 복원 작업에만 설정이 적용됩니다. 또한 현재 화면에서 기본 옵션을 편집할 수 있으며 그러면
Copyright © Acronis, Inc., 2000-2007
45
사용자가 지정한 설정이 기본값으로 저장됩니다. 자세한 내용은 6.4 참조하십시오.
복원 옵션 설정을
7. 다음 선택항목에서는 백업생성 후 유용한 데이터 변경사항을 보관할 수 있도록 해 줍니다. 프로그램이 아카이브에서와 동일한 이름을 가진 파일을 대상 폴더에서 찾은 경우 어떻게 할 것인지를 선택합니다.
•
기존 파일 덮어쓰기 – 이것은 하드 디스크에 있는 파일보다 아카이브 파일에 무조건적인 우선순위를 부여합니다.
•
오래된 기존 파일 덮어쓰기 – 이것은 아카이브에 있던지 디스크에 있던지 가장 최신에 편집된 파일에 우선권을 부여합니다.
•
기존 파일 덮어쓰지 않음 – 아카이브 파일보다 하드 디스크의 파일에 더 높은 우선 순위를 부여합니다.
8. 최종 단계에서 복원 작업 요약이 표시됩니다. 이 시점에서, 이전을 클릭하여 생성된 작업을 변경할 수 있습니다. 진행을 클릭하면 작업 실행이 시작됩니다. 9. 별도의 창에 작업 진행률이 표시됩니다. 취소를 클릭하여 절차를 중지할 수 있습니다. 중단된 절차로 인해 대상 폴더에서 변경을 발생할 수도 있으므로 유의하십시오.
6.3 이미지에서 디스크/파티션 또는 파일 복원 이미지에서 파티션(디스크)을 복원하려는 경우 Acronis True Image Home 만 타겟 파티션(디스크)에 액세스할 수 있어야 합니다. 즉, 다른 응용 프로그램이 같은 시점에 해당 파티션에 액세스할 수 없습니다. 파티션(디스크)을 차단할 수 없다는 메시지가 나타나면 이 파티션(디스크)을 사용하는 응용 프로그램을 닫았다가 다시 시작하십시오. 해당 파티션(디스크)을 사용하는 응용 프로그램을 확인할 수 없으면 모든 응용 프로그램을 닫습니다.
6.3.1 데이터 복원 마법사 시작 주 창 메뉴에서 작업 –> 복구를 선택하여 데이터 복구 마법사를 시작합니다. 46
Copyright © Acronis, Inc., 2000-2007
6.3.2 아카이브 선택 1. 아카이브를 선택하십시오. 아카이브가 Acronis 보안 영역이나 백업 위치에 있는 경우 다음 단계에서 해당 위치를 선택하여 아카이브를 선택합니다.
아카이브가 CD 와 같은 이동식 미디어에 있는 경우 데이터 복원 마법사가 나타나면 우선 마지막 CD 를 삽입하고 역순으로 디스크를 삽입합니다. FTP 서버에서 직접 데이터를 복구하려면 아카이브가 2GB 이하의 파일로 구성되어 있어야 합니다. 일부 파일의 크기가 더 크다고 생각되면 우선 전체 아카이브를 초기 전체 백업과 함께 로컬 하드 디스크나 네트워크 공유 디스크에 복사합니다. 지원되는 FTP 서버에 대한 정보나 권장 사항은 1.3.4 지원되는 저장 미디어를 참조하십시오.
아카이브에 주석을 추가했으면 주석이 드라이브 트리의 오른쪽에 표시됩니다. 아카이브가 비밀번호로 보호된 경우 Acronis True Image Home 이 비밀번호를 묻습니다. 올바른 비밀번호를 입력할 때까지 파티션 레이아웃, 명령 및 다음 버튼을 사용할 수 없습니다. 2. 증분 백업을 포함하는 아카이브에서 데이터를 복원하는 경우 Acronis True Image Home 은 생성 날짜/시간을 기준으로 연속적인 증분 백업 중 하나를 선택하도록 제안합니다. 그러므로 디스크/파티션 상태를 특정 날짜로 롤백할 수 있습니다. 증분 백업으로부터 데이터를 복원하려면 이전의 모든 증분 백업 파일과 초기 전체 백업이 있어야 합니다. 연속 백업 중 누락된 것이 있으면 복원을 수행할 수 없습니다. 차등 백업으로부터 데이터를 복원하려면 초기 전체 백업이 있어야 합니다.
6.3.3 복원 형식 선택 복원 대상을 선택하십시오.
Copyright © Acronis, Inc., 2000-2007
47
스냅 복원 사용 Acronis 보안 영역에서 디스크/파티션 이미지(Windows Vista 이미지 제외)를 복원할 때는 Acronis 스냅 복구를 사용할 수 있습니다. 이 옵션을 선택하는 경우 요약 창(6.3.12 복원 요약 및 복원 실행)에서 직접 진행하게 됩니다. 진행을 누른 후 몇 초 안에 컴퓨터는 복원된 시스템으로 다시 시작합니다. 로그인 및 더 이상의 재부팅이나 다른 작업이 필요하지 않습니다. Acronis 스냅 복원에 대한 자세한 내용은 3.6 Acronis 스냅 복원을 참조하십시오. 스냅 복원을 수행하는 경우 현재 Acronis True Image Home 버전은 항상 전체 시스템 디스크를 복원합니다. 따라서 만일 시스템 디스크가 여러 개의 파티션으로 구성되어 있고 Acronis 스냅 복구를 이용할 계획이라면 모든 파티션들이 이미지에 포함되어야 합니다. 이미지에서 누락된 파티션은 모두 손실됩니다.
해당 이미지를 복원하는 표준 방법을 선택할 수 있습니다. 따라서 Acronis 스냅 복원을 사용할 때 사용할 수 없는 복원된 파티션을 변경할 수 있습니다. 디스크나 파티션 복원 디스크나 파티션 복구 유형을 선택한 후에는 이제 아래에서 설명하는 설정을 선택합니다. 디스크 또는 파티션의 섹터 단위 복원 프로그램은 디스크 또는 파티션의 사용한 섹터와 사용하지 않은 섹터를 모두 복원합니다. 지정된 파일이나 폴더 복원 마지막으로 시스템을 복원하지 않고 손상된 파일만 복구하려는 경우 지정된 파일 또는 폴더 복구를 선택합니다. 이 옵션을 선택하면 나중에 선택한 폴더/파일의 복원 위치(원래 또는 새 위치), 복원할 파일/폴더 등을 선택하라는 메시지가 표시됩니다. 이 단계는 파일 아카이브 복원에 사용된 절차처럼 보입니다. 그러나 선택 시 주의하십시오. 디스크/파티션 대신 파일을 복원하려면 불필요한 폴더의 선택을 해제하는 것이 좋습니다. 그렇지 않으면, 필요없는 파일이 복원되는 문제가 발생합니다. 그러면 복원 요약 화면으로 직접 이동합니다(6.3.12 복원 요약 및 복원 실행).
48
Copyright © Acronis, Inc., 2000-2007
6.3.4 복원할 디스크/파티션 선택 선택한 아카이브 파일에 여러 파티션 또는 심지어 디스크의 이미지까지 포함되어 있을 수 있습니다. 복원할 디스크/파티션을 선택합니다.
디스크와 파티션 이미지는 MBR(마스터 부팅 레코드)과 함께 트랙 0 의 사본을 포함합니다. 이 이미지는 이 창에서 별도의 행에 나타납니다. 각 박스를 선택하여 MBR 및 트랙 0 을 복원할 지 여부를 선택할 수 있습니다. 시스템 부팅에 중요하다면 MBR 을 복원합니다.
6.3.5 대상 디스크/파티션 선택 1. 선택한 이미지를 복원할 대상 디스크나 파티션을 선택합니다. 데이터는 처음 위치에 그대로 복원할 수도 있고 다른 디스크/파티션 또는 할당되지 않은 공간에 복원할 수도 있습니다. 대상 파티션의 크기는 압축 해제된 이미지 데이터보다 크기가 커야 합니다. 대상 파티션에 저장된 모든 데이터는 이미지 데이터로 대체되므로 백업되지 않은 데이터 중 필요한 데이터가 있는지 주의해서 살펴보십시오.
2. 전체 디스크를 복원할 시에는 디스크에 여유 공간이 있는지 알아보기 위해 프로그램이 대상 디스크 구조를 분석합니다.
Copyright © Acronis, Inc., 2000-2007
49
대상 디스크에 파티션이 있는 경우 비어 있지 않은 대상 하드 디스크 드라이브 창에 대상 디스크에 파티션(데이터)이 포함되어 있다는 내용이 표시됩니다. 다음 중 하나를 선택합니다. •
예, 복구 전에 대상 하드 디스크에 있는 모든 파티션 삭제를 원합니다 – 모든 기존 파티션이 삭제되고 모든 데이터가 손실됩니다.
•
아니요, 파티션 삭제를 원하지 않습니다 – 기존 파티션이 삭제되지 않고 복구 작업이 중단됩니다. 이 작업을 취소하거나 되돌아가서 다른 디스크를 선택해야 합니다. 이 시점에서 실제적인 변경 또는 데이터 삭제는 발생하지 않습니다. 이제 프로그램이 절차를 준비합니다. 모든 변경은 마법사의 마지막 창에서 진행을 클릭하는 경우에만 실행됩니다.
계속하려면 첫 번째 선택 항목을 선택하고 다음을 클릭합니다. 바로 6.3.10 여러 디스크 또는
파티션을 한 번에 복원 단계로 이동합니다.
6.3.6 복원된 파티션 형식 변경 파티션 복원 시 파티션 형식을 변경할 수 있습니다(대부분의 경우는 필요치 않음). 작업이 필요한 이유를 설명하기 위해 운영 체제와 데이터가 파손된 디스크의 동일한 주 파티션에 저장되어 있다고 가정해 봅시다. 시스템 파티션을 새로운(또는 같은) 디스크로 복원하고 여기에서 운영 체제를 로드하려는 경우 액티브를 선택합니다. Acronis True Image Home 시스템 파티션을 복원할 때 부팅 정보를 자동으로 수정하여 원래 파티션(또는 디스크)으로 복원되지 않더라도 부팅할 수 있습니다. 자신의 파티션과 OS 가 있는 다른 하드 디스크로 시스템 파티션을 복원하는 경우 사용자는 데이터만 필요할 것입니다. 이 경우 파티션을 활성으로 복원하여 데이터에만 액세스할 수 있습니다. 50
Copyright © Acronis, Inc., 2000-2007
기본적으로 원래 파티션 형식이 선택됩니다. 운영 체제가 설치되지 않은 파티션을 활성으로 선택하면 컴퓨터를 부팅할 수 없습니다.
6.3.7 복원된 파티션 파일 시스템 변경 드문 경우이지만, 복원 중 파티션 파일 시스템을 변경할 수도 있습니다. Acronis True Image Home 은 다음의 파일 시스템을 변환할 수 있습니다(FAT16 –> FAT32, Ext2 –> Ext3). 다른 기본 파일 시스템을 갖는 파티션의 경우 이 옵션을 사용할 수 없습니다. 오래된 저용량 FAT16 디스크에서 더 새로운 디스크로 파티션을 복원한다고 가정합시다. FAT16 은 효율적이지 않으며 심지어 고용량 하드 디스크에 사용하지 못할 수도 있습니다. 왜냐하면 FAT16 은 4GB 크기의 파티션까지 지원하므로 파일 시스템을 변경하지 않고서는 4GB FAT16 파티션을 그 제한값을 초과하는 파티션에 복원할 수 없기 때문입니다. FAT16 에서 FAT32 로 파일 시스템을 변경하는 것이 타당합니다. 그러나 모든 운영 체제가 FAT32 를 지원하지는 않는다는 점을 유의하시기 바랍니다. MS– DOS, Windows 95 및 Windows NT 3.x, 4.x 는 FAT32 를 지원하지 않으며 파티션을 복원하고 파일 시스템을 변경한 후에는 작동하지 않습니다. 일반적으로 FAT16 파티션에만 복원이 가능합니다.
6.3.8 복원된 파티션 크기 및 위치 변경 파티션 또는 화면의 가로 막대에 있는 파티션의 경계를 마우스로 드래그하거나 해당 값을 적절한 필드에 입력하여 파티션의 크기 및 위치를 변경할 수 있습니다. 이 기능을 사용하면 복원 중인 파티션 간에 디스크 공간을 다시 분배할 수 있습니다. 이 경우 크기를 줄일 파티션을 먼저 복원해야 합니다.
Copyright © Acronis, Inc., 2000-2007
51
이러한 변경은 하드 디스크의 이미지를 생성하고 이를 더 큰 파티션을 갖는 새로운 디스크에 복원함으로써 하드 디스크를 새로운 고용량 하드 디스크에 복사하는 경우 유용할 수 있습니다.
6.3.9 복원된 파티션에 문자 할당 Acronis True Image Home 은 복원된 파티션에 사용되지 않은 문자를 할당합니다. 드롭다운 목록에서 원하는 문자를 선택할 수 있습니다. 스위치를 아니오에 설정하면, 복원된 파티션에 문자를 할당하지 않고, OS 로부터 해당 파티션을 숨깁니다. FAT 와 NTFS 가 아닌 Windows 에 액세스할 수 없는 파티션에는 문자를 할당해서는 안됩니다.
6.3.10 여러 디스크 또는 파티션을 한 번에 복원 단일 세션 동안, 한 디스크를 선택하여 매개변수를 우선 설정한 다음 복원할 모든 파티션 또는 디스크에 이러한 작업을 반복함으로써 여러 파티션 또는 디스크를 하나씩 복원할 수 있습니다. 다른 디스크(파티션)을 복원하려는 경우 예, 다른 파티션 또는 하드 디스크 드라이브의 복구를 원합니다를 선택합니다. 그런 다음 파티션 선택 창(6.3.4)으로 다시 되돌아가서 위의 순서를 반복해야 합니다. 그렇지 않을 경우에는 이 스위치를 설정하지 않습니다.
6.3.11 복원 옵션 설정 복원 프로세스 옵션(즉, 복원 프로세스 우선 순위 등)을 선택합니다. 기본 옵션 사용 또는 옵션 수동으로 설정을 선택할 수도 있습니다. 후자의 경우, 현재의 복원 작업에만 설정이 적용됩니다. 또한 현재 화면에서 기본 옵션을 편집할 수 있으며 그러면 사용자가 지정한 설정이 기본값으로 저장됩니다. 자세한 내용은 6.4 복원 옵션 설정을 참조하십시오.
6.3.12 복원 요약 및 복원 실행 최종 단계에서 복원 작업 요약이 표시됩니다. 이 시점에서, 이전을 클릭하여 생성된 작업을 변경할 수 있습니다. 취소를 클릭하면 디스크에 변경 내용이 작성되지 않습니다. 진행을 클릭하면 작업 실행이 시작됩니다. 별도의 창에 작업 진행률이 표시됩니다. 취소를 클릭하여 작업을 중지할 수 있습니다. 그러나 대상 파티션이 삭제되고 해당 공간의 할당이 해제되어 복원이 실패한 경우와 동일한 결과를 얻게 된다는 점에 유의하십시오. "손실"된 파티션을 복구하려면 이미지에서 해당 파티션을 다시 복원해야 합니다.
6.4 복원 옵션 설정 기본 복원 옵션을 보거나 편집하려면, 주 프로그램 메뉴에서 도구 –> 옵션 –> 기본 복구 옵션을 선택합니다. 복원 작업을 생성하는 동안에도 기본 복원 옵션을 편집(또는 임시 설정)할 수 있습니다.
52
Copyright © Acronis, Inc., 2000-2007
6.4.1 파일 덮어쓰기 모드 이 옵션을 통해 백업이 복원된 후에도 유용한 데이터를 변경할 수 있습니다. 프로그램이 아카이브에서와 동일한 이름을 가진 파일을 대상 폴더에서 찾은 경우 어떻게 할 것인지를 선택합니다. •
기존 파일 덮어쓰기 – 이것은 하드 디스크에 있는 파일보다 아카이브 파일에 무조건적인 우선순위를 부여합니다.
•
오래된 기존 파일 덮어쓰기 – 이것은 아카이브에 있던지 디스크에 있던지 가장 최신에 편집된 파일에 우선권을 부여합니다.
•
기존 파일 덮어쓰지 않음 – 아카이브 파일보다 하드 디스크의 파일에 더 높은 우선 순위를 부여합니다.
6.4.2 복원 중 보존할 파일 본 옵션은 이미지에서 디스크와 파티션을 복원하는 경우에만 적용됩니다. 기본적으로, 모든 파일이 아카이브에서 복원됩니다. 아카이브 복원 중 보존하려는 특정 유형의 파일에 대한 기본 필터를 설정할 수 있습니다. 예를 들어, 숨김 및 시스템 파일과 폴더는 물론 선택한 기준과 일치하는 파일을 아카이브 파일로 덮어쓰지 않도록 할 수 있습니다. 기준을 지정하는 동안 일반 Windows 와일드 카드 문자를 사용할 수 있습니다. 예를 들어, 확장자가 .exe 인 모든 파일을 보존하려면 *.exe 를 추가합니다. My???.exe 는 이름이 다섯 개의 기호로 구성되고 "my"로 시작하는 모든 .exe 파일을 보존합니다.
6.4.3 이전/이후 명령 복원 절차 전, 후에 자동으로 실행될 명령이나 배치 파일을 지정할 수 있습니다. 편집을 클릭하여 명령, 인수 및 작업 디렉토리를 쉽게 입력할 수 있는 명령 편집 창을 열거나 폴더를 탐색하여 배치 파일을 찾습니다. 사용자 입력을 요구하는 명령인 대화형 명령이 지원되지 않는지 확인하십시오.
Copyright © Acronis, Inc., 2000-2007
53
명령 실행이 완료될 때까지 작업 수행 안 함 상자(기본적으로 선택됨)를 선택 취소하면 명령 실행과 동시에 복원 절차를 실행할 수 있습니다. 명령이 실패하는 경우에도 복원을 수행하려면 사용자 명령이 실패하는 경우 작업 중단 상자(기본적으로 선택됨)를 선택 취소합니다. 명령 테스트 버튼을 클릭하여 자신이 만든 명령을 실행해 볼 수 있습니다.
6.4.4 복원 우선 순위 사전 설정은 낮음입니다. 시스템에서 실행하는 프로세스의 우선 순위에 따라 CPU 사용량과 해당 프로세스에 할당된 시스템 리소스가 결정됩니다. 복원 우선 순위를 낮추면 다른 CPU 작업에 더 많은 리소스를 사용할 수 있게 됩니다. 복원 우선 순위를 높이면 현재 실행 중인 다른 프로세스에서 리소스를 가져오기 때문에 복원 프로세스의 속도가 빨라질 수 있습니다. 총 CPU 사용량 및 다른 요인에 의해 결과가 달라질 수 있습니다.
6.4.5 파일 수준 보안 설정 사전 설정은 보안 설정이 있는 파일 복원입니다. 파일의 보안 설정이 백업 중에 보존되었다면(5.3.7 파일 수준 보안 설정 참조) 파일 보안 설정을 복원할지 아니면 파일들이 복원되게 될 폴더의 보안 설정을 넘겨 받을 것인지 선택할 수 있습니다. 이 옵션은 파일/폴더 아카이브에서 파일을 복원할 때만 유효합니다.
6.4.6 추가 설정 1. 아카이브에서 파일 날짜와 시간을 복원하거나 파일에 현재 날짜와 시간을 부여할 수 있는지 여부를 선택할 수 있습니다. 기본적으로 현재 날짜와 시간이 부여됩니다. 2. 아카이브에서 데이터를 복원하기 전에 Acronis True Image Home 은 무결성을 확인할 수 있습니다. 아카이브가 손상되었다고 의심되는 경우 복원 전 백업 아카이브 유효성 검사를 선택합니다. 아카이브 데이터 무결성을 확인하려면 아카이브에 속해 있는 모든 증분 및 차등 백업 및 초기 전체 백업을 갖고 있어야 합니다. 백업이 없는 경우 유효성 검사는 불가능합니다.
3. 이미지에서 디스크/파티션을 복원한 후에 Acronis True Image Home 은 파일 시스템의 무결성을 확인할 수 있습니다. 이렇게 하려면 복구후에 파일 시스템 검사를 선택합니다. 파일 시스템의 유효성 확인은 FAT16/32 및 NTFS 파일 시스템을 사용하는 디스크/파티션을 복원할 때만 이용할 수 있습니다.
54
Copyright © Acronis, Inc., 2000-2007
7 장. Try&Decide Try&Decide 기능을 사용하면 특별한 가상화 소프트웨어를 설치하지 않고도 컴퓨터에 안전하고 통제된 임시 작업 공간을 만들 수 있습니다. 운영 체제, 프로그램 또는 데이터가 손상될 수 있다는 우려 없이 다양한 시스템 작업을 수행할 수 있습니다. 가상 변경을 수행한 후에는 원래 시스템에 모든 변경 사항을 적용할 수 있습니다. 또한 모든 변경 사항을 취소할 수도 있습니다. 개별 변경을 유지하거나 취소할 수는 없습니다. 유지할 변경 사항이 있는 경우 이러한 변경을 하드 디스크로 적용한 다음 Try&Decide 를 종료할 수 있습니다. 그런 다음 유틸리티를 다시 시작하여 다른 기능을 시도할 수 있습니다. 이 기능으로 시도할 수 있는 기능 중에서 보낸 사람을 알 수 없는 메일의 첨부 파일을 열거나 새로운 소프트웨어를 설치하고 실행하거나, 문제 가능성이 있는 컨텐츠를 포함할 수 있는 웹 사이트를 방문하는 것 등이 있습니다. 예를 들어, 웹 사이트를 방문하거나 임시 중복에 바이러스를 전파하는 이메일 첨부 파일을 여는 경우 간단히 중복을 삭제할 수 있으며 아무런 해를 입히지 않고 바이러스가 시스템에 나타나지 않습니다. POP 메일 서버에서 이메일을 다운로드하거나 시험 모드에 있는 동안 새 파일을 만든 다음 변경 사항을 제거하기로 결정하는 경우 이러한 파일과 메일이 더 이상 존재하지 않는다는 것을 기억하는 것도 중요합니다. POP 이메일을 사용하는 경우 시험 모드를 활성화하기 전에 서버에 메일을 남기지 않도록 이메일 설정을 변경해야 합니다. 이런 식으로 하면 이메일을 항상 다시 검색할 수 있습니다.
7.1 Try&Decide 사용 시험 모드를 시작하려면 다음과 같이 진행합니다. 1. 주 프로그램 메뉴에서 작업 –> Try&Decide 를 선택하거나 주 프로그램 창에서 Try&Decide 카테고리를 클릭합니다. 2. 하드 디스크에 Acronis 보안 영역이 없는 경우 해당 영역을 만들도록 지시한 다음 마법사가 다시 실행됩니다(10 장. Acronis 보안 영역 관리 참조). 이 기능을 사용하려면 이 권장 사항을 지켜야 합니다. Acronis 보안 영역 없이는 Try&Decide를 사용할 수 없습니다. Acronis 보안 영역에 여유 공간이 부족한 경우도 있습니다. 이러한 경우 여유 공간이 부족하여 시험 모드를 시작할 수 없다는 메시지가 표시됩니다. 이 문제를 해결하려면 Acronis 보안 영역 크기를 늘린 다음 시험 모드를 다시 실행하십시오. 시험 모드에서는 Acronis 보안 영역의 여유 공간을 많이 사용하므로 시스템 디스크에서 사용한 공간의 20% 이상인 영역을 만들거나 이 권장 크기를 고려하여 Acronis 보안 영역의 크기를 늘려야 합니다. Acronis 보안 영역에 하드 디스크의 이미지가 이미 있으면 Try&Decide 유틸리티를 시작하는 경우 해당 이미지는 영향을 받지 않습니다. 시험 모드에서 변경을 유지하지 않기로 선택하는 경우에도 이미지는 안전합니다.
3. Try&Decide 옵션 설정:
Copyright © Acronis, Inc., 2000-2007
55
•
시스템 되돌리기 – 변경 사항을 취소하고 시스템을 이전 상태로 되돌릴 때 프로그램의 동작을 결정하는 설정을 할 수 있습니다. 시스템을 종료하기 전에 변경 사항을 적용할지 여부에 대한 결정을 하려는 경우 시스템 종료 시 결정 대화 상자 표시 상자를 선택하여 둡니다. 상자를 선택 취소하는 경우 시스템을 종료하거나 다시 부팅하면 통보 없이 변경 사항은 자동으로 취소됩니다. 변경을 시도하도록 할당한 시간을 제한할 수 있습니다. 이런 경우 모드가 다음 동안 실행된 후… 상자를 선택하고 시험 모드를 실행할 시간을 지정합니다.
•
경보 설정 – Acronis 보안 영역 공간에 할당된 시간이 만기되어 가상 모드에서 변경 사항을 추적할 수 없다는 경고 및 경보 메시지가 표시되는 시점을 선택할 수 있습니다. 영역 채우기 속도를 기준으로 영역을 완전히 예측할 때까지 영역의 나머지 여유 공간을 백분율이나 분 단위 남은 시간을 지정할 수 있습니다.
•
자동 실행 – 컴퓨터가 시작될 때마다 시험 모드를 자동으로 실행할지 여부를 선택할 수 있습니다. 자동 실행 모드(켜기 또는 끄기)를 설정합니다. 자동 실행을 켜기로 설정한 다음 시험 모드를 켠 후에 자동 실행을 끄고 싶은 경우 시험 모드를 다시 켜고(꺼져 있는 경우), 자동 실행을 끄기로 설정한 다음 변경 사항 적용을 선택해야 합니다. 그 이유는 옵션 설정에서 변경을 적용하지 않는 경우 변경 사항 취소를 선택하거나 컴퓨터를 재부팅하면 다른 변경과 함께 취소되기 때문입니다.
시스템의 모든 디스크와 파티션에 대한 변경 사항을 추적하려면 시스템 파티션의 변경 사항만 추적 상자의 선택을 취소합니다. 4. 시험 모드 시작 버튼을 클릭하여 시험 모드를 시작합니다. Acronis True Image Home 은 모든 운영 체제 및 파일 변경 사항을 추적하고 이 목적으로 Acronis 보안 영역에 만드는 가상 디스크에 모든 변경 사항을 임시로 저장하기 시작합니다. 5. 시험할 모든 변경 작업을 수행한 후 결정 작업을 위해 다시 한 번 시험 후 결정 마법사를 호출합니다. 시스템 트레이의 아이콘을 클릭하거나 Acronis True Image Home 주 페이지에서 마법사를 실행하면 됩니다.
56
Copyright © Acronis, Inc., 2000-2007
•
결과에 만족하는 경우 변경 사항 적용을 선택한 다음 결정 버튼을 클릭하여 실제 시스템에 변경 사항을 적용합니다. 시스템 트레이의 프로그램 아이콘을 마우스 오른쪽 버튼으로 클릭하고 상황에 맞는 메뉴에서 의사 결정 –> 변경 사항 적용을 선택하여 변경 사항을 적용할 수도 있습니다.
•
변경 사항을 적용하고 싶지 않으면 변경 사항 취소를 선택한 다음 결정 버튼을 클릭합니다. 시스템 트레이의 프로그램 아이콘을 마우스 오른쪽 버튼으로 클릭하고 상황에 맞는 메뉴에서 의사 결정 –> 변경 사항 취소를 선택하여 변경 사항을 취소할 수도 있습니다. 시스템이 재부팅되면 시험 모드를 활성화하기 전 상태로 돌아갑니다.
•
추가로 변경할 필요가 있다고 생각하는 경우 시도 모드에서 작업 계속을 선택된 상태로 두고(기본적으로 선택됨) 취소 버튼을 클릭합니다. 컴퓨터를 다시 부팅하면 모든 변경 사항이 자동으로 취소되므로 변경 사항을 실제 시스템에 적용하려면 다시 부팅하지 않아야 합니다. Acronis True Image Home 은 Acronis 보안 영역이 거의 가득 찰 때까지 변경 사항을 추적합니다. 그런 다음 더 이상 변경 사항을 추적할 수 없으므로 현재까지 수행한 변경 작업을 적용 또는 폐기하라는 경보 메시지가 표시됩니다. 경보 메시지가 필요하지 않다고 선택하는 경우 Acronis 보안 영역이 가득 차면 시스템이 자동으로 다시 시작되고 재부팅 과정에서 해당 변경 사항은 폐기됩니다. 이 시점의 모든 변경 사항은 손실됩니다. 시스템 되돌리기 옵션에서 변경 시도에 시간을 할당한 경우 Acronis True Image Home 은 할당된 시간이 거의 만료될 때까지 변경 사항을 추적합니다. 그런 다음 "컴퓨터가 5 분 내에 재부팅됩니다"라는 메시지를 표시하여 지금까지의 변경 사항을 적용할지 취소할지 결정을 내릴 시간을 줍니다. 메시지가 필요하지 않은 것으로 선택하는 경우 할당된 시간이 만료되면 시스템이 자동으로 다시 부팅되고 재부팅 과정에서 해당 변경 사항은 잃게 됩니다. 이 시점의 모든 변경 사항은 저장되지 않습니다. 시험 모드에서 작업할 때는 시스템 성능이 저하됩니다. 또한 변경 사항을 적용하는 데 상당한 시간이 소요됩니다. Try&Decide 유틸리티는 파티션 내의 파일과 데이터 등의 변경사항은 추적하나 파티션 자체의 변경사항은 추적하지 못하므로 파티션 크기 조정 또는 파티션 레이아웃 변경과 같이 파티션 관련 가상 작업에는 시험 모드를 사용할 수 없습니다.
Copyright © Acronis, Inc., 2000-2007
57
시험 모드에서 Try&Decide 기능이 실행되는 동안에는 Acronis 보안 영역을 잠그기 때문에 Acronis 보안 영역에서 백업(예약 백업 포함)을 수행하거나 영역에서 데이터를 복원할 수 없습니다.
7.2 Try&Decide 사용 예 Try&Decide 유틸리티는 다양한 방법으로 여러분에게 도움을 줄 수 있습니다. 여기에서는 몇 가지 예를 제공합니다. 안티바이러스 소프트웨어를 설치할 때 일부 응용프로그램의 기능에 문제가 생기거나 안티바이러스 소프트웨어를 설치한 후 실행조차되지 않는 경우가 있습니다. Try&Decide 유틸리티를 사용하면 이런 문제를 방지할 수 있습니다. 방법은 다음과 같습니다. 1. 안티바이러스 프로그램을 선택하고 시험판 버전을 다운로드합니다. 2. 시험 모드를 활성화합니다. 3. 안티바이러스 소프트웨어를 설치합니다. 4. 일상적인 작업을 수행하여 컴퓨터에 설치된 응용 프로그램 작업을 시도합니다. 5. 문제 없이 모두 작동하면 비호환성 문제가 없는 것으로 판단하여 해당 안티바이러스 소프트웨어를 구입할 수 있습니다. 6. 문제가 발생하면 시스템 변경 사항을 폐기하고 다른 벤더의 안티바이러스 소프트웨어를 시험합니다. 새로운 시도는 성공할 수 있을 것입니다. 다음은 또 다른 예입니다. 실수로 일부 파일을 삭제하고 휴지통을 비웠습니다. 그런 다음 삭제된 파일에 중요한 데이터가 들어 있는 사실을 발견하고 소프트웨어 삭제 취소 소프트웨어를 사용하여 파일 삭제를 취소하려고 시도합니다. 그러나 삭제된 파일을 복구하려다가 실수로 상황을 더 나쁘게 만들 수도 있습니다. 손실된 파일을 복구할 수 있는 한 가지 방법은 다음과 같습니다. 1. 시험 모드를 활성화합니다. 2. 파일 삭제 취소 유틸리티를 실행합니다. 3. 유틸리티가 디스크를 검사하여 삭제된 파일 또는 폴더 항목을 찾으면 삭제된 항목 중 발견된 항목이 표시되고 복구 가능한 내용을 저장할 수 있습니다. 그러나 이 때 잘못된 파일을 선택하고 복구하여 실제로 복구해야 할 파일을 덮어쓰지 않도록 유의해야 합니다. Try&Decide를 사용하지 않는 경우 이러한 치명적 실수로 인해 파일을 완전히 잃을 수 있습니다. 4. 그러나 이제 시험 모드에서 수행된 변경 작업을 폐기하고 시험 모드를 다시 활성화한 후 파일을 한 번 더 복구할 수 있습니다. 이런 시도는 파일을 복구할 때까지 또는 파일을 복구하기 위해 최선을 다했다고 확신할 때까지 반복할 수 있습니다.
58
Copyright © Acronis, Inc., 2000-2007
8 장. 백업 위치 관리 이 섹션은 백업 위치 생성 및 삭제, 백업 위치에 대한 규칙 설정과 백업 위치에 포함된 아카이브 보기에 대해 설명합니다. 백업 위치 관리를 시작하기 전에 그 목적과 기본 원칙을 설명하는 3.5 Acronis 백업 위치 섹션을 읽으십시오.
8.1 백업 위치 생성 백업 위치 생성 마법사를 시작하려면 주 프로그램 창에서 관리 도구 카테고리를 선택하고 주 그룹에서 백업 위치 및 아카이브 관리를 클릭하거나 주 프로그램 메뉴에서 도구 –> 관리 –> 백업 위치 및 아카이브 관리를 선택하여 백업 위치 창으로 이동합니다. 그런 다음 백업 위치 생성을 선택합니다.
위치 생성에는 다음 단계가 포함됩니다.
8.1.1 백업 위치 경로 설정 백업 위치는 다음과 같이 구성할 수 있습니다. •
로컬(내부) 하드 드라이브
•
외부 드라이브(예: USB 등)
•
재기록 가능 미디어(예: 플래시 카드) – BIOS 에서 이동식 미디어가 아닌 하드 드라이브로 인식하는 경우
•
네트워크 공유 폴더
•
FTP 서버
백업 위치가 될 폴더의 전체 경로와 네트워크 드라이브 또는 FTP 서버 액세스를 위한 사용자 이름과 비밀번호를 함께 제공합니다. Copyright © Acronis, Inc., 2000-2007
59
운영 체제 및 사용자 데이터가 들어 있는 디스크에 백업하고 싶지 않은 경우가 있습니다. 디스크가 하나만 있고 컴퓨터 외부에 백업을 저장할 수 없는 경우 백업 위치 대신 Acronis 보안 영역을 사용하십시오. 이동식 미디어, 네트워크 공유 또는 FTP 서버를 사용하는 경우 데이터를 복구할 때 필요한 저장장치 여유 공간과 해당 저장장치의 가용성을 고려해야 합니다.
8.1.2 백업 규칙 설정 규칙 내용은 다음과 같습니다. 1) 최대 크기 백업 위치에 허용되는 최대 저장 공간입니다. 위치 크기를 예측하려면 백업을 시작하고 해당 위치에 복사할 모든 데이터를 선택합니다. 백업 옵션 선택 단계에서 옵션 수동으로 설정을 선택한 다음 압축 수준을 설정합니다. 예상 전체 백업 크기(디스크/파티션 백업의 경우) 또는 예상 전체 백업 크기를 계산할 수 있는 대략적인 압축률(파일 수준 백업의 경우)이 표시됩니다. 이 값에 약 1.5 를 곱하면 대략적인 증분 또는 차등 백업을 만들 수 있습니다. 여러 전체 백업을 만들어야 하는 경우 특히 다음 규칙을 고려해야 합니다.
2) 최대 백업 수 특정 위치에 허용되는 총 백업 수입니다. 3) 백업 위치 아카이브의 최대 저장 기간 백업 위치에 백업이 생성되면 프로그램이 해당 위치의 할당랑 위반 여부를 확인하여 한계를 초과하면 가장 오래된 백업을 삭제하거나 통합합니다. 백업 작업을 생성하는 경우 디렉토리 트리 맨 위에 있는 백업 위치 목록에서 백업 위치를 선택해야 합니다. 이렇게 하면 백업이 처리됩니다. 일반 폴더에서 백업 위치를 선택하면 처리가 수행되지 않습니다.
60
Copyright © Acronis, Inc., 2000-2007
8.2 백업 위치 편집 백업 위치 편집 마법사를 시작하려면 주 프로그램 창에서 관리 도구 카테고리를 선택하고 주 그룹에서 백업 위치 및 아카이브 관리를 클릭하거나 주 프로그램 메뉴에서 도구 –> 관리 –> 백업 위치 및 아카이브 관리를 선택하여 백업 위치 창으로 이동합니다. 그런 다음 백업 위치 편집을 선택합니다. 위치를 선택하고 새로운 백업 규칙 값을 입력합니다. 새 규칙은 전체 위치에 적용됩니다. 다음에 이 위치에 백업할 때 모든 해당 내용은 새 규칙에 따라 처리됩니다.
8.3 백업 위치 삭제 백업 위치 삭제 마법사를 시작하려면 주 프로그램 창에서 관리 도구 카테고리를 선택하고 주 그룹에서 백업 위치 및 아카이브 관리를 클릭하거나 주 프로그램 메뉴에서 도구 –> 관리 –> 백업 위치 및 아카이브 관리를 선택하여 백업 위치 창으로 이동합니다. 그런 다음 백업 위치 삭제를 선택합니다. 위치를 선택합니다. 폴더 트리에서 위치를 확장하면 위치 내용이 표시됩니다. 이곳에 저장된 모든 아카이브를 삭제하려면 압축 내용 제거를 선택합니다. 그렇지 않으면 백업 위치가 공통 폴더가 되어 임의의 파일 관리자를 사용하여 아카이브에 액세스할 수 있게 됩니다. 그런 후에 다음을 클릭하면 마법사는 삭제하려는 위치의 내용을 표시합니다. 다음을 선택하고 요약을 읽고 진행을 클릭합니다. 프롬프트 없이 작업이 수행됩니다.
8.4 백업 위치 탐색 백업 위치를 탐색하려면 주 프로그램 창에서 관리 도구 카테고리를 선택하고 주 그룹에서 백업 위치 및 아카이브 관리를 클릭하거나 주 프로그램 메뉴에서 도구 –> 관리 –> 백업 위치 및 아카이브 관리를 선택하여 백업 위치 창으로 이동합니다. 창에는 백업 위치 목록이 표시됩니다. 그런 다음 탐색할 위치를 선택하고 화면 왼쪽에서 백업 위치 탐색을 클릭합니다. 이것이 세로 막대입니다. 위치에 비밀암호로 보호된 백업 아카이브가 포함된 경우 Acronis True Image Home 이 비밀번호를 요청합니다. 그러면 아카이브 유형에 의해 그룹화되는 위치 내용이 표시됩니다. 탐색할 아카이브를 선택하고 세로 막대에서 백업 컨텐츠 표시를 클릭합니다. 창에 아카이브 컨텐츠가 표시됩니다. 복원할 폴더 및/또는 파일을 선택하고(있는 경우) 세로 막대의 백업 내용 선택 그룹에서 선택한 항목 복원을 클릭합니다. 그러면 데이터 복구 마법사가 시작되어 선택한 항목 복원 과정을 안내합니다. 위치에 다른 비밀번호로 보호되는 백업이 있는 경우 입력한 비밀번호로 보호되는 백업만 표시됩니다. 다른 비밀번호로 보호되는 백업은 표시되지 않습니다. 이 내용을 표시하려면 같은 백업 위치를 다시 선택하고 백업 위치 탐색을 클릭하고 다음 비밀번호 등을 입력합니다.
Copyright © Acronis, Inc., 2000-2007
61
9 장. 작업 예약 Acronis True Image Home 을 사용하면 백업 및 유효성 검사 작업 주기를 예약할 수 있습니다. 작업을 예약하면 데이터를 항상 안전하게 보호할 수 있습니다. 둘 이상의 독립적으로 예약된 작업을 만들 수 있습니다. 예를 들어 현재 프로젝트는 매일 백업하고 응용 프로그램 디스크는 일주일에 한 번 백업할 수 있습니다. 예약된 작업은 모두 예약된 작업 창에 나타납니다. 이 창에서는 작업 스케줄을 생성, 편집, 삭제, 변경하거나 이름을 바꾸거나 시작 및 중지할 수 있습니다.
예약된 작업 창으로 이동하려면 주 창에서 관리 도구를 클릭한 다음 주 그룹에서 작업 관리를 선택하거나 주 프로그램 메뉴에서 도구 –> 관리 –> 작업 관리를 선택합니다. 작업 관리 항목이 세로 막대에 표시되는 경우 세로 막대에서 선택할 수도 있습니다.
9.1 예약된 작업 만들기 1. 예약 작업 마법사를 시작하려면 주 프로그램 메뉴에서 작업 –> 새로운 작업 생성을 선택합니다. 주 창에서 관리 도구 카테고리를 클릭한 다음 주 그룹에서 작업 관리를 선택하여 예약된 작업 창으로 이동할 수도 있습니다. 그런 다음 세로 막대에서 새로운 작업 생성을 클릭합니다. 2. 예약할 작업 유형 백업 또는 유효성 검사를 선택합니다. 유효성 검사를 선택하는 경우 백업 아카이브를 선택하여 백업 아카이브 선택 창에서 유효성을 검사한 다음 7 단계로 이동합니다. 유효성을 검사할 백업 아카이브가 비밀번호로 보호되는 경우 Acronis True Image Home 이 비밀번호를 요구합니다. 백업 위치 또는 Acronis 보안 영역의 백업 위치를 선택하는 경우 Acronis True Image Home 은 여기에 저장된 모든 백업의 유효성을 검사합니다. 백업 위치에 저장된 모든 백업이 비밀번호로 보호되어 있으면 프로그램이 비밀번호를 요구합니다.
3. 백업을 선택하는 경우 백업할 데이터를 선택합니다. (5.2.1 – 5.2.4 참조). 62
Copyright © Acronis, Inc., 2000-2007
4. 예약할 백업의 대상을 선택합니다. 네트워크 드라이브에 백업 아카이브를 만들려면 네트워크 액세스를 위한 사용자 이름과 비밀번호를 입력해야 합니다. 5. 아카이브 대상이 백업 위치가 아닌 경우 백업 모드(전체, 증분, 차등)를 선택합니다. 자세한 내용은 5.2.6 백업 모드 선택을 참조하십시오. 전체, 차등 및 증분 백업 모드에 대한 정의와 기본 정보는 3.2 전체, 증분 및 차등 백업을 참조하십시오. 백업 위치에 백업을 저장하도록 선택한 경우 백업 작업의 백업 정책을 설정합니다. Acronis True Image Home 은 다음과 같은 세 가지 백업 정책 유형을 제공합니다. 1) 전체 백업만 생성 2) 증분 백업 수를 지정하고 전체 백업 생성 3) 차등 백업 수를 지정하고 전체 백업 생성
예약의 첫 백업이 실행되면 전체 백업이 생성됩니다. (2) 또는(3)을 선택한 경우 지정된 증분(차등) 백업 수에 도달할 때까지 다음 백업은 증분(또는 차등) 백업입니다. 선택한 증분 또는 차등 백업의 수가 만들어지면 새로운 전체 백업과 후속 증분(차등) 백업 세트가 생성됩니다. 이 프로세스는 변경할 때까지 계속됩니다. 증분 백업 모드를 사용하면 제한된 저장영역 공간을 고려하여 저장된 데이터 인시던트 수를 극대화할 수 있습니다. 그러나 증분 "체인"이 너무 긴 아카이브는 체인의 백업 손상으로 인해 후속 백업에서 데이터를 복구할 수 없어 안전하지 않습니다. 전체 백업만 저장하는 것은 가장 안정적이고 가장 공간을 많이 소모하는 방법으로 간주될 수 있습니다. 차등 백업은 다른 백업에 의존하지 않고 초기 전체 백업에만 의존한다는 점에서 전체 백업만큼 안전한 백업입니다. 생성되는 차등 백업 수에 관계 없이 각 백업에서 데이터를 복구하려면 기본 전체 백업만 추가로 사용합니다. 6. 일반적인 방법으로 백업 작업 구성을 완료합니다(5.2.7 백업 옵션 선택 및 5.2.8 주석 제공 참조). 7. 예약된 대로 작업을 수행합니다. Copyright © Acronis, Inc., 2000-2007
63
•
나중에 수동으로 – 작업은 저장되지만 자동으로 실행되지 않습니다. 해당 작업은 나중에 예약된 작업 창의 세로 막대에서 작업 시작 아이콘을 클릭하여 실행할 수 있습니다.
•
일회 – 작업이 지정된 날짜와 시간에 한 번만 실행됩니다.
•
이벤트 – 작업이 이벤트에 의한 작업 실행 창에서 선택될 이벤트에 따라 실행됩니다. •
시스템 시작 – OS 가 시작될 때마다 작업이 실행됩니다.
•
시스템 종료 – 모든 시스템이 종료되거나 재부팅되기 전에 작업이 실행됩니다.
•
사용자 로그온 – 현재 사용자가 OS 에 로그인할 때마다 작업이 실행됩니다.
•
사용자 로그오프 – 현재 사용자가 OS 에서 로그오프할 때마다 작업이 실행됩니다.
•
여유 디스크 공간 변경 – 여유 디스크 공간이 아래 필드에 지정된 값만큼 감소하거나 증가할 때마다 작업이 실행됩니다. 해당 날짜에 이벤트가 처음 발생할 때만 작업을 실행하려면 하루에 한 번 작업 실행 상자를 선택합니다.
•
지정된 시간이 경과된 후 – 작업이 작업간 실행 시간 예약을 지정하는 작업 실행 빈도 창에 지정된 빈도에 따라 주기적으로 실행됩니다.
•
일일 – 작업이 하루에 한 번 또는 몇 일에 한 번 실행됩니다.
•
주간 – 작업이 일주일에 한 번 또는 몇 주 동안 선택한 날짜에 한 번만 실행됩니다.
•
월간 – 작업이 한 달에 한 번 선택한 날짜에 실행됩니다.
예약된 작업을 다음에 컴퓨터를 사용하지 않을 때까지 연기하려면 컴퓨터를 사용하지 않을 때까지 대기 박스를 선택합니다. 화면 보호기의 대기 설정에 지정된 시간(분) 동안 컴퓨터가 유휴 상태일 때 또는 로그오프할 때 작업이 자동으로 시작됩니다. 일단 작업이 시작되면 사용자가 작업 실행을 중단할 수 없기 때문에 작업은 완료됩니다. 그러나 작업이 실행되는 동안 컴퓨터에서 다른 작업을 할 수 있습니다.
64
Copyright © Acronis, Inc., 2000-2007
이 옵션 중 일부는 운영 체제에 따라 비활성화될 수 있습니다.
8. 선택한 주기에 따라 작업 시작 시간 및 기타 예약 매개변수를 지정합니다(9.1.1 – 9.1.4 참조). 9. 다음은 실행될 작업을 소유하는 사용자의 이름을 지정해야 합니다. 그렇지 않으면, 예약된 백업이 가능하지 않습니다.
상단 필드에 사용자 이름을 입력합니다. 아래 필드에 비밀번호를 두 번 입력합니다. 10. 최종 단계에서 작업 구성이 표시됩니다. 이 시점에서, 이전을 클릭하여 생성된 작업을 변경할 수 있습니다. 취소를 클릭하면 모든 설정이 손실됩니다. 작업을 저장하려면 마침을 클릭합니다. 11. 작업 일정과 기본 이름은 예약된 작업 창에 나타납니다. 작업 이름을 즉시 바꾸거나 나중에 바꾸도록 선택할 수 있습니다.
9.1.1 일일 실행 설정 매일 실행을 선택하는 경우 작업을 실행할 시작 시간과 일을 설정합니다. •
매일
•
평일
•
x 일 간격 – 몇 일에 한 번(간격 지정)
하루에 작업을 여러 번 반복하려면 x 시간마다 작업 반복 상자를 선택하고 간격(시간)을 지정합니다.
Copyright © Acronis, Inc., 2000-2007
65
예약 시간이 되었을 때 컴퓨터가 꺼져 있는 경우 작업은 수행되지 않지만 시작 시간 필드 아래의 상자를 선택하여 다음 시작 시간에 이 작업을 시작되도록 할 수 있습니다.
9.1.2 주간 실행 설정 주간 실행을 선택하는 경우 시작 시간을 설정하고 매 x 주 마다 상자에 작업 실행 기간(매주, 격주 등)을 지정하고 작업을 실행할 일을 선택합니다.
예약 시간이 되었을 때 컴퓨터가 꺼져 있는 경우 작업은 수행되지 않지만 시작 시간 필드 아래의 상자를 선택하여 다음 시작 시간에 이 작업을 시작되도록 할 수 있습니다.
9.1.3 월간 실행 설정 월간 실행을 선택하는 경우 작업을 실행할 시작 시간과 일을 설정합니다. 66
Copyright © Acronis, Inc., 2000-2007
•
일 – 지정된 날짜에
•
<일 지정> – 지정한 일에(예: 두 번째 화요일 또는 네 번째 금요일). 드롭다운 목록에서 선택합니다.
예약 시간이 되었을 때 컴퓨터가 꺼져 있는 경우 작업은 수행되지 않지만 시작 시간 필드 아래의 상자를 선택하여 다음 시작 시간에 이 작업을 시작되도록 할 수 있습니다.
9.1.4 일회 실행 설정 일회 실행을 선택하는 경우 작업을 실행할 시작 시간과 날짜를 설정합니다.
예약 시간이 되었을 때 컴퓨터가 꺼져 있는 경우 작업은 수행되지 않지만 시작 시간 필드 아래의 상자를 선택하여 다음 시작 시간에 이 작업을 시작되도록 할 수 있습니다.
Copyright © Acronis, Inc., 2000-2007
67
9.2 예약된 작업 관리 예약된 작업 창을 탐색하려면 주 창에서 관리 도구를 클릭한 다음 주 그룹에서 작업 관리 그룹을 선택합니다. 주 메뉴에서 도구 –> 관리 –> 작업 관리를 선택하거나 항목이 세로 막대에 표시되면 세로 막대에서 작업 관리를 클릭합니다. 예약된 작업 창은 상태, 예약, 마지막 실행 시간, 마지막 결과 및 소유자와 함께 모든 예약된 작업을 표시합니다. 다른 작업 세부 사항을 보려면 해당 이름 위에 마우스를 댑니다. 기본적으로 사용자 자신의 작업만 표시되지만 다른 사용자의 작업을 보거나 관리할 수도 있습니다. 이렇게 하려면 주 프로그램 메뉴에서 도구 –> 옵션 –> 작업을 선택합니다. 그런 다음 작업 필터를 선택하고 현재 사용자가 만든 작업만 표시 박스를 선택 취소합니다. 작업 매개 변수는 두 가지 방법으로 변경할 수 있습니다. 그 중 하나는 편집입니다. 이 작업은 생성 작업과 같은 방식으로 수행되지만 이전에 선택한 옵션이 설정되므로 변경 사항만 입력하면 됩니다. 작업을 편집하려면 작업을 선택하고 세로 막대에서 작업 편집을 클릭합니다. 주기 및/또는 시작 시간만 변경하려면 세로 막대에서 작업 일정 변경을 클릭합니다. 그러면 다른 설정은 그대로 두고 일정 작업만 수행해야 합니다. 작업을 확인하여 삭제하려면 작업을 선택하고 세로 막대에서 작업 삭제를 클릭합니다. 작업 이름을 변경하려면 작업을 선택하고 세로 막대에서 이름 변경을 클릭하고 새 작업 이름을 입력합니다.
68
Copyright © Acronis, Inc., 2000-2007
10 장. Acronis 보안 영역 관리 Acronis 보안 영역은 아카이브를 생성한 같은 컴퓨터에 아카이브를 저장하기 위한 특별한 파티션입니다. Acronis 보안 영역은 Acronis 시작 복구 관리자와 Try&Decide 유틸리티를 사용하는 데 필요한 구성 요소입니다. 이러한 기능에 대한 자세한 내용은 3.3 Acronis 보안 영역, 3.4 Acronis 시작 복구 관리자 및 3.8 Try&Decide 을 참조하십시오. 주 메뉴에서 도구 –> Acronis 보안 영역 관리를 선택하면 프로그램이 모든 로컬 드라이브에서 영역을 검색합니다. 영역을 찾으면 마법사가 해당 영역을 관리(크기 변경 또는 비밀번호 변경) 또는 제거하도록 제안합니다. 영역이 없으면 영역을 만들어야 합니다. Acronis 보안 영역이 비밀번호로 보호되어 있는 경우 작업을 실행하려면 적절한 비밀번호를 입력해야 합니다.
10.1 Acronis 보안 영역 생성 Acronis 보안 영역은 내부 디스크에 위치할 수 있습니다. 보안 영역은 할당되지 않은 공간(사용 가능한 경우) 또는 파티션의 여유 공간을 사용하여 생성합니다. 파티션 크기를 변경하려면 시스템을 재부팅해야 합니다. 보안 영역은 하나의 컴퓨터에 하나만 생성할 수 있습니다. 다른 디스크에 영역을 생성하려면 먼저 기존 영역을 삭제해야 합니다. 1. 영역을 생성하기 전에 크기를 예상해야 합니다. 이 경우 백업을 시작하고 백업에 복사할 모든 데이터를 선택합니다. 백업 옵션 선택 단계에서 옵션 수동으로 설정을 선택한 다음 압축 수준을 설정합니다. 예상 전체 백업 크기(디스크/파티션 백업의 경우) 또는 예상 전체 백업 크기를 계산할 수 있는 대략적인 압축률(파일 수준 백업의 경우)이 표시됩니다. 증분 또는 차등 백업을 생성하려면 여기에 1.5 를 곱합니다. 평균 압축률은 2:1 이므로 이를 참조로 사용하고 영역을 생성할 수 있습니다. 프로그램과 데이터가 들어 있는 10GB 의 하드 디스크가 있다고 가정합시다. 정상적인 조건에서는 약 5GB 로 압축이 됩니다. 따라서 총 크기는 7.5GB 가 될 수 있습니다. 2. 여러 디스크가 설치되어 있는 경우 Acronis 보안 영역을 생성할 디스크를 하나 선택합니다.
Copyright © Acronis, Inc., 2000-2007
69
3. 영역 생성에 공간을 사용할 파티션을 선택합니다.
4. 다음 창에서 Acronis 보안 영역 크기를 입력하거나 슬라이더를 끌어 최소 크기와 최대 크기 사이의 크기를 선택합니다.
70
Copyright © Acronis, Inc., 2000-2007
최소 크기는 하드 디스크의 구조에 따라 약 35MB 입니다. 최대 크기는 디스크의 비할당 공간에 이전 단계에서 선택한 모든 파티션에 있는 총 비어있는 공간을 더한 것과 같습니다. 영역을 생성하는 경우 프로그램은 할당되지 않은 공간을 먼저 사용합니다. 할당되지 않은 공간이 충분하지 않으면 선택한 파티션이 줄어듭니다. 파티션 크기를 변경하려면 시스템을 재부팅해야 합니다. 시스템 파티션을 최소 크기로 줄이면 운영 체제가 부팅되지 않을 수 있습니다.
5. 비밀번호를 설정하여 영역에 대한 액세스를 제한할 수 있습니다. 데이터 백업 및 복구, 이미지 마운팅 또는 영역 아카이브에 대한 유효성 검사, F11 키를 사용한 복구 부팅, 크기 조정 및 삭제와 같은 관련 작업 시 비밀번호를 입력해야 합니다. Acronis True Image Home 복구 또는 업데이트는 비밀번호에 영향을 미치지 않습니다. 하지만, 디스크 상에 Acronis 보안 영역을 유지하는 가운데 프로그램이 제거되었다가 다시 설치되면 영역에 대한 비밀번호는 초기화됩니다.
6. 그런 후에 Acronis 복구 관리자를 활성화할 것인지 묻는 메시지가 나타나고 F11 키를 눌러 부팅 시 Acronis True Image Home 을 시작하도록 활성화됩니다. 또는 주 프로그램 창에서 이 기능을 나중에 활성화할 수 있습니다. 7. 그런 다음 파티션(디스크)에서 수행될 작업 목록이 표시됩니다. 진행을 클릭하면 Acronis True Image Home 이 영역을 생성하기 시작합니다. 진행률이 나타납니다. 필요한 경우 취소를 클릭하여 영역 생성을 중지할 수 있습니다. 그러나 현재 작업이 완료된 후에만 절차를 취소할 수 있습니다. Acronis 보안 영역 생성은 몇 분 이상이 소요될 수 있습니다. 전체 절차가 완료될 때까지 기다리십시오.
10.2 Acronis 보안 영역 크기 조정 1. 마법사의 프롬프트가 나타나면 Acronis 보안 영역 관리를 선택합니다. Copyright © Acronis, Inc., 2000-2007
71
2. 영역 늘리기 또는 줄이기를 선택합니다. 아카이브 공간을 더 확보하려면 영역을 늘려야 합니다. 파티션의 여유 공간이 부족한 경우 반대 상황이 발생할 수 있습니다. 3. Acronis 보안 영역을 늘리는 데 사용하거나 영역을 줄인 후에 여유 공간을 받을 파티션을 선택합니다. 4. 영역 크기를 새로 입력하거나 슬라이더를 끌어 크기를 선택합니다. Acronis 보안 영역을 생성 또는 증가시킬 경우 프로그램은 처음에는 할당되지 않은 공간을 이용합니다. 할당되지 않은 공간이 충분하지 않으면 선택한 파티션이 줄어듭니다. 파티션 크기를 변경하려면 시스템을 재부팅해야 합니다. 보안 영역을 줄이는 경우 하드 디스크에 할당되지 않은 공간이 있다면 해당 하드 디스크 공간이 영역에서 사용 가능한 공간과 함께 선택된 파티션에 할당됩니다. 따라서 할당되지 않은 공간이 디스크에 남아 있지 않게 됩니다. 5. 다음으로 파티션(디스크)에서 수행될 작업 목록이 간략한 설명과 함께 표시됩니다. 진행을 클릭하면 Acronis True Image Home 이 영역 크기를 조정하기 시작합니다. 진행률이 별도의 창에 나타납니다. 필요한 경우 취소를 클릭하여 절차를 중지할 수 있습니다. 그러나 현재 작업이 완료된 후에만 절차를 취소할 수 있습니다. 영역 크기 변경은 몇 분 이상이 소요될 수 있습니다. 전체 절차가 완료될 때까지 기다리십시오.
10.3 Acronis 보안 영역의 비밀번호 변경 1. 프롬프트가 나타나면 Acronis 보안 영역 관리를 선택합니다. 2. 비밀번호 변경을 선택합니다.
3. 새 비밀번호를 입력하고 확인하거나 비밀번호 보호를 사용하지 않음을 선택합니다. 비밀번호를 분실한 경우 물어볼 비밀 질문을 선택할 수도 있습니다. 4. 비밀번호 변경 작업을 수행하려면 최종 마법사 창에서 진행을 클릭합니다.
72
Copyright © Acronis, Inc., 2000-2007
10.4 Acronis 보안 영역 삭제 1. 마법사의 프롬프트가 나타나면 Acronis 보안 영역 제거를 선택합니다. 2. 영역에서 사용 가능한 공간을 추가할 파티션을 선택합니다. 여러 파티션을 선택하는 경우 각 파티션의 크기에 비례하여 공간이 분배됩니다. 3. 다음으로 파티션(디스크)에서 수행될 작업 목록이 간략한 설명과 함께 표시됩니다. 진행을 클릭하면 Acronis True Image Home 이 영역을 삭제하기 시작합니다. 열린 창에 진행률이 나타납니다. 필요한 경우 취소를 클릭하여 절차를 중지할 수 있습니다. 그러나 현재 작업이 완료된 후에만 절차를 취소할 수 있습니다. 영역 삭제는 몇 분 이상이 소요될 수 있습니다. 전체 절차가 완료될 때까지 기다리십시오. Acronis 보안 영역 삭제는 영역에 저장된 모든 백업을 자동으로 제거하고 Acronis 시작 복구 관리자를 비활성화합니다.
Copyright © Acronis, Inc., 2000-2007
73
11 장. 부팅 가능한 미디어 생성 베어 메탈 시스템이나 부팅할 수 없는 충돌한 컴퓨터에서 응급 부팅 디스크로부터 Acronis True Image Home 을 실행할 수 있습니다. Windows 이외의 컴퓨터에서 디스크를 백업하여 한 번에 한 섹터씩 디스크 이미지를 생성하여 모든 데이터를 백업 아카이브에 복사할 수도 있습니다. 이렇게 하려면 독립 실행형 Acronis True Image Home 버전의 사본이 설치된 부팅 가능한 미디어가 필요합니다. 포장된 제품을 구입했으면 프로그램 설치 디스크 용도 외에 설치 CD 자체가 부팅 가능하기 때문에 부팅 가능 CD 를 이미 갖고 있는 것입니다. 웹에서 Acronis True Image Home 을 구입했거나 소매점에서 다운로드한 것이면 부팅 가능한 미디어 생성기를 사용하여 부팅 가능한 미디어를 생성할 수 있습니다. 이렇게 하려면 비어 있는 CD–R/RW, DVD+R/RW, 여러 포맷된 디스켓(정확한 개수는 마법사에서 알려줌) 또는 컴퓨터가 부팅할 수 있는 Zip 드라이브와 같은 다른 미디어가 있어야 합니다. Acronis True Image Home 하드 디스크에 부팅 가능한 디스크의 ISO 이미지를 만들 수도 있습니다. 컴퓨터에 다른 Acronis 제품이 설치되어 있으면(예: Acronis Disk Director Suite) 같은 부팅 가능한 디스크에 이러한 프로그램의 독립 실행형 버전을 포함할 수 있습니다. Acronis True Image Home 설치 시에 부트 가능한 미디어 생성기를 설치하도록 선택하지 않았다면, 이 기능을 사용할 수 없게 됩니다.
1. 사이드바에 있는 부트가능한 복구 미디어 생성을 클릭하거나 부트 가능한 복구 미디어 생성 을 도구들 메뉴에서 선택합니다. 부팅 가능한 복구 미디어 생성기는 Acronis True Image Home 을(를) 로드하지 않고 프로그램 –> Acronis –> Acronis True Image Home –> 부팅 가능한 복구 미디어 생성기를 시작 메뉴에서 실행할 수도 있습니다. 2. 부팅 가능한 미디어에 Acronis 프로그램의 어느 구성 요소를 배치할지 선택합니다.
Acronis True Image Home 은 다음 구성 요소를 제공합니다. 74
Copyright © Acronis, Inc., 2000-2007
•
Acronis True Image Home 전체 버전
USB, PC 카드(이전 PCMCIA) 및 SCSI 인터페이스와, 이를 통해 연결되는 저장 장치를 모두 지원하므로 권장됩니다. •
Acronis DriveCleanser
이것은 Acronis DriveCleanser 유틸리티의 독립 실행형 버전으로, Acronis True Image Home 을 제거하는 경우에도 PC 디스크에 있는 기밀 데이터를 쉽고 영구적으로 제거할 수 있습니다. 다음 창에서는 다른 하드웨어와의 호환성을 향상시킬 수 있도록 복구 미디어 부팅 옵션을 구성하기 위해 부팅 가능한 미디어 설정 매개 변수를 설정할 수 있습니다. nousb, nomouse, noapic 등 여러 가지 옵션을 사용할 수 있습니다. 사용 가능한 모든 시작 매개변수는 부록 D. Startup 매개변수에 나와 있습니다. 이러한 매개변수는 고급 사용자를 위해 제공됩니다. 복구 미디어에서 부팅을 테스트하는 동안 하드웨어 호환성 문제가 발생하는 경우 Acronis 기술 지원에 문의하는 것이 가장 좋습니다. 부팅 가능한 복구 미디어를 생성할 때는 Acronis True Image Home 안전 버전을 추가할 수도 있습니다. 이 버전에는 USB, PC 카드 또는 SCSI 드라이버가 포함되지 않습니다.. 정식 버전을 실행하는 데 문제가 발생하는 드문 경우에만 사용하는 것이 좋습니다. 이 버전을 추가하려면 Acronis 웹 사이트에서 적절한 설치 파일을 다운로드하고 설치를 수행해야 합니다. 설치 후에 Acronis True Image Home 안전 버전 부팅 가능한 미디어에 배치하기 위해 Acronis 미디어 생성기에서 제공하는 구성 요소 중 하나로 나타납니다. 설치 후에 Acronis True Image Home 안전 버전이 기본 백업 옵션(미디어 구성 요소)에 나타나므로 이동식 미디어에 백업하는 경우 백업 중인 데이터와 함께 이동식 미디어에 배치할 수 있습니다.
또한, CD 에서 Windows 같은 환경으로 부팅하는 데 사용되는 Bart PE 유틸리티로 잘 알려진 Acronis True Image Home 플러그인을 다운로드할 수도 있습니다. 응용프로그램이 플러그 인 형식으로 Bart PE 에 설치됩니다. 플러그인을 다운로드하면 Bart PE 플러그인 탭을 Acronis True Image Home 에 포함시키는 기능이 제공됩니다. 3. 생성할 부팅 가능한 미디어의 타입(CD–R/RW, DVD+R/RW 또는 3.5" 디스켓)을 선택합니다. BIOS 에 관련 기능이 있으면 이동식 USB 플래시 드라이브와 같은 부팅 가능한 미디어를 만들 수 있습니다. 부팅 가능한 디스크 ISO 이미지를 만들도록 선택할 수도 있습니다. 3.5" 디스켓을 사용하는 경우 하나 이상의 디스켓에 한 번에 하나의 구성 요소(예: Acronis True Image Home 만 쓸 수 있습니다. 다른 구성 요소를 쓰려면 부트 가능한 미디어 제작기를 다시 시작합니다.
Copyright © Acronis, Inc., 2000-2007
75
4. CD, DVD 또는 기타 이동식 미디어를 만드는 경우 프로그램에서 용량을 확인할 수 있도록 비어있는 디스크를 넣습니다. 부팅 가능한 디스크 ISO 이미지를 만들도록 선택한 경우 ISO 파일 이름 및 해당 파일을 배치할 폴더를 지정합니다. 5. 그러면 프로그램에서 비어있는 디스크 공간이 얼마나 필요한지 예측하고(ISO 또는 CD 를 선택하지 않은 경우) 사용자가 필요한 공간을 준비할 때까지 기다립니다. 준비가 완료되면 진행을 클릭합니다. 부팅 디스크를 만든 후 레이블을 지정하고 안전한 장소에 보관합니다. 추후 프로그램 버전에 의해 생성된 백업은 이전 프로그램 버전과 호환되지 않을 수 있습니다. 이런 이유로 Acronis True Image Home 을 업그레이드할 때마다 부팅 가능한 미디어를 새로 생성하는 것이 좋습니다.
76
Copyright © Acronis, Inc., 2000-2007
12 장. 기타 작업 12.1 백업 아카이브 유효성 검사 아카이브가 손상되지 않았는지 백업 이미지의 무결성을 확인할 수 있습니다. 일정에 따라(9 장. 작업 예약 참조) 또는 백업 아카이브 유효성 검사 마법사를 시작하여 이런 유효성 검사를 수행할 수 있습니다. 1. 백업 아카이브 유효성 검사 마법사를 시작하려면 주 프로그램 메뉴에서 작업 –> 백업 아카이브 유효성 검사를 선택합니다. 2. 유효성을 검사할 아카이브를 선택합니다. Acronis 보안 영역 및 백업 위치는 프로그램에서 모든 내용을 단일 아카이브로 보기 때문에 전체로만 선택할 수 있습니다. Windows 탐색기를 사용하여 백업 위치의 개별 아카이브 유효성을 검사할 수 있습니다. 이렇게 하려면 백업 위치를 공통 폴더로 연 다음 유효성을 검사할 아카이브를 선택하고 상황에 맞는 메뉴에서 백업 아카이브 유효성 검사를 선택합니다. 백업 아카이브 유효성 검사 마법사는 이 아카이브가 선택된 상태로 시작됩니다. 계속하려면 다음을 클릭합니다.
3. 요약 창에서 진행을 클릭하면 유효성 검사 절차가 시작됩니다. 유효성 검사가 완료되면 결과 창이 나타납니다. 취소를 클릭하여 유효성 검사를 취소할 수 있습니다. 아카이브 데이터 무결성을 검사하려면 같은 폴더에 있는 아카이브 및 초기 전체 백업에 속하는 모든 증분 및 차등 백업이 필요합니다. 연속 백업 중 누락된 것이 있으면, 유효성 검사를 수행할 수 없습니다.
12.2 작업 결과 공지 경우에 따라 백업 또는 복구 절차가 30 분 이상 지속될 수 있습니다. Acronis True Image Home 는 WinPopup 서비스 또는 이메일을 통해 작업 완료 사실을 사용자에게 알려줄 수 있습니다. 이 프로그램은 또한 작업 중에 발생한 메시지를 복제하거나 작업이 완료된 후 전체 작업로그를 전송할 수도 있습니다. 기본적으로 모든 공지는 비활성화됩니다. Copyright © Acronis, Inc., 2000-2007
77
12.2.1 이메일 공지 이메일 공지를 설정하려면 도구 –> 옵션 –> 공지 –> 이메일을 선택합니다.
공지를 보낼 이메일 주소 및 보내는 SMTP 서버 이름과 포트를 제공합니다. SMTP 서버가 사용자 인증을 요구하는 경우 사용자 이름과 비밀번호가 필요할 수도 있습니다. 추가 이메일 매개변수를 설정하려면 추가 이메일 매개변수를 클릭합니다.
나가는 메시지의 전송을 허용하기 전에 나가는 SMTP 서버에서 들어오는 메일 서버에 로그인 하도록 요청하는 경우 들어오는 메일 서버에 대해 필요한 정보를 입력합니다. 이 창 맨 아래에서는 다음과 같이 공지 수신 허용 여부를 선택할 수 있습니다. •
작업이 성공적으로 완료되면(공지에 전체 로그 추가를 선택하여 메시지에 전체 작업 로그 추가)
•
작업에 실패하면(공지에 전체 로그 추가를 선택하여 메시지에 전체 작업 로그 추가)
•
사용자 상호 작용이 필요한 경우 작업 도중
78
Copyright © Acronis, Inc., 2000-2007
이메일 공지를 설정한 후에는 해당 버튼을 클릭하여 테스트 메일 메시지를 보낼 수 있습니다.
12.2.2 WinPopup 공지 WinPopup 공지를 설정하려면 도구 –> 옵션 –> 공지 –> Windows Messenger (WinPopup) 를 선택합니다.
공지를 보낼 컴퓨터의 이름을 제공합니다. 이 창 맨 아래에서는 다음과 같이 공지 수신 허용 여부를 선택할 수 있습니다. •
작업이 완료될 때
•
작업이 실패할 때
•
사용자 상호 작용이 필요한 경우 작업 도중
12.3 로그 보기 Acronis True Image Home 작업 로그를 볼 수 있습니다. 실패 원인과 같이 해당되는 예약된 백업 작업 결과에 대한 정보를 제공할 수 있습니다. 로그 창을 열려면 도구 메뉴에서 로그 표시를 선택하거나 세로 막대에서 로그 표시를 클릭합니다. 로그 찾아보기 창은 두 개의 하위 창으로 구성됩니다. 왼쪽 창에는 로그 목록이 나타나고 오른쪽 창에는 선택한 로그 내용이 나타납니다.
Copyright © Acronis, Inc., 2000-2007
79
왼쪽 창에는 최대 50 개 로그 항목을 나타낼 수 있습니다. 로그가 그 이상 있는 경우에는 왼쪽과 오른쪽 화살표가 있는 버튼을 사용하여 목록을 탐색할 수 있습니다. 로그 항목을 삭제하려면 항목을 선택하고 삭제 아이콘을 클릭합니다. 모든 로그 항목을 삭제하려면 모든 로그 기록 삭제 아이콘을 클릭합니다. 해당 아이콘을 클릭하여 로그 항목을 파일에 저장할 수도 있습니다. 오류로 단계가 중단된 경우 해당 로그는 빨간색 원과 그 안의 흰색 십자가로 표시됩니다. 오른쪽 창에는 선택한 로그에 포함된 단계 목록이 표시됩니다. 오른쪽의 세 개 버튼은 메시지 필터를 제어합니다. 즉, 빨간색 원 안의 흰색 십자가는 오류 메시지를 필터링하고 노란색 삼각형 안의 느낌표 부호는 경보를 필터링하며 파란색 원 안의 "i"는 정보 메시지를 필터링합니다. 표시할 열(단계 매개변수)을 선택하여 표시하려면 제목을 마우스 오른쪽 버튼으로 클릭하거나 열 선택 버튼을 클릭합니다. 그런 다음 원하는 매개 변수를 선택합니다. 특정 매개변수를 기준으로 메시지를 정렬하려면 열의 머리글을 클릭하거나(다시 클릭하면 역순이 됨) 아이콘 정렬 버튼(오른쪽에서 두 번째)을 클릭하고 원하는 매개변수를 선택합니다. 마우스로 경계를 끌어 열 너비를 변경할 수도 있습니다.
80
Copyright © Acronis, Inc., 2000-2007
13 장. 아카이브 탐색 및 이미지 마운팅 Acronis True Image Home 두 가지 유형의 아카이브 내용 관리 기능(이미지 마운팅과 이미지 및 파일 수준 아카이브 탐색)을 제공합니다. 이미지 및 파일 수준 아카이브를 탐색하여 이들의 내용을 볼 수 있고 하드 디스크에 선택된 파일들을 복사할 수 있습니다. 이미지를 가상 드라이브로 마운트를 사용하여 물리적 디스크인 것처럼 액세스할 수 있습니다. 이는 다음을 의미합니다. •
자체 드라이브 문자를 갖는 새로운 디스크가 드라이브 목록에 나타납니다.
•
Windows Explorer 및 기타 파일 관리자를 사용하여 이미지 내용을 실제 디스크 또는 파티션에 있는 것처럼 볼 수 있습니다.
•
가상 디스크를 실제 디스크와 같은 방식으로 사용할 수 있습니다(파일 또는 폴더를 열거나 저장, 복사, 이동, 생성 및 삭제). 필요한 경우 이미지를 읽기 전용 모드로 마운트할 수 있습니다.
파일 아카이브와 디스크/파티션 이미지 모두 기본 ".tib" 확장자를 갖더라도, 이미지만 마운트될 수 있음에 유의하기 바랍니다. 파일 아카이브 내용을 보려면 탐색 작업을 사용합니다. 이미지 마운트 마법사를 주 메뉴에서 시작한 경우 백업 위치에 상주하는 이미지를 마운트할 수 없습니다. 그러나 이러한 이미지는 이미지 아카이브를 마우스 오른쪽 버튼으로 클릭하고 상황에 맞는 메뉴에서 마운트 항목을 선택하여 Windows 탐색기를 통해 마운트할 수도 있습니다. 다음은 탐색 대 마운트 작업에 대한 간략한 요약입니다. 탐색
마운트
아카이브 유형
파일 수준, 디스크 또는 파티션 이미지
파티션 이미지
문자 지정
아니오
예
아카이브 수정
아니오
예(R/W 모드)
파일 추출
예
예
백업 위치 지원
예
아니오
Acronis True Image Home 의 현재 버전에서는 모든 볼륨이 동일한 디렉토리에 있을 경우에만 이미지 아카이브를 마운트하거나 탐색할 수 있습니다. 아카이브가 여러 개의 CD– R(W) 디스크에 걸쳐 있을 경우, 이미지를 마운트하려면 모든 볼륨을 하드 디스크 드라이브 또는 네트워크 드라이브에 복사해야 합니다.
13.1 아카이브에서 파일 검색 1. 주 프로그램 메뉴에서 도구 –> 관리 –> 백업 위치 및 아카이브 관리를 선택하여 백업 위치 창으로 이동합니다. 또는 주 프로그램 창에서 관리 도구 카테고리를 선택한 다음 주 그룹에서 백업 위치 및 아카이브 관리를 클릭합니다. 2. 백업 위치 창에서 백업 위치를 선택하고 세로 막대에서 백업 위치 탐색을 클릭하거나 선택된 백업 위치에서 두 번 클릭합니다.
Copyright © Acronis, Inc., 2000-2007
81
3. 백업 아카이브 창이 열리고 백업 위치 내용이 표시됩니다. 백업 아카이브는 백업 아카이브 유형에 따라 그룹화됩니다. 세로 막대에서 백업 컨텐츠 표시를 클릭하거나 선택된 아카이브를 두 번 클릭하여 선택된 아카이브의 컨텐츠를 볼 수 있습니다.
4. 프로그램은 선택한 아카이브의 내용을 보여줍니다. 탐색 중인 아카이브에서 파일이나 폴더 수를 선택하고 복원합니다. 증분 백업에서 데이터를 복원하려면 모든 이전의 증분 백업들과 최초의 완전 백업을 가지고 있어야 합니다. 연속 백업 중 누락된 것이 있으면 복원을 수행할 수 없습니다. 차등 백업으로부터 데이터를 복원하려면 초기 전체 백업이 있어야 합니다.
다음 방식으로 복구할 개별 파일을 검색할 수도 있습니다. 1. 주 프로그램 메뉴에서 도구 –> 관리 –> 백업 위치 및 아카이브 관리를 선택하여 백업 위치 창을 엽니다. 82
Copyright © Acronis, Inc., 2000-2007
2. 갖고 있는 모든 백업 위치에서 파일을 검색하려면(FTP 서버와 네트워크 공유 디스크에서 생성한 파일 포함), 검색 필드에 파일 이름을 입력하고 검색 버튼(확대경 아이콘이 있음)을 클릭합니다. 파일 이름 일부를 입력할 수 있습니다. 예를 들어 "report"를 입력하면 이름에 문자열 "report"가 포함된 모든 파일이 검색됩니다. 검색을 시작한 후에 검색 영역에 새로운 "십자" 아이콘이 나타납니다. 이 아이콘을 클릭하여 언제든지 검색을 중지할 수 있습니다. 검색 결과 창은 지금까지 발견된 파일을 표시합니다. 검색 결과 항목은 한 번에 하나만 선택할 수 있습니다. 항목 위에 마우스를 올리면 파일을 저장하는 위치의 전체 경로가 표시됩니다.
그런 다음 선택된 파일을 복원할 수 있습니다. 이렇게 하려면 세로 막대에서 포함하는 백업 열기를 클릭하거나 선택된 파일을 두 번 클릭합니다. 파일이 표시된 이 파일이 포함하는 백업 내용을 보여주는 백업 내용 선택 창이 열립니다. 파일을 복원하려면 선택한 항목 백업에서 선택한 항목 복원을 선택합니다. 필요한 경우 파일의 이전 버전을 복원할 수 있는 방법이 한 가지 더 있습니다. Windows Explorer 에서 파일을 마우스 오른쪽 버튼으로 클릭하고 상황에 맞는 메뉴에서 백업 아카이브에서 검색을 선택합니다. Acronis True Image Home 은 백업 위치에 저장된 파일 버전을 검색한 다음 검색 결과 창에 찾은 파일을 표시합니다. 백업 날짜별로 원하는 버전을 선택하고 세로 막대에서 먼저 포함하는 백업 열기를 클릭한 다음 선택한 항목 복원을 클릭하여 선택한 파일을 복원할 수 있습니다.
13.2 이미지 마운팅 1. 주 프로그램 메뉴에서 작업 –> 이미지 마운트를 선택하거나 이미지 아카이브를 마우스 오른쪽 버튼으로 클릭하고 Windows 탐색기의 상황에 맞는 메뉴에서 마운트를 선택하여 이미지 마운트 마법사를 시작합니다. 2. 드라이브 트리에서 아카이브를 선택합니다. 아카이브가 Acronis 보안 영역에 있는 경우 다음 단계에서 선택할 수 있도록 해당 아카이브를 선택합니다. 마운트 작업은 백업 위치를 지원하지 않으므로 트리에 표시되지 않습니다. 그러나 백업 위치에 이미지가 저장되는 경우 트리에서 일반 폴더로 이 위치를 선택한 다음 마운트할 이미지를 선택할 수 있습니다.
Copyright © Acronis, Inc., 2000-2007
83
아카이브에 주석을 추가했으면 주석이 드라이브 트리의 오른쪽에 표시됩니다. 아카이브가 비밀번호로 보호된 경우 Acronis True Image Home 이 비밀번호를 묻습니다. 올바른 암호를 입력해야 주석과 다음 버튼을 사용할 수 있습니다. 3. 증분 이미지가 포함된 아카이브를 선택한 경우 Acronis True Image Home 은 해당 생성 날짜/시간을 기준으로 연속 증분 이미지("조각"이라고도 함) 중 하나를 선택하도록 제안합니다. 따라서 특정 시점의 데이터 상태를 탐색할 수 있습니다. 증분 이미지를 마운트하려면 이전의 모든 증분 이미지와 초기 전체 이미지가 있어야 합니다. 연속 이미지 중 누락된 이미지가 있으면 마운트할 수 없습니다.
차등 이미지를 마운트하려면 또한 초기 전체 이미지와 차등 이미지가 동일한 폴더에 있어야 합니다. 4. 가상 디스크로 마운트할 파티션을 선택합니다. 디스크가 단일 파티션으로 구성된 경우를 제외하고는 전체 디스크의 이미지를 마운트할 수 없습니다. 또한 드라이브 문자 드롭다운 목록에서 가상 디스크에 지정될 문자를 선택할 수 있습니다. 가상 드라이브를 마운트하지 않으려면 목록에서 마운트하지 않음을 선택합니다.
84
Copyright © Acronis, Inc., 2000-2007
5. 이미지를 읽기 전용 또는 읽기/쓰기 모드로 마운트할지 여부를 선택합니다. 6. 읽기/쓰기 모드를 선택하는 경우 프로그램은 연결된 이미지가 수정되는 것으로 가정하며 변경 사항을 캡처하기 위해 증분 아카이브 파일을 만듭니다. 후속 변경 사항은 이 파일의 주석 섹션에 열거해 두는 것이 좋습니다. 7. 프로그램은 단일 작업이 포함된 요약 정보를 표시합니다. 선택한 파티션 이미지를 가상 디스크로서 연결하려면 진행을 클릭합니다. 8. 이미지가 연결되면 Windows Explorer 가 실행되어 해당 내용을 보여줍니다. 이제 파일 또는 폴더가 실제 디스크에 있는 것처럼 작업할 수 있습니다. 여러 파티션 이미지를 연결할 수 있습니다. 다른 파티션 이미지를 연결하려면 절차를 반복합니다.
13.3 이미지 마운트 해제 가상 디스크를 유지하려면 상당한 시스템 리소스가 사용되므로 필요한 작업을 모두 마친 후에는 가상 디스크 마운트를 해제하는 것이 좋습니다. 디스크를 마운트 해제하지 않는 경우 컴퓨터를 끄면 사라집니다. 가상 디스크 연결을 끊으려면 이미지 마운트 해제를 클릭하고 마운트 해제할 디스크를 선택합니다. 이 작업은 Windows Explorer 에서 디스크 아이콘을 마우스 오른쪽 버튼을 클릭하고 마운트 해제를 선택하여 수행할 수도 있습니다.
Copyright © Acronis, Inc., 2000-2007
85
14 장. 새로운 디스크로 시스템 전송 14.1 일반 정보 머지 않아 대부분의 컴퓨터 사용자들이 하드 디스크 용량이 너무 작다는 사실을 알게 될 것입니다. 추가 데이터에 필요한 공간이 부족한 경우 다음 장에서 설명하는 대로 데이터 저장 용도로만 사용할 다른 디스크를 추가할 수 있습니다. 그러나 하드 디스크에 운영 체제 및 설치된 응용 프로그램에 필요한 공간이 부족한 경우 소프트웨어를 업데이트하거나 새로운 응용 프로그램을 설치할 수 없습니다. 이러한 경우 시스템을 고용량 하드 디스크로 전송해야 합니다. 시스템을 전송하려면 먼저 컴퓨터에 디스크를 설치해야 합니다(자세한 사항은 부록 B. 하드 디스크 및 BIOS 설정 참조). 컴퓨터에 다른 하드 디스크를 설치할 베이가 없는 경우 임시로 CD 드라이브 위치에 설치하거나 외부 대상 디스크에 대한 USB 2.0 연결을 사용할 수 있습니다. 이 방법을 사용할 수 없는 경우 디스크 이미지를 만들고 더 큰 파티션이 있는 새 하드 디스크에 복원하여 하드 디스크를 복제할 수 있습니다. 전송 모드는 자동 모드와 수동 모드를 사용할 수 있습니다. 자동 모드에서는 파티션, 폴더 및 파일을 포함하여 모든 데이터를 새 디스크로 전송하기 위해(원래 디스크가 부팅 가능한 디스크인 경우 새 디스크로도 부팅할 수 있습니다) 몇 가지 간단한 작업만 수행하면 됩니다. 이 두 디스크 간의 유일한 차이점은 새 디스크의 파티션이 더 크다는 것입니다. 설치된 운영 체제, 데이터, 디스크 레이블, 설정, 소프트웨어 및 디스크의 모든 요소와 같은 다른 모든 사항은 동일합니다. 이는 자동 모드에서만 가능한 결과입니다. 프로그램은 원래 디스크 레이아웃을 새 디스크에 복제할 뿐입니다. 다른 결과를 얻으려면 매개 변수 복제에 대한 추가 질문에 답해야 합니다.
수동 모드에서는 보다 유연한 데이터 전송을 수행할 수 있습니다. 1. 다음과 같은 파티션 및 데이터 전송 방법을 선택할 수 있습니다. •
현재 대로
•
새 디스크 공간을 이전 디스크 파티션 간에 비례대로 분배
•
새 디스크 공간 수동 분배
2. 다음과 같이 이전 디스크에서 수행할 작업을 선택할 수도 있습니다. •
이전 디스크에 파티션 및 데이터 유지
•
이전 디스크에서 모든 정보 제거
•
이전 디스크에 새 파티션 생성(및 모든 이전 정보 제거) 손상된 파티션은 프로그램 화면에서 왼쪽 상단 모서리에 빨간색 원과 그 안의 흰색 십자가로 표시됩니다. 복제를 시작하기 전에 해당 운영 체제 도구를 사용하여 해당 디스크의 오류를 검사해야 합니다.
14.2 보안 주의 사항: 전송하는 동안 정전이 되거나 실수로 RESET 을 누른 경우 절차가 완료되지 않으므로 하드 디스크를 다시 분할 및 포맷하거나 복제해야 합니다. 86
Copyright © Acronis, Inc., 2000-2007
데이터 전송이 완료될 때까지는 원래 디스크를 읽을 수만 있기 때문에 손실되는 데이터는 없습니다(파티션이 변경되거나 크기가 조정되지 않음). 그렇다 하더라도 새 디스크로 데이터가 올바르게 전송되고, 새 디스크에서 컴퓨터가 부팅되고, 모든 응용 프로그램이 작동하는 것을 확인하기 전까지는 이전 디스크에서 데이터를 삭제하지 않는 것이 좋습니다.
14.3 전송 실행 14.3.1 복제 모드 선택 복제 모드 창은 시작 창 바로 다음에 나타납니다.
대부분의 경우 자동 모드를 사용하는 것이 좋습니다. 수동 모드는 디스크 파티션 레이아웃을 변경해야 하는 경우 유용합니다. 프로그램이 파티션된 디스크 하나와 파티션되지 않은 디스크 하나를 발견하는 경우 파티션된 디스크는 소스 디스크로, 파티션되지 않은 디스크는 대상 디스크로 자동 인식합니다. 이러한 경우에는 다음 두 단계가 생략됩니다.
14.3.2 소스 디스크 선택 프로그램이 파티션된 디스크를 여러 개 발견하면 어떤 디스크가 소스(즉, 이전 데이터 디스크)인지 묻습니다.
Copyright © Acronis, Inc., 2000-2007
87
이 창에 제공된 정보(디스크 번호, 용량, 레이블, 파티션 및 파일 시스템 정보)를 사용하여 소스와 대상을 판별할 수 있습니다.
14.3.3 대상 디스크 선택 소스 디스크를 선택한 후에는 디스크 정보가 복사될 대상을 선택해야 합니다.
이전에 선택한 소스는 희미하게 표시되어 선택할 수 없게 됩니다. 파티션되지 않은 디스크가 있는 경우 프로그램은 해당 디스크를 대상으로 자동 인식하고 이 단계를 생략합니다.
88
Copyright © Acronis, Inc., 2000-2007
14.3.4 파티션된 대상 디스크 이 시점에서 프로그램은 대상 디스크에 여유 공간이 있는지 여부를 확인합니다. 여유 공간이 없는 경우 비어 있지 않은 대상 하드 디스크 창이 열리고 대상 디스크에 파티션(일반적으로 데이터가 들어 있음)이 포함되어 있음을 나타냅니다.
다음 중 하나를 선택합니다. •
대상 하드 디스크에 있는 파티션을 삭제합니다 – 복제 중 모든 기존 파티션이 삭제되고 모든 데이터가 손실됩니다.
•
아니요, 파티션 삭제를 원하지 않습니다 – 기존 파티션이 삭제되지 않고 복구 작업이 중단됩니다. 이 작업을 취소하고 되돌아가 다른 디스크를 선택해야 합니다.
계속하려면 첫 번째 항목을 선택하고 다음을 클릭합니다. 이 시점에서 실제적인 변경 또는 데이터 삭제는 발생하지 않습니다. 이제 프로그램이 복제 작업을 준비합니다. 모든 변경 사항은 진행을 클릭해야 구현됩니다.
14.3.5 이전 및 새 디스크 파티션 레이아웃 자동 모드를 선택한 경우 추가 질문은 없습니다. 소스 디스크(파티션 및 할당되지 않은 공간)와 대상 디스크 레이아웃에 대한 정보를 그래픽(직사각형)으로 보여주는 창이 나타납니다. 디스크 번호와 함께 디스크 용량, 레이블, 파티션 및 파일 시스템 정보와 같은 몇 가지 추가 정보가 제공됩니다. 파티션 형식 — 주, 논리 및 할당되지 않은 공간은 서로 다른 색상으로 표시됩니다. 다음은 복제 요약 정보가 표시됩니다.
14.3.6 이전 디스크 데이터 수동 모드를 선택한 경우 이전 디스크 처리 방법에 대한 질문에 답해야 합니다. •
새 파티션 레이아웃 생성 – 모든 기존 파티션과 해당 데이터가 삭제됩니다(그러나 새 디스크에도 복제되므로 손실되지는 않습니다).
Copyright © Acronis, Inc., 2000-2007
89
•
데이터 보존 – 이전 디스크 파티션 및 데이터를 원래 그대로 둡니다.
•
데이터 제거 – 이전 디스크의 모든 데이터를 제거합니다.
이전 디스크를 판매 또는 폐기하려는 경우 디스크에 있는 데이터를 제거했는지 확인해야 합니다. 데이터 저장을 위해 이전 디스크를 보존하려는 경우 이전 디스크에 새 파티션 레이아웃을 만들 수 있습니다. 이 경우 복제가 완료되는 즉시 디스크가 준비됩니다. 예상치 못한 결과에 대비하려면 우선 이전 디스크 데이터를 그대로 두고 나중에 복제 프로세스가 성공적으로 완료되었는지 확인한 후 삭제하는 것이 좋습니다.
14.3.7 이전 디스크 데이터 제거 이전 단계에서 이전 디스크 데이터를 제거하도록 선택한 경우 이제 삭제 방법을 선택해야 합니다. •
고속 – 한 번에 고속 삭제
•
일반 – 여러 번에 걸쳐 삭제
90
Copyright © Acronis, Inc., 2000-2007
두 번째 방법은 시간은 조금 더 걸리지만 특수 장비로도 향후 데이터를 복구할 수 없습니다. 첫 번째 방법은 보안성이 떨어지지만 대부분의 경우에 적합합니다.
14.3.8 파티션 전송 방법 선택 Acronis True Image Home 은 다음과 같은 데이터 전송 방법을 제공합니다. •
현재 대로
•
비례 – 복제된 파티션 간에 새 디스크 공간이 비례적으로 분배됩니다.
•
수동 – 새로운 크기 및 기타 매개 변수를 직접 지정합니다.
정보를 "현재 대로" 전송하도록 선택하는 경우 크기와 유형, 파일 시스템 및 레이블이 같은 모든 이전 파티션의 새 파티션이 생성됩니다. 사용하지 않은 공간은 할당되지 않습니다. Copyright © Acronis, Inc., 2000-2007
91
이제부터 할당되지 않은 공간을 사용하여 새 파티션을 생성하거나 Acronis Disk Director Suite 와 같은 특수 도구를 사용하여 기존 파티션을 확장할 수 있습니다. 일반적으로 "현재 대로" 전송은 새 디스크에 할당되지 않은 공간을 많이 남기므로 권장되지 않습니다. Acronis True Image Home 은 "현재 그대로의" 방법을 사용하여 지원되지 않고 손상된 파일 시스템을 전송합니다. 데이터를 비례식으로 전송하는 경우 이전 디스크 용량과 새 디스크 용량의 비율에 따라 각 파티션이 확장됩니다. FAT16 파티션은 크기 한계가 4GB 이므로 다른 파티션보다 작게 확장됩니다. 선택한 조합에 따라 이전 디스크 파티션 창 또는 디스크 파티션 레이아웃 창(아래 참조)으로 이동합니다.
14.3.9 이전 디스크 파티션 이전 프로세스 단계에서 새 파티션 레이아웃 생성을 선택한 경우 이제 이전 디스크를 재파티션해야 합니다. 이 단계에서는 현재 디스크 파티션 레이아웃이 표시됩니다. 처음에는 디스크에 할당되지 않은 공간만 있습니다. 그러나 새 파티션을 생성하면 변경됩니다. 필수 단계를 완료하면 새 파티션을 추가합니다. 다른 파티션을 생성하려면 해당 단계를 반복합니다. 실수한 경우 이전을 클릭하면 작업을 다시 실행할 수 있습니다. 필요한 파티션을 생성한 후 할당되지 않은 공간에 새 파티션 생성 상자 선택을 취소하고 다음을 클릭합니다.
14.3.10 이전 및 새 디스크 파티션 레이아웃 다음 창에는 소스 하드 디스크와 해당 파티션 및 할당되지 않은 공간을 나타내는 직사각형과 새 디스크 레이아웃이 나타납니다.
92
Copyright © Acronis, Inc., 2000-2007
하드 디스크 번호와 함께 디스크 용량, 레이블, 파티션 및 파일 시스템 정보가 표시됩니다. 주, 논리 및 할당되지 않은 공간을 포함하는 다양한 파티션 형식이 서로 다른 색상으로 표시됩니다. 앞에서 수동 파티션 생성을 선택한 경우 파티션 레이아웃이 다르게 나타납니다. 이 파티션 방법은 아래에서 설명합니다.
14.3.11 복제 요약 다음 창에는 디스크에서 수행될 작업 목록이 간략한 설명과 함께 표시됩니다.
현재 활성 운영 체제가 들어 있는 디스크를 복제하려면 시스템을 재부팅해야 합니다. 이런 경우 진행을 클릭하면 재부팅을 확인하는 메시지가 표시됩니다. 재부팅을 취소하면 전체 절차가 취소됩니다. 복제 프로세스가 완료되면 아무 키나 눌러 컴퓨터를 종료할 수 있습니다. 이 경우 마스터/슬레이브 점퍼의 위치를 변경하고 하드 드라이브 중 하나를 제거할 수 있습니다. 비 시스템 디스크 또는 운영 체제가 들어 있지만 현재 활성화되어 있지 않은 디스크 복제는 재부팅 없이 수행할 수 있습니다. 진행을 클릭하면 Acronis True Image Home 은 이전 디스크를 새 디스크로 복제하기 시작하며 별도의 창에 진행률이 표시됩니다. 취소를 클릭하여 이 절차를 중지할 수 있습니다. 이 경우 새 디스크를 다시 파티션하고 포맷하거나 복제 절차를 반복해야 합니다. 복제 작업이 완료되면 결과 메시지가 표시됩니다.
14.4 수동 파티션으로 복제 14.4.1 이전 및 새 디스크 파티션 레이아웃 수동 전송 방법을 사용하여 새로운 디스크의 파티션 크기를 조정할 수 있습니다. 기본적으로 프로그램은 파티션 크기를 비례적으로 조정합니다. 다음 창에는 소스 하드 디스크와 해당 파티션 및 할당되지 않은 공간을 나타내는 직사각형과 새 디스크 레이아웃이 나타납니다. Copyright © Acronis, Inc., 2000-2007
93
하드 디스크 번호와 함께 디스크 용량, 레이블, 파티션 및 파일 시스템 정보가 표시됩니다. 주, 논리 및 할당되지 않은 공간을 포함하는 다양한 파티션 형식이 서로 다른 색상으로 표시됩니다.
파티션 크기를 조정하려면 레이아웃 변경 진행 상자를 선택합니다. 표시된 파티션 레이아웃이 만족스러우면 이 상자를 선택 취소합니다(선택된 경우). 다음을 클릭하면 복제 요약 창으로 이동합니다. 주의 사항: 이 창에서 이전을 클릭하면 선택한 모든 크기 및 위치 변경 내용이 재설정되어 해당 설정을 다시 지정해야 합니다.
먼저 크기를 변경할 파티션을 선택합니다. 빨간색 밑줄이 표시됩니다. 다음 단계에서 크기와 위치를 변경합니다. 이 작업은 할당되지 않은 공간 최소 기준, 파티션 크기, 할당되지 않은 공간 최대 기준 필드에 값을 입력하고 파티션 경계 또는 파티션 자체를 끌어 수행할 수 있습니다. 커서가 좌우 화살표가 있는 두 개의 수직선으로 바뀌면 커서를 파티션 경계에 놓고 끌어 파티션 크기를 확대하거나 축소할 수 있습니다. 커서가 네 개의 화살표로 바뀌면 커서를 파티션에 놓고 왼쪽 또는 오른쪽으로 이동할 수 있습니다(근처에 할당되지 않은 공간이 있는 경우). 새 위치의 크기를 입력하고 다음을 클릭합니다. 두 단계 이전인 파티션 레이아웃으로 이동합니다. 필요한 레이아웃을 얻으려면 크기 및 위치 변경 작업을 더 수행해야 합니다.
94
Copyright © Acronis, Inc., 2000-2007
15 장. 새 하드 디스크 추가 데이터를 저장하기 위한 공간이 충분하지 않은 경우 오래된 디스크를 새로운 고용량 디스크로 교체하거나(새로운 디스크로의 데이터 전송은 이전 장에서 설명함) 시스템은 이전 디스크에 남겨둔 채 데이터 저장 용도의 새 디스크만 추가할 수 있습니다. 컴퓨터에 다른 디스크를 추가할 수 있는 베이가 있는 경우 시스템을 복제하는 것보다 데이터 디스크 드라이브를 추가하는 것이 더 쉽습니다. 새 디스크를 추가하려면 먼저 컴퓨터에 새 디스크를 설치해야 합니다.
15.1 하드 디스크 선택 컴퓨터에 추가한 디스크를 선택합니다.
프로그램에서 새 디스크를 감지한 경우 이 창이 표시되지 않을 수도 있습니다. 이 경우 새 파티션 생성 단계로 바로 이동합니다.
새 디스크에 파티션이 있으면 먼저 파티션을 삭제해야 합니다. 대상 하드 디스크에 있는 파티션 삭제를 선택하고 다음을 클릭하여 계속합니다.
15.2 새 파티션 생성 다음으로 현재 파티션 레이아웃이 나타납니다. 처음에는 모든 디스크 공간이 할당되어 있지 않습니다. 그러나 새 파티션을 추가하면 변경됩니다. 파티션을 만들려면 할당되지 않은 공간에 새 파티션 생성을 선택하고 다음을 클릭하여 파티션 생성 마법사에서 필요로 하는 단계를 수행합니다. 새 파티션 위치의 크기를 설정해야 합니다. 이 두 가지 작업 모두 할당되지 않은 공간 최소 기준, 파티션 크기, 할당되지 않은 공간 최대 기준 필드에 값을 입력하고 파티션 경계 또는 파티션 자체를 끌어 수행할 수 있습니다. Copyright © Acronis, Inc., 2000-2007
95
커서가 좌우 화살표가 있는 두 개의 수직선으로 바뀌면 커서를 파티션 경계에 놓고 끌어 파티션 크기를 확대하거나 축소할 수 있습니다. 커서가 네 개의 화살표로 바뀌면 커서를 파티션에 놓고 왼쪽 또는 오른쪽으로 이동할 수 있습니다(근처에 할당되지 않은 공간이 있는 경우). 새 파티션 위치와 크기를 제공한 후 새 파티션의 레이블을 입력할 수 있습니다. 파티션 작업에서 실수를 한 경우 이전을 클릭하여 프로세스를 다시 수행할 수 있습니다.
마지막으로 파티션 레이아웃 화면으로 돌아갑니다. 결과 파티션 레이아웃을 확인한 후 다른 파티션 생성을 시작하거나 할당되지 않은 공간에 새 파티션 생성을 선택 취소하고 다음을 클릭하여 계속합니다.
15.3 디스크 추가 요약 디스크 추가 요약에는 디스크에서 수행될 작업 목록이 포함됩니다.
96
Copyright © Acronis, Inc., 2000-2007
진행을 클릭하면 Acronis True Image Home 이 새 파티션 생성을 시작하며 별도의 창에 진행률이 나타납니다. 취소를 클릭하여 이 절차를 중지할 수 있습니다. 다음으로 새 디스크를 다시 파티션하고 포맷하거나 디스크 추가 절차를 반복해야 합니다.
Copyright © Acronis, Inc., 2000-2007
97
16 장. 보안 및 개인 정보 보호 도구 Acronis True Image Home 전체 하드 디스크 드라이브와 개별 파티션의 데이터를 안전하게 제거할 뿐만 아니라 개별 파일을 지우고 사용자 시스템 작업 흔적을 삭제하는 유틸리티를 포함합니다. 이 유틸리티는 본인도 알지 못하는 작업을 보여주는 증거(다양한 시스템 파일의 레코드)를 지우므로 기밀 정보를 안전하게 보호하고 PC 작업 시 개인 정보를 보호할 수 있습니다. 여기에는 사용자 이름과 비밀번호가 포함됩니다. 다음과 같은 경우 •
선택한 파일 또는 폴더를 안전하게 제거해야 하는 경우 File Shredder 를 실행합니다.
•
선택한 파티션 및/또는 디스크에서 데이터를 안전하게 제거하여 복구하지 못하게 하려면 Acronis DriveCleanser 를 실행합니다.
•
일반 시스템 작업과 관련되며 사용자 PC 활동 증거를 보관할 수 있는 Clean up Windows 구성 요소(폴더, 파일, 레지스트리 섹션 등)는 시스템 정리를 실행합니다.
16.1 File Shredder 사용 File Shredder 를 사용하면 파일 및 폴더를 빠르게 선택하여 영구적으로 제거할 수 있습니다. Folder/File Shredder 를 실행하려면 주 프로그램 창에서 디스크 유틸리티 카테고리를 선택한 다음 File Shredder 를 클릭합니다. 이렇게 하면 선택한 파일 및 폴더를 영구적으로 제거하기 위해 필요한 단계를 안내하는 File Shredder 마법사가 호출됩니다. 1. 먼저 제거할 파일 및/또는 폴더를 선택합니다.
2. 다음 마법사 페이지에서 원하는 데이터 제거 방법을 선택합니다. 기본 설정인 일반적인 방법 사용을 유지하면 미국 표준, 국방성 5220.22–M 방법을 사용합니다. 이 구성 요소에 사용자 지정 방법 사용을 선택하면 드롭다운 목록에서 사전 설정된 데이터 제거 방법 중 하나를 선택할 수 있습니다. 98
Copyright © Acronis, Inc., 2000-2007
3. 원하는 방법을 사용하여 선택한 파일을 영구적으로 제거하려면 다음 창에서 진행을 클릭합니다.
16.2 Acronis DriveCleanser 대부분의 운영 체제가 보안 데이터 제거 도구를 제공하지 않으므로 간단한 응용 프로그램을 사용하여 삭제된 파일을 쉽게 복원할 수 있습니다. 디스크를 완전히 다시 포맷해도 기밀 데이터가 영구적으로 제거되지는 않습니다. Acronis DriveCleanser 는 선택한 하드 디스크 및/또는 파티션의 데이터를 완전하고 영구적으로 제거함으로써 이러한 문제를 해결합니다. 기밀 정보의 중요도에 따라 알맞은 데이터 제거 방식을 선택할 수 있습니다. Acronis DriveCleanser 를 시작하려면 주 프로그램 창에서 디스크 유틸리티 카테고리를 선택한 다음 Acronis DiskCleanser 를 클릭합니다. Acronis DriveCleanser 를 사용하면 다음 작업을 수행할 수 있습니다. •
사전 설정된 방법을 사용하여 선택한 하드 디스크 또는 파티션 정리
•
하드 디스크 정리를 위한 사용자 지정 사용자 방법 생성 및 실행
Acronis DriveCleanser 는 모든 하드 디스크 작업을 기록하는 마법사를 기반으로 하므로 마법사의 마지막 창에서 진행을 클릭할 때까지 데이터 제거 작업이 수행되지 않습니다. 언제라도 이전 단계로 돌아가 다른 디스크, 파티션 또는 데이터 제거 방법을 선택할 수 있습니다. 먼저 데이터를 제거할 하드 디스크 파티션을 선택해야 합니다.
파티션을 선택하려면 해당 직사각형을 클릭합니다. 오른쪽 상단 모서리의 빨간색 표시는 파티션이 선택되었음을 나타냅니다. 데이터 제거를 위해 전체 하드 디스크 또는 여러 디스크를 선택할 수 있습니다. 이렇게 하려면 하드 디스크에 해당하는 직사각형(장치 아이콘, 디스크 번호 및 용량 포함)을 클릭합니다. 다른 하드 디스크 또는 여러 디스크에서 여러 파티션을 동시에 선택할 수 있습니다. 계속하려면 다음을 클릭합니다. Copyright © Acronis, Inc., 2000-2007
99
삭제 후 작업 창에서는 데이터 제거를 위해 선택된 파티션에서 수행할 작업을 선택할 수 있습니다. Acronis DriveCleanser 에서는 다음 중 하나를 선택할 수 있습니다. •
현재 파티션 유지 — 아래에서 선택한 방법을 사용하여 데이터만 삭제
•
파티션 삭제 — 데이터 제거 및 파티션 삭제
•
파티션 포맷 — 데이터 제거 및 파티션 포맷(기본값)
이 예에서는 스위치가 포맷으로 설정되어 있습니다. 이 경우 파티션 및 데이터 제거와 파티션 재포맷 결과가 함께 표시됩니다.
16.3 사전 설정된 데이터 제거 방법 사용 Acronis DriveCleanser는 널리 알려진 여러 가지 데이터 제거 방법(이 설명서의 부록 C. 하드 디스크 삭제 방법에서 자세히 설명)을 이용합니다.
방법을 선택하고 다음을 클릭하면 Acronis DriveCleanser 는 데이터 제거 작업 요약을 표시합니다. 이 시점에서, 이전을 클릭하여 생성된 작업을 변경할 수 있습니다. 진행을 클릭하면 작업이 실행되기 시작합니다. Acronis DriveCleanser 는 선택한 파티션이나 100
Copyright © Acronis, Inc., 2000-2007
디스크의 컨텐츠를 제거하는 데 필요한 모든 작업을 수행합니다. 이 작업이 완료되면 데이터 제거 성공을 나타내는 메시지가 표시됩니다. Acronis DriveCleanser 에는 하드 디스크 또는 파티션에서 데이터 삭제 방법을 실행한 결과를 예측하는 또 다른 유용한 기능도 있습니다. 이 기능을 통합 DiskViewer 하드 디스크 검색 도구라고 합니다. 앞에서 설명한 방법은 다양한 수준의 기밀 데이터 삭제 방법을 제공합니다. 따라서 디스크 또는 파티션에 표시되는 그림은 데이터 삭제 방법에 따라 다릅니다. 그러나 실제로는 0 또는 임의의 기호로 채워진 디스크 섹터가 표시됩니다.
16.4 사용자 지정 데이터 제거 방법 생성 Acronis DriveCleanser 를 사용하면 하드 디스크 삭제를 위한 사용자 정의 방법을 만들 수 있습니다. 이 소프트웨어에는 여러 가지 데이터 제거 수준이 포함되지만 사용자가 직접 만들 수도 있습니다. 이 방법은 안전한 디스크 삭제 방법에서 사용되는 데이터 제거 원칙을 잘 알고 있는 고급 사용자만 사용해야 합니다. 하드 디스크 삭제를 위한 사용자 지정 방법을 만들려면 방법 선택창의 드롭다운 목록에서 "Custom…" 항목을 선택합니다. 계속하려면 다음 버튼을 클릭합니다. 사용자 지정 방법 마법사가 시작되고 해당 보안 요구 사항과 일치하는 데이터 제거 방법을 만들 수 있습니다. 방법을 만든 후 저장하여 나중에 편리하게 다시 사용할 수 있습니다. 방법을 저장하려면 파일 이름을 지정해야 하며 왼쪽 창에 표시된 트리에서 폴더를 선택하여 저장할 폴더의 경로를 표시해야 합니다. 각 사용자 지정 방법은 고유한 이름을 사용하는 개별 파일에 저장됩니다. 기존 파일에 새로운 방법을 기록하면 기존 파일 내용이 지워집니다.
Acronis DriveCleanser 를 사용하여 데이터 제거 방법을 만들고 저장한 경우 다음과 같은 방법으로 나중에 다시 사용할 수 있습니다.
Copyright © Acronis, Inc., 2000-2007
101
방법 선택 창의 드롭다운 목록에서 파일 에서 불러오기를 선택하고 사용자 지정 데이터 제거 방법 매개 변수로 파일을 선택합니다. 기본적으로 이러한 파일의 확장자는 *.alg 입니다.
16.5 시스템 정리 시스템 정리 마법사를 사용하면 Windows 에 저장된 모든 PC 작업 기록을 안전하게 제거할 수 있습니다. 이 마법사는 다음과 같은 기능을 수행합니다. •
각 Windows 폴더에서 임시 파일을 제거합니다.
•
PC 에 연결된 미디어에서 사용자 지정 폴더/파일을 제거합니다.
•
Windows 휴지통에서 데이터를 안전하게 제거합니다.
•
사용하지 않는 공간에서 이전에 저장된 정보의 기록을 정리합니다.
•
열린/저장된 파일 내역을 정리합니다.
•
사용자 시스템 비밀번호 목록을 지웁니다.
•
Windows 가 최근에 실행된 프로그램에 대한 정보를 보관하는 Windows 프리페치 디렉토리를 지웁니다.
•
로컬 영역 네트워크의 연결된 디스크 및 컴퓨터에서 파일 검색 기록을 제거합니다.
•
레지스트리 백업을 제거합니다(Windows 98/Me 에만 해당).
마법사를 실행하면 Windows 에 저장된 모든 사용자 작업 기록을 검색합니다. 검색 결과는 마법사 창의 오른쪽에 표시됩니다.
검색이 완료되면 제거할 구성 요소를 수동으로 선택할 수 있습니다.
102
Copyright © Acronis, Inc., 2000-2007
제거할 구성 요소를 선택한 후 정리를 실행할 수 있습니다.
16.6 시스템 정리 마법사 설정 기본 시스템 정리 설정을 변경하려면 시스템 정리 마법사의 첫 번째 창에서 해당 링크를 클릭합니다. 시스템 정리 구성 요소를 활성화 또는 비활성화하려면 이 구성 요소 활성화 플래그를 선택하거나 선택 취소합니다. 시스템 정리 마법사 속성 창에서 각 시스템 구성 요소의 정리 매개 변수를 설정할 수도 있습니다. 이 매개변수 중 일부는 모든 구성 요소에 적용됩니다. 속성 창에서 기본값 복원 버튼을 클릭하여 기본 시스템 정리 설정을 복원할 수 있습니다.
16.6.1 "데이터 제거 방법" 설정 이 설정은 특정 구성 요소를 정리하기 위해 사용할 안전한 데이터 제거 방법을 정의합니다. 이러한 설정을 갖는 모든 구성 요소는 기본적으로 일반적인 방법을 사용(부록 C. 하드 디스크 삭제 방법 참조)하도록 설정됩니다. 클릭하여 이 설정 변경 링크를 클릭하고 드롭다운 목록에서 원하는 방법을 선택하여 공통 방법을 변경할 수 있습니다. 구성 요소에 대한 사용자 지정 데이터 제거 방법을 설정해야 하는 경우 이 구성 요소에 사용자 지정 방법 사용을 선택한 다음 드롭다운 목록에서 원하는 방법을 선택합니다(부록 C. 하드 디스크 삭제 방법 참조).
16.6.2 "파일" 설정 "파일" 설정은 Acronis 시스템 정리로 정리할 파일의 이름을 정의하며 검색 문자열과 함께 사용할 수 있습니다.
Copyright © Acronis, Inc., 2000-2007
103
Windows 운영 체제에서 검색 문자열은 전체 또는 부분 파일 이름을 나타낼 수 있습니다. 검색 문자열에는 쉼표 및 Windows 와일드 카드 기호와 같은 임의의 영,숫자 기호가 포함될 수 있으며 다음과 유사한 값을 가질 수 있습니다. •
*.* – 휴지통에서 모든 파일을 삭제합니다(파일 이름과 확장자 포함).
•
*.doc – 특정 확장자를 사용하는 모든 파일을 삭제합니다(이 경우 Microsoft 문서 파일).
•
read*.* – 이름이 "read"로 시작되는 파일을 확장자에 관계 없이 모두 삭제합니다.
예를 들어 다음과 같이 여러 가지 다른 검색 문자열을 세미콜론으로 구분하여 입력할 수 있습니다. *.bak; *.tmp; *.~~~; 이름이 검색 문자열 중 하나 이상과 일치하는 모든 파일은 삭제됩니다. "파일" 설정 값을 입력하면 검색 문자열과 일치하는 파일을 찾아볼 수 있습니다. 이렇게 하려면 파일 표시를 클릭합니다. 찾은 파일의 이름이 표시된 창이 열립니다. 이 파일은 정리됩니다. 전체 또는 부분 파일 이름을 사용하는 검색 문자열의 길이는 사실상 제한이 없습니다. *.tmp, read?.*와 같이 원하는 수의 파일 이름 또는 일부분을 세미콜론으로 구분하여 입력할 수 있습니다.
16.6.3 "컴퓨터" 설정 "컴퓨터" 설정은 로컬 네트워크에서 컴퓨터를 찾기 위해 레지스트리 검색 문자열을 정리합니다. 이러한 문자열은 필요한 네트워크 요소에 대한 정보를 보관합니다. 기밀을 유지하려면 이러한 항목 또한 삭제해야 합니다. "컴퓨터" 설정은 "파일"과 동일합니다. "컴퓨터" 설정은 전체 또는 부분 컴퓨터 이름을 그 수에 관계 없이 세미콜론으로 구분하여 포함할 수 있는 문자열입니다. 컴퓨터 검색 문자열을 삭제하려면 먼저 Windows 규칙에 따라 "컴퓨터" 설정과 비교해야 합니다. 모든 로컬 네트워크 컴퓨터 검색 문자열만 삭제하면 되는 경우(대부분의 경우 해당): 1. 컴퓨터 목록 찾기를 선택합니다. 104
Copyright © Acronis, Inc., 2000-2007
2. 컴퓨터 목록 찾기의 이 구성 요소 활성화 상자를 선택합니다. 3. "컴퓨터" 설정을 선택하고 기본값을 유지합니다(*.). 결과적으로 모든 컴퓨터 검색 문자열이 레지스트리에서 삭제됩니다. "컴퓨터" 설정 값을 입력하면 Acronis 시스템 정리가 레지스트리에서 찾은 검색 문자열을 찾아볼 수 있습니다. 이렇게 하려면 컴퓨터 표시를 클릭합니다. 창이 열리고 네트워크에서 검색한 전체 및 부분 컴퓨터 이름이 표시됩니다. 이 항목은 삭제됩니다.
16.6.4 "사용하지 않는 드라이브 공간" 설정 여기서는 물리적 및/또는 논리적 드라이브를 수동으로 지정하여 사용하지 않는 공간을 정리할 수 있습니다. Acronis 시스템 정리는 기본적으로 사용 가능한 모든 드라이브에서 사용하지 않는 공간을 정리합니다. 이 매개 변수의 설정을 변경하려면 제거 버튼을 사용하여 필요하지 않은 드라이브를 삭제하여 목록에서 사용하지 않는 공간을 지우면 됩니다. 이 드라이브를 다시 목록에 추가해야 하는 경우 추가 버튼을 사용합니다.
16.6.5 "명령" 설정 여기서는 Windows 실행 목록 정리 중 제거할 명령을 선택할 수 있습니다. 이 템플릿에는 예를 들어 다음과 같이 명령 이름 또는 그 일부가 세미콜론으로 구분되어 포함될 수 있습니다: *help; cmd; reg* 이 경우 입력한 이름 또는 그 일부가 포함되거나 일치하는 이름을 사용하는 명령이 제거됩니다. Copyright © Acronis, Inc., 2000-2007
105
16.6.6 "시스템 비밀번호 필터" 설정 여기서는 전체 또는 부분 비밀번호 값을 세미콜론으로 구분하여 입력할 수 있습니다. * 및 ? 와일드 카드를 사용하여 이 매개변수를 설정할 수도 있습니다. 필터에 따라 지워질 비밀번호를 보려면 비밀번호 표시를 클릭합니다.
16.7 개별 시스템 구성 요소 정리 일부 시스템 구성 요소만 정리하려면 각 구성 요소를 개별적으로 정리하면 됩니다. 이 경우 시스템 정리 마법사의 모든 글로벌 설정이 개별 구성 요소에도 유효합니다. 개별 구성 요소를 정리하려면 시스템 정리 창의 시스템 구성 요소 섹션에서 해당 요소를 선택하고 시스템 정리 마법사를 실행합니다.
106
Copyright © Acronis, Inc., 2000-2007
부록 A. 파티션 및 파일 시스템 A.1
하드 디스크 파티션 단일 PC 에 여러 운영 체제를 설치하거나 여러 "논리적" 디스크 드라이브에 단일 물리적 디스크 드라이브를 분할할 수 있는 메커니즘을 파티셔닝이라고 합니다. 파티셔닝은 특수 응용 프로그램으로 수행됩니다. MS–DOS 및 Windows 의 경우 이 응용 프로그램은 FDISK 와 디스크 관리자입니다. 파티셔닝 프로그램은 다음 기능을 수행합니다. • 주 파티션 생성 • 여러 논리적 디스크에 분할할 수 있는 확장된 파티션 생성 • 활성 파티션 설정(단일 주 파티션에만 적용) 하드 디스크의 파티션에 대한 정보는 별도 디스크 영역에 저장됩니다. 실린더 0, 헤드 0 의 첫 번째 섹터의 경우 해당 영역은 파티션 테이블입니다. 이 섹터는 마스터 부팅 레코드 또는 MBR 입니다. 물리적 하드 디스크에는 최대 네 개의 파티션이 포함될 수 있습니다. 이 한계는 네 개 문자열에 적합한 파티션에만 적용됩니다. 그러나 PC 에 네 개 운영 체제만 포함할 수 있음을 의미하지는 않습니다. 디스크 관리자 응용 프로그램은 디스크에 더 많은 운영 체제를 지원할 수 있습니다. 예를 들어 Acronis Disk Director Suite 의 구성 요소인 Acronis OS 선택기를 사용하면 최대 100 개 운영 체제를 설치할 수 있습니다.
A.2
파일 시스템 운영 체제는 파티션에서 특정 유형의 파일 시스템을 지원함으로써 데이터 작업을 수행할 수 있는 기능을 제공합니다. 모든 파일 시스템은 데이터를 저장하고 관리하는 데 필요한 구조로 구성됩니다. 이러한 구조는 일반적으로 운영 체제 부팅 섹터, 폴더 및 파일로 구성됩니다. 파일 시스템은 다음과 같은 기본 기능을 수행합니다. • 사용한 디스크 공간 및 사용하지 않은 디스크 공간과 불량 섹터 추적 • 폴더 및 파일 이름 지원 • 디스크에서 파일의 물리적 위치 추적 운영 체제에 따라 다른 파일 시스템을 사용합니다. 단일 파일 시스템만 사용하는 응용 프로그램도 있고 여러 파일 시스템을 사용하는 응용 프로그램도 있습니다. 다음은 가장 널리 사용되는 파일 시스템 예입니다.
A.2.1
FAT16 FAT16 파일 시스템은 DOS(DR–DOS, MS–DOS, PC–DOS, PTS–DOS 등), Windows 98/Me 및 Windows NT/2000/XP/Vista 운영 체제에서 널리 사용되며 대부분의 다른 시스템에서도 지원됩니다. FAT16 의 주요 기능은 FAT(파일 할당 테이블)와 클러스터입니다. FAT 는 파일 시스템의 핵심입니다. 데이터 안전성을 향상시키기 위해 단일 디스크에 여러 개의 FAT 사본(일반적으로 두 개)을 저장할 수 있습니다. 클러스터는 FAT16 파일 시스템의 최소 데이터 저장장치입니다. 하나의 클러스터에 고정된 수의 섹터를
Copyright © Acronis, Inc., 2000-2007
107
포함할 수 있습니다. FAT 는 사용할 수 있는 클러스터와 불량 클러스터에 대한 정보를 저장하고 파일이 저장되는 클러스터를 정의합니다. FAT16 파일 시스템의 크기 한계는 2GB 이며 이는 최대 65,507 개의 32KB 클러스터를 허용합니다 (Windows NT/2000/XP/Vista 는 최대 64KB 클러스터 수에 해당하는 최대 4GB 의 파티션을 지원합니다). 일반적으로 가장 작은 클러스터를 사용하면 총 클러스터 용량을 65,507 개 범위로 유지할 수 있습니다. 파티션이 클수록 해당 클러스터도 커집니다. 일반적으로 클러스터 크기가 클수록 더 많은 디스크 공간이 필요합니다. 클러스터 크기(32KB 또는 64KB)에 관계 없이 1 바이트의 데이터는 하나의 클러스터를 사용할 수 있습니다.
다른 많은 파일 시스템과 같이 FAT16 파일 시스템에는 하나의 루트 폴더가 있습니다. 그러나 다른 파일 시스템과 달리 이 파일 시스템의 루트 폴더는 별도 위치에 저장되며 크기가 제한됩니다(표준 포맷을 수행하면 512 개 항목으로 구성되는 루트 폴더가 생성됩니다). 처음에는 FAT16 에 파일 이름에 대한 제한이 있었습니다. 즉, 8 개 문자와 하나의 점과 3 자의 이름 확장자로 구성되었습니다. 그러나 Windows 95 및 Windows NT 의 긴 이름 지원 기능으로 이러한 제한이 없어졌습니다. OS/2 운영 체제 또한 긴 이름을 지원하지만 그 방식은 다릅니다. A.2.2
FAT32 FAT32 시스템은 Windows 95 OSR2 에서 처음 도입되었으며 Windows 98/Me/2000/XP/Vista 에서도 지원됩니다. FAT32 는 FAT16 의 고급 버전으로서 FAT16 과의 가장 큰 차이점은 28 비트 클러스터 번호와 크기에 제한이 없어 보다 유연한 루트라는 것입니다. FAT32 가 개발된 이유는 대용량 하드 디스크(8GB 초과 용량)를 지원하고 현재까지도 Windows 98/Me 의 기반인 MS–DOS 에서 보다 복잡한 파일 시스템을 구현하기 위해서입니다. 최대 FAT32 디스크 크기는 1024 기가바이트(GB)입니다).
A.2.3
2
테라바이트입니다(1
테라바이트(TB)는
NTFS NTFS 는 Windows NT/2000/XP/Vista 의 기본 파일 시스템입니다. 이 구조는 폐쇄형이므로 다른 운영 체제를 완전 지원하지 않습니다. 구조는 MFT(마스터 파일 테이블)입니다. NTFS 는 데이터 손상 및 줄이기 위해 MFT 의 중요 부분 사본을 저장합니다. 다른 모든 NTFS 특수 파일입니다. NTFS 는 NT 파일 시스템의 약자입니다.
파일 시스템의 NTFS 의 기본 손실 가능성을 데이터 구조는
NTFS 는 FAT 와 같이 클러스터를 사용하여 파일을 저장하지만 클러스터 크기가 파티션 크기에 영향을 받지 않습니다. NTFS 는 64 비트 파일 시스템으로서 유니코드를 사용하여 파일 이름을 저장합니다. NTFS 는 또한 저널링(실패 보호) 파일 시스템으로서 압축 및 암호화를 지원합니다. 폴더의 파일을 색인화하여 파일을 빠르게 검색할 수 있습니다. A.2.4
Linux Ext2 Ext2 는 Linux 운영 체제의 기본 파일 시스템 중 하나입니다. Ext2 는 32 비트 시스템으로서 최대 크기는 16TB 입니다. 파일을 설명하는 기본 데이터 구조는 i– 노드입니다. 모든 i–노드 테이블을 저장할 위치는 포맷 시 미리 할당되어야 합니다.
108
Copyright © Acronis, Inc., 2000-2007
A.2.5
Linux Ext3 Ext3 은 Linux 운영 체제 버전 7.2 에서 공식적으로 도입된 Red Hat Linux 저널링 파일 시스템으로서 Linux ext2 의 상위 버전 및 하위 버전과 모두 호환됩니다. 이 파일 시스템은 여러 저널링 모드를 가지며 32 비트 및 64 비트 아키텍처에서 모두 광범위한 상호 플랫폼 호환성을 갖습니다.
A.2.6
Linux ReiserFS ReiserFS 는 2001 년 Linux 에 공식적으로 도입되었습니다. ReiserFS 는 Ext2 의 많은 단점을 극복했으며 데이터 하부 구조에 필요한 공간을 동적으로 할당하는 64 비트 저널링 파일 시스템입니다.
Copyright © Acronis, Inc., 2000-2007
109
부록 B. 하드 디스크 및 BIOS 설정 아래 부록은 하드 디스크 구성, 디스크에 정보를 저장하는 방법, 컴퓨터에 디스크를 설치하고 마더보드에 플러그인하는 방법, BIOS 로 디스크 구성, 파티션 및 파일 시스템과 운영 체제와 디스크 상호 작용 방법에 대한 추가 정보를 제공합니다.
B.1 B.1.1
컴퓨터에 하드 디스크 설치 하드 디스크 설치, 일반 구성 새 IDE 하드 디스크를 설치하려면 다음을 수행해야 합니다(시작하기 전에 PC 전원을 꺼야 합니다). 1. 컨트롤러 보드에 점퍼를 올바르게 설치하여 새 하드 디스크를 슬레이브로 구성합니다. 디스크 드라이브에는 일반적으로 올바른 점퍼 설정을 보여주는 그림이 부착되어 있습니다. 2. 컴퓨터를 열고 특수 홀더를 사용하여 3.5" 또는 5.25" 슬롯에 새 하드 디스크를 장착합니다. 나사로 디스크를 조입니다. 3. 하드 디스크에 전원 케이블(검은색 두 개, 노란색 한 개, 빨간색 한 개)을 연결합니다. 이 케이블은 이 방법으로만 연결할 수 있습니다. 4. 40– 또는 80–스레드 납작형 데이터 케이블을 하드 디스크와 마더보드의 소켓에 연결합니다(연결 규칙은 아래에서 설명). 커넥터 또는 그 옆에 핀 1 을 식별하는 디스크 드라이브의 대상이 있습니다. 케이블 한 쪽에는 핀 1 과 연결될 하나의 빨간색 와이어가 있습니다. 커넥터에 케이블을 올바르게 배치해야 합니다. 한 방향으로만 연결되도록 "고정된" 케이블도 많이 있습니다. 5. 컴퓨터를 켜고 컴퓨터가 부팅되는 동안 화면에 표시되는 키를 눌러 BIOS 설정을 입력합니다. 6. 유형, 실린더, 헤드, 섹터 및 모드(또는 변환 모드) 매개 변수(이 매개 변수는 하드 디스크 케이스에 적혀 있음)를 설정하거나 IDE 자동 감지 BIOS 유틸리티를 사용하여 디스크를 자동 구성함으로써 설치된 하드 디스크를 구성합니다. 7. Acronis True Image Home 사본의 위치에 따라 부팅 시퀀스를 A:, C:, CD–ROM 등으로 설정합니다. 부팅 CD 인 경우에는 부팅 시퀀스를 CD–ROM 에서 시작하도록 설정해야 합니다. 8. BIOS 설정을 종료하고 변경 사항을 저장합니다.재부팅하면 Acronis True Image Home 이(가) 자동으로 시작됩니다. 9. Acronis True Image Home 을(를) 사용하면 마법사 질문에 답하여 하드 디스크를 구성할 수 있습니다. 10. 작업을 완료하면 컴퓨터를 끄고 디스크 점퍼를 마스터 위치로 설정(디스크를 부팅 디스크로 만들려는 경우)하거나 슬레이브 위치를 유지(디스크를 추가 데이터 저장장치로 설치하는 경우)합니다.
B.1.2
마더보드 소켓, IDE 케이블, 전원 케이블 마더보드에는 하드 디스크를 연결할 수 있는 두 개의 슬롯이 있습니다(주 IDE 및 보조 IDE).
110
Copyright © Acronis, Inc., 2000-2007
IDE (Integrated Drive Electronics) 인터페이스를 사용하는 하드 디스크는 40– 또는 80–스레드 납작형 표시 케이블을 통해 마더보드에 연결됩니다. 케이블 스레드 중 하나는 빨간색입니다.각 소켓에 두 개의 IDE 하드 디스크를 연결할 수 있습니다. 이러한 유형의 하드 디스크는 PC 에 최대 네 개까지 설치할 수 있습니다. 각 IDE 케이블에는 세 개의 플러그가 있습니다. 두 개는 하드 디스크용이고 하나는 마더보드 소켓용입니다. 보고 알 수 있듯이 IDE 테이블은 일반적으로 소켓에 한 방향으로만 연결되도록 설계되어 있습니다. 일반적으로 핀홀 중 하나에 케이블 플러그에서 끼우고 그 핀홀 앞의 핀 중 하나는 마더보드 소켓에서 제거하여 케이블을 잘못 연결하지 못하게 합니다. 또는 케이블 플러그에 돌기가 있고 마더보드와 하드 디스크 소켓에 홈이 있어 하드 디스크와 마더보드를 한 가지 방향으로만 연결할 수 있습니다. 과거에는 이러한 플러그 설계가 없어 경험을 기반으로 한 규칙이 적용되었습니다. 즉, IDE 케이블이 하드 디스크 소켓에 연결되어 표시된 스레드가 전원 케이블에서 가장 가까운 스레드가 됩니다. 이 경우 표시된 스레드는 소켓의 1 번 핀에 연결됩니다. 마더보드에 케이블을 연결할 때도 유사한 규칙을 사용했습니다. 하드 디스크 또는 마더보드에 케이블을 잘못 연결한다고 해서 반드시 디스크 또는 마더보드의 전자 장치가 손상되는 것은 아니며 BIOS 가 하드 디스크를 감지 또는 초기화하지 못합니다. 특히 오래된 모델의 경우 잘못된 연결로 드라이브의 전자 장치를 손상시키는 하드 디스크 모델이 있습니다. 모든 하드 디스크 유형에 대해 설명하지는 않습니다. 현재 가장 널리 사용되는 하드 디스크는 IDE 또는 SCSI 인터페이스를 사용하는 모델입니다. IDE 하드 디스크와 달리 6 개 – 14 개 SCSI 하드 디스크를 PC 에 설치할 수 있습니다. 그러나 하드 디스크를 연결하려면 특수 SCSI 컨트롤러(호스트 어댑터)가 필요합니다. SCSI 하드 디스크는 일반적으로 PC(워크스테이션)에서 사용되지 않으며 대부분 서버에서 사용됩니다.
IDE 케이블 외에 4–스레드 전원 케이블을 하드 디스크에 연결해야 합니다. 이 케이블을 한 가지 방법으로만 연결할 수 있습니다.
하드 디스크 드라이브, 점퍼 구성
B.1.3
하드 디스크 드라이브는 컴퓨터에 마스터 또는 슬레이브로 구성할 수 있습니다. 구성 작업은 하드 디스크 드라이브의 특수 커넥터(점퍼)를 사용하여 수행됩니다. 점퍼는 하드 디스크의 전자 보드나 하드 디스크 및 마더보드 연결을 위해 제공되는 특수 소켓에 있습니다. 일반적으로 표시 내용을 설명하는 스티커가 드라이브에 부착되어 있습니다. 일반적인 표시는 DS, SP, CS 및 PK 입니다. 각 점퍼 위치는 다음과 같이 하나의 하드 디스크 설치 모드에 해당합니다. •
DS – 마스터/팩토리 기본값
•
SP – 슬레이브(점퍼가 필요하지 않음)
•
CS – 마스터/슬레이브 케이블 선택: 하드 디스크의 용도는 마더보드에서의 하드 디스크의 실제 위치로 결정됩니다.
•
PK – 점퍼 배치 위치: 기존 구성에서 필요하지 않은 점퍼를 배치할 수 있는 위치
Copyright © Acronis, Inc., 2000-2007
111
기본 입/출력 시스템(BIOS)은 마스터 위치에서 점퍼가 있는 하드 디스크를 부팅 가능한 디스크로 간주합니다. 동일한 케이블에 연결되는 하드 디스크의 점퍼는 마스터/슬레이브 케이블 선택 위치에 있을 수 있습니다. 이 경우 BIOS 는 다른 케이블보다 마더보드에 가까운 IDE 케이블에 연결된 디스크를 "마스터"로 간주합니다. 그러나 하드 디스크 표시는 표준화되지 않았습니다. 하드 디스크의 표시가 위에서 설명한 내용과 다를 수 있습니다. 또한 오래된 하드 디스크 유형의 경우 하나가 아닌 두 개의 점퍼로 해당 용도를 정의할 수 있습니다. 컴퓨터에 하드 디스크를 설치하기 전에 표시 내용을 숙지해야 합니다.
마더보드에 하드 디스크를 실제로 연결하고 하드 디스크가 작동하도록 점퍼를 올바르게 설정하는 것만으로는 충분하지 않습니다. 하드 디스크에 마더보드 BIOS 를 올바르게 구성해야 합니다.
B.2
BIOS 컴퓨터를 켜면 운영 체제의 스플래시 화면이 나타나기 전에 여러 가지 짧은 텍스트 메시지가 나타납니다. 이러한 메시지는 BIOS 에 속하는 POST(Power–On Self Test) 프로그램에서 생성되어 프로세서가 실행하는 메시지입니다. BIOS 또는 기본 입/출력 시스템은 컴퓨터 마더보드의 영구 메모리 칩에 상주하는 프로그램(ROM 또는 플래시 BIOS)이자 컴퓨터의 핵심 요소입니다. 사용하는 BIOS 버전은 프로세서, 메모리, 통합 장치 등 모든 마더보드 구성 요소의 특징을 모두 "인식"합니다. BIOS 버전은 마더보드 제조업체가 제공합니다. 주요 BIOS 기능은 다음과 같습니다. •
프로세서, 메모리 및 입/출력 장치에 대한 POST 검사
•
마더보드의 모든 소프트웨어 관리 부품 초기 구성
•
운영 체제(OS) 부팅 프로세스 초기화
여러 컴퓨터 구성 요소에서 하드 디스크 드라이브, 플로피 디스크 드라이브, CD–ROM 드라이브, DVD 및 기타 장치를 제어하는 외부 메모리 서브시스템에는 초기 구성이 필요합니다.
B.2.1
설정 유틸리티 BIOS 에는 초기 컴퓨터 구성에 대한 설정 유틸리티가 내장되어 있습니다. BIOS 를 시작하려면 컴퓨터를 켠 직후 시작되는 POST 시퀀스에서 특정 키 조합(해당 BOIS 에 따라 Del, F1, Ctrl+Alt+Esc, Ctrl+Esc 등)을 눌러야 합니다. 일반적으로 시작 테스트 중 필요한 키 조합과 메시지가 표시됩니다. 이 키 조합을 누르면 해당 BIOS 에 포함된 설정 유틸리티의 메뉴가 나타납니다. 메뉴는 BIOS 제조업체에 따라 항목 및 이름 세트와 모양이 다를 수 있습니다. 가장 널리 알려진 PC 마더보드용 BIOS 제조업체는 Award/Phoenix 및 AMI 입니다. 또한 표준 설정 메뉴의 항목은 대부분 다양한 BIOS 에 대해 동일한 반면 확장 설정 항목은 컴퓨터와 BIOS 버전이 따라 다릅니다. 아래에서는 초기 하드 디스크 구성의 일반 원칙에 대해 설명합니다.
112
Copyright © Acronis, Inc., 2000-2007
Dell, Hewlett–Packard 와 같은 대규모 PC 제조업체는 직접 마더보드를 생산하며 자체 BIOS 버전을 개발합니다. 컴퓨터와 함께 제공되는 문서에서 올바른 BIOS 구성 지침을 참조해야 합니다.
B.2.2
표준 CMOS 설정 메뉴 표준 CMOS 설정 메뉴의 매개 변수는 일반적으로 하드 디스크의 구조를 정의합니다. 다음 매개 변수와 해당 값은 PC 에 설치된 각 하드 디스크에 사용할 수 있습니다. 매개 변수
값
목적
1–47, 설치되지 않음, 자동
유형
유형 0 또는 설치되지 않음은 하드 디스크가 설치되어 있지 않은 경우(제거하기 위해) 사용됩니다. 유형 47 은 IDE 자동 감지 유틸리티가 감지한 매개 변수 또는 사용자 정의 매개 변수에만 사용됩니다. 자동 값은 부팅 시퀀스에서 IDE 디스크 매개 변수를 자동으로 감지할 수 있습니다.
실린더(Cyl)
1–65535
하드 디스크의 실린더 수입니다. IDE 디스크의 경우 논리적 실린더 수가 지정됩니다.
헤드(Hd)
1–16
하드 디스크의 헤드 수입니다. IDE 디스크의 경우 논리적 헤드 수가 지정됩니다.
섹터(Sec)
1–63
하드 디스크 트랙당 섹터 수입니다. IDE 디스크의 경우 논리적 섹터 수가 지정됩니다.
크기(용량)
MB
디스크 용량(MB)입니다. 다음 공식에 따라 계산됩니다. 크기=(Cyl x Hds x Sct x 512) / 1024 / 1024.
모드(변환 방법)
일반/LBA/대 섹터 주소 변환 방법입니다. 규모/자동
예를 들어 Acronis True Image Home 의 주요 기능을 나타내기 위해 QuantumTM FireballTM TM1700A 하드 디스크를 디스크 중 하나로 사용했습니다. 해당 매개 변수 값은 다음과 같습니다. 매개 변수
값
유형
자동
실린더(Cyl)
827
헤드(Hd)
64
섹터(Sec)
63
모드
자동
CHS
1707MB
최대 LBA 용량
1707MB
Copyright © Acronis, Inc., 2000-2007
113
BIOS 설정에서 유형 매개 변수를 사용자 유형 HDD(사용자 정의 유형)로 설정할 수 있습니다. 이 경우 변환 모드 매개 변수 값(자동/일반/LBA/대규모)을 지정해야 합니다. 변환 모드는 섹터 주소 전환 방법을 나타냅니다. 이 매개 변수는 BIOS 버전의 경우 최대 디스크 주소 용량에 대한 제한이 있기 때문에 나타납니다. 해당 최대값은 504MB (1024 실린더 x 16 헤드 x 63 섹터 x 512 바이트)입니다. 이 한계를 피하려면(1)물리적 섹터 주소에서 논리적 섹터 주소(LBA)로 전환하거나(2) 계산을 통해 주소 섹터(실린더)의 수를 줄이고 헤드 수를 늘리면 됩니다. 후자의 방법을 대용량 디스크(대용량)라고 합니다. 가장 간단한 방법은 이 매개 변수 값을 자동으로 설정하는 것입니다.
마더보드에 여러 하드 디스크가 연결되어 있지만 현재 그 중 일부를 사용하지 않으려면 해당 디스크 유형을 설치되지 않음으로 설정해야 합니다. 하드 디스크 매개 변수는 하드 디스크 제조업체가 디스크 케이스에 명기한 정보를 이용하여 수동으로 설정할 수 있지만 일반적으로 모뎀 BIOS 버전에 포함되어 있는 IDE 자동 감지 유틸리티를 사용하는 것이 더 쉽습니다. 이 유틸리티는 별도 BIOS 메뉴 항목인 경우도 있고 표준 CMOS 설정 메뉴에 포함되어 있기도 합니다. "부록 B. 하드 디스크 및 BIOS 설정"에서는 물리적 하드 디스크 구조의 일반 세부 사항에 대해 설명했습니다. 내장 IDE 하드 디스크 컨트롤은 물리적 디스크 구조를 감춥니다. 결과적으로 마더보드의 BIOS는 논리적 실린더, 헤드 및 섹터를 "인식"합니다. 여기서 이 내용을 설명하지는 않지만 해당 내용은 경우에 따라 유용하게 활용할 수 있습니다.
B.2.3
부팅 시퀀스 정렬, 고급 CMOS 설정 메뉴 BIOS 메뉴에는 표준 CMOS 설정 이외에 일반적으로 고급 CMOS 설정 메뉴가 있습니다. 여기서는 부팅 시퀀스 C:; A:; CD–ROM:을 조정할 수 있습니다. 부팅 시퀀스 관리는 다양한 BIOS 버전(예: AMI BIOS, AWARDBIOS 및 유명 하드웨어 제조업체)에 따라 다릅니다. 몇년 전까지만 해도 운영 체제 부팅 시퀀스는 BIOS 에 하드 코딩되어 있었습니다. 운영 체제는 디스켓(드라이브 A:) 또는 하드 디스크 C:에서 부팅할 수 있었습니다. 이는 BIOS 가 외부 장치를 쿼리한 순서를 의미합니다. 즉, 드라이브 A:가 준비되어 있으면 BIOS 는 디스켓에서 운영 체제 부팅을 시도했습니다. 드라이브가 준비되어 있지 않거나 디스켓에 시스템 영역이 없는 경우 BIOS 는 하드 디스크 C:에서 운영 체제 부팅을 시도했습니다. 현재 BIOS 는 디스켓 또는 하드 디스크뿐만 아니라 CD–ROM, DVD 및 기타 장치로부터의 운영 체제 부팅도 허용합니다. 컴퓨터에 여러 하드 디스크(C:, D:, E: 및 F:)가 설치되어 있는 경우 예를 들어 운영 체제가 디스크 E:에서 부팅되도록 부팅 시퀀스를 조정할 수 있습니다. 이 경우 부팅 시퀀스를 E:, CD–ROM:, A:, C:, D:로 설정해야 합니다. 이 경우 이 목록의 첫 번째 디스크에서 부팅이 수행됨을 의미하는 것은 아니며 단지 운영 체제 부팅을 위한 첫 번째 시도가 해당 디스크에서 수행됨을 의미합니다. 디스크 E:에는 운영 체제가 없거나 비활성화되어 있을 수 있습니다. 이 경우 BIOS는 목록에서 다음 드라이브를 쿼리합니다. 부팅 과정에서 발생할 수 있는 오류는 B.2.4 "하드 디스크 초기화 오류"을(를) 참조하십시오.
114
Copyright © Acronis, Inc., 2000-2007
BIOS 는 IDE 컨트롤러(주 마스터, 주 슬레이브, 보조 마스터, 보조 슬레이브)에 디스크가 연결된 순서에 따라 디스크 번호를 지정한 다음 SCSI 하드 디스크로 이동합니다. BIOS 설정에서 부팅 시퀀스를 변경하면 이 순서도 변경됩니다. 예를 들어 하드 디스크 E:에서 부팅을 수행해야 하는 것으로 지정하면 일반적인 경우에는 세 번째로 지정될 하드 디스크(일반적으로 보조 마스터)가 1 번 디스크가 됩니다. 컴퓨터에 하드 디스크를 설치하고 BIOS에 구성하면 PC(또는 마더보드)가 해당 디스크 존재와 주요 매개 변수를 "인식"합니다. 그러나 이것만으로 운영 체제가 해당 하드 디스크 인식하기에는 부족합니다. 즉, 새 디스크에 파티션을 만들고 Acronis True Image Home을(를) 사용하여 파티션을 포맷해야 합니다. 15 장. 새 하드 디스크 추가를 참조하십시오.
하드 디스크 초기화 오류
B.2.4
일반적으로 장치 초기화는 성공하지만 경우에 따라 오류가 발생할 수 있습니다. 하드 디스크와 관련된 일반적인 오류는 다음 메시지로 보고됩니다. 재부팅하려면 키를 누르십시오. 이 오류 메시지는 하드 디스크 초기화 과정의 오류와 직접적인 관련은 없습니다. 그러나 이 메시지는 부팅 프로그램이 하드 디스크에서 운영 체제를 찾지 못하거나 하드 디스크의 주 파티션이 활성으로 설정되지 않은 경우 나타납니다. 디스크 부팅 실패, 시스템 디스크를 넣고 ENTER 를 누르십시오. 이 메시지는 부팅 프로그램이 플로피 또는 하드 디스크나 CD–ROM 등 사용 가능한 부팅 장치를 찾지 못한 경우 나타납니다. C: 드라이브 오류 C: 드라이브 실패 오류 발생 초기화 하드 드라이브 이 메시지는 C: 디스크에 액세스할 수 없는 경우 나타납니다. 디스크가 작동할 때 이 오류 메시지가 나타나는 이유는 일반적으로 다음 설정/연결이 올바르지 않기 때문입니다. •
BIOS 설정의 하드 디스크 매개 변수
•
컨트롤러(마스터/슬레이브)의 점퍼
•
인터페이스 케이블
장치가 고장났거나 하드 디스크가 포맷되지 않은 경우일 수도 있습니다.
Copyright © Acronis, Inc., 2000-2007
115
부록 C. 하드 디스크 삭제 방법 안전하지 않은 방법(예를 들어 간단한 Windows 삭제)으로 하드 디스크 드라이브에서 제거된 정보는 쉽게 복구할 수 있습니다. 전문 장비를 사용하면 반복적으로 덮어쓴 정보도 복구할 수 있습니다. 따라서 완벽한 데이터 삭제의 중요성이 그 어느 때보다 더 강조되고 있습니다. 자기 미디어(예: 하드 디스크 드라이브)로부터의 완벽한 정보 삭제는 알려진 모든 도구와 복구 방법을 사용하는 전문가도 데이터를 복구할 수 없음을 의미합니다. 이 문제는 데이터가 하드 디스크에 1 과 0 의 2 진 시퀀스로 저장되고 디스크의 다른 자기 파트로 나타나기 때문입니다. 일반적으로 컨트롤러는 하드 디스크에 쓴 1 을 1 로 읽고 0 은 0 으로 읽습니다. 그러나 0 위에 1 을 쓰는 경우 해당 결과는 0.95 가 되고 그 반대의 경우도 마찬가지입니다. 또한 1 위에 1 을 쓰면 해당 결과는 1.05 가 됩니다. 이 차이는 컨트롤러와는 관련이 없지만 특수 장비를 사용하면 1 과 0 의«원래» 시퀀스를 쉽게 읽을 수 있습니다. 즉, 전문 소프트웨어와 쉽게 구할 수 있는 하드웨어만 있으면 하드 디스크 섹터의 자기, 트랙 사이드의 나머지 자기를 분석하고 및/또는 최신 자기 현미경을 사용하여 이러한 방법으로 «삭제된» 데이터를 읽을 수 있습니다. 자기 미디어에 데이터를 기록하는 경우 모든 디스크 트랙은 디스크에 기록된 모든 레코드의 이미지를 저장합니다. 자기 미디어에 데이터를 기록하는 경우 모든 디스크 트랙은 디스크에 기록된 모든 레코드의 이미지를 저장합니다. 그러나 그러한 레코드의 영향(자기 레이어)은 시간이 지날수록 약해집니다.
C.1
정보 삭제 방법의 작동 원칙 실제로 하드 디스크에서 완벽하게 정보를 삭제하려면 가능한 자주 특별하게 선택된 논리 1 과 0 의 시퀀스(샘플이라고도 함)를 기록하여 기록 매체의 모든 기본 자기 영역을 바꿔야 합니다. 현재 하드 디스크에서 논리적인 데이터 인코딩 방법을 사용함으로써 섹터에 기록될 기호(또는 기본 데이터 비트) 시퀀스의 샘플를 선택하여 기밀 정보를 반복적이고 효과적으로 삭제할 수 있습니다. 국가 표준이 제안하는 방법은 디스크 섹터에 무작위 기호를 하나 또는 세 개씩 기록하는 것으로서 일반적으로는 간단하고 자의적인 방법이지만 단순한 상황에서는 가능한 방법입니다. 가장 효과적인 정보 삭제 방법은 모든 유형의 하드 디스크에 데이터를 기록하는 섬세한 기능에 대한 심층 분석을 기반으로 합니다. 또한 완벽한 정보 삭제를 위한 복잡하고 반복적인 방법도 고려해야 합니다. 완벽한 정보 삭제과 관련된 세부 이론은 Peter Gutmann 의 글에서 설명합니다. 다음을 참조하십시오. http://www.cs.auckland.ac.nz/~pgut001/pubs/secure_del.html.
C.2
정보 삭제 방법Acronis 아래 표는 Acronis 에서 사용하는 정보 삭제 방법에 대해 간략하게 설명합니다. 각 설명은 하드 디스크 섹터 통과 횟수와 각 섹터 바이트에 기록되는 숫자를 보여줍니다.
116
Copyright © Acronis, Inc., 2000-2007
기본 정보 삭제 방법에 대한 설명 번호
알고리즘 (기록 방법)
통과 횟수
레코드 첫 번째 통과 – 무작위로 선택한 기호를 각 섹터의 각 바이트에, 2 – 첫 번째 통과 중 기록된 내용 보완, 3 – 무작위 기호 반복, 4 – 유효성 검사 기록. 첫 번째 통과 – 모든 섹터에 0x01, 2 – 0x27FFFFFF, 3 – 무작위 기호 시퀀스, 4 – 유효성 검사. 첫 번째 통과 – 모든 섹터에 0x01, 2 – 0x7FFFFFFF, 3 – 무작위 기호 시퀀스, 4 – 유효성 검사. 첫 번째 – 여섯 번째 – 0x00 과 0xFF 교차 시퀀스, 일곱 번째 – 0xAA (즉, 0x00, 0xFF, 0x00, 0xFF, 0x00, 0xFF, 0xAA). 여섯 번째 – 네 번째 보안 수준 시스템의 경우 각 섹터의 '각 바이트에 논리적 0(0x00 숫자).
1.
미국 국방성 5220.22–M
4
2.
미국: NAVSO P–5239–26 (RLL)
4
3.
미국: NAVSO P–5239–26 (MFM)
4
4.
독일: VSITR
7
5.
러시아: GOST P50739–95
1
6.
Peter Gutmann 방법
35
7.
Bruce Schneier 방법
7
8.
고속
1
Copyright © Acronis, Inc., 2000-2007
세 번째 – 첫 번째 보안 수준 시스템의 경우 각 섹터의 각 바이트에 무작위로 선택한 기호(숫자). Peter Gutmann 방법은 매우 정교합니다. 이 방법은 하드 디스크 정보 삭제에 대한 그의 이론을 바탕으로 합니다. (http://www.cs.auckland.ac.nz/~pgut00 1/pubs/secure_del.html 참조). Bruce Schneier 는 그의 응용 비밀번호학 저서에서 7 회 덮어쓰기 방법을 제안합니다. 첫 번째 통과 – 0xFF, 두 번째 통과 – 0x00, 이후 비밀번호학적인 관점에서 안전한 유사 무작위 시퀀스로 5 회 삭제. 삭제할 모든 섹터에 논리적 0 (0x00 숫자).
117
부록 D. Startup 매개변수 Linux 커널을 부팅하기 전에 적용할 수 있는 추가 매개변수 설명 다음 매개변수는 특수 모드로 Linux 커널을 로드하는 데 사용할 수 있습니다. •
acpi=off ACPI를 비활성화하고 특정 하드웨어 구성에 도움을 줄 수 있습니다.
•
noapic APIC(Advanced Programmable Interrupt Controller)를 비활성화하고 특정 하드웨어 구성에 도움을 줄 수 있습니다.
•
nousb USB 모듈 로드를 비활성화합니다.
•
nousb2 USB 2.0 지원을 비활성화합니다. USB 1.1 장치는 이 옵션에서도 작동합니다. 이 옵션을 사용하면 일부 USB 드라이브를 USB 2.0 모드에서 작동하지 않는 경우 USB 1.1 모드에서 사용할 수 있습니다.
•
quiet 이 매개변수는 기본적으로 활성화되며 시작 메시지는 표시되지 않습니다. 이 매개변수를 삭제하면 Linux 커널을 로드할 때 시작 메시지가 표시되고 Acronis 프로그램을 실행하기 전에 명령 쉘이 제공됩니다.
•
nodma 모든 IDE 디스크 드라이브에 대해 DMA 가 비활성화됩니다. 일부 하드웨어에서 커널이 멈추는 것을 방지합니다.
•
nofw FireWire (IEEE1394) 지원을 비활성화합니다.
•
nopcmcia PCMCIA 하드웨어 감지를 비활성화합니다.
•
nomouse 마우스 지원을 비활성화합니다.
118
Copyright © Acronis, Inc., 2000-2007
•
[module name]=off 모듈을 비활성화합니다(예: sata_sis=off).
•
pci=bios 하드웨어 장치에 직접 액세스하지 않고 PCI BIOS 를 강제로 사용합니다. 예를 들어, 이 매개변수는 시스템에 비표준 PCI 호스트 브릿지가 있는 경우 사용할 수 있습니다.
•
pci=nobios PCI BIOS 사용을 허용하지 않습니다. 직접 하드웨어 액세스 방법만 허용됩니다. 예를 들어, 이 매개변수는 부팅할 때 BIOS 로 인한 충돌이 발생하는 경우 사용할 수 있습니다.
•
pci=biosirq PCI BIOS 호출을 사용하여 인터럽트 라우팅 테이블을 얻습니다. 이러한 호출은 여러 시스템에서 문제를 일으키는 것으로 알려졌으며 사용할 때 시스템이 중단되지만 다른 컴퓨터에서는 인터럽트 라우팅 테이블을 얻는 것이 유일한 방법입니다. 커널이 IRQ 를 할당할 수 없거나 마더보드에서 보조 PCI 버스를 검색할 수 없는 경우 이 옵션을 시도하십시오.
Copyright © Acronis, Inc., 2000-2007
119
Acronis True Image 11 Home ®
Copyright © Acronis, Inc., 2000–2007. 모든 권리는 저작권자의 소유입니다. "Acronis", "Acronis Compute with Confidence", "Acronis 스냅 복구", "Acronis 복구 관리자", "Acronis 보안 영역" 및 Acronis 로고는 Acronis, Inc.의 상표입니다. Linux 는 Linus Torvalds 의 등록 상표입니다. Windows 와 MS–DOS 는 Microsoft Corporation 의 등록 상표입니다. 언급된 다른 모든 상표와 저작권은 해당 소유권자의 자산입니다. 저작권 소유자의 명시적인 허가 없이 본 문서를 상당 부분 수정한 버전을 배포하는 것은 금지됩니다. 저작권 소유자로부터 사전 허가를 받지 않는 한 어떠한 형태의 표준(종이) 서적으로도 상업적인 목적으로 본 저작물이나 파생 저작물을 배포할 수 없습니다. 문서는 "있는 그대로" 제공되며 상품성, 특정 목적에의 적합성 및 비침해에 대한 묵시적인 보증을 포함하여 모든 명시적이거나 묵시적인 조건, 표시와 보증을 부인하나 이러한 부인이 법적으로 무효인 경우는 제외됩니다.
2
Copyright © Acronis, Inc., 2000-2007
계약에 동의함으로써, 귀하(최초 구매자)는 다음 사용 약관을 수락하게 됩니다. 제품의 이러한 조건에 동의하지 않으시면 "동의 안 함..."을 선택하여 사용 약관을 수락하지 않고 소프트웨어를 설치하지 않을 수 있습니다. Acronis Home Suite(이하 소프트웨어)의 저작권(2000–2007)은 Acronis 에게 있습니다. 모든 권리는 저작권자의 소유입니다. 원 구매자에게는 다음 제한 및 제약에 따라서만 해당 소프트웨어를 사용할 수 있는 라이센스가 부여됩니다. 1. 원 구매자에게만 사용이 허가되며 Acronis 의 사전 서면 허가 없이는 라이센스를 양도할 수 없습니다. 2. 귀하는 본 소프트웨어를 소유 또는 임대하고 있는 한 대의 컴퓨터에서만 사용할 수 있습니다. 귀하가 소유 또는 임대했다고 하더라도 본 소프트웨어를 여러 대의 컴퓨터에서 사용하려면 Acronis 의 서면 허가를 받아야 합니다. 3. 원 구매자는 다음과 같은 행위에 제 3 자와 함께 참여하거나 제 3 자가 그러한 행위를 하도록 허용해서는 안 됩니다. A. 본 소프트웨어를 제 3 자에게 제공하거나 제 3 자의 사용을 허가하거나 제 3 자에게 공개하는 행위. B. 컴퓨터 서비스 사업, 네트워크, 시간 공유 또는 다중 사용자 배정과 관련하여 Acronis 가 개별적으로 라이센스를 부여하지 않은 사용자가 본 소프트웨어를 사용할 수 있도록 하는 행위. C. 본 소프트웨어에 대해 상기 조항에 명시적으로 규정된 경우를 제외한 모든 종류의 변경 또는 복사 행위. D. 본 소프트웨어의 디스어셈블, 디컴파일 또는 리버스 엔지니어링을 시도하는 행위. E. 본 소프트웨어의 사용권을 타인에게 부여, 대여하거나 기타 권리를 양도하는 행위. F. 사용 설명서의 복사본을 만들거나 구두 또는 미디어를 통해 전달하는 행위. G. 통신망을 이용하여 본 소프트웨어를 전송하는 행위. Acronis 는 귀하가 본 계약 조건을 위반하거나 불이행할 경우 라이센스를 박탈할 권리가 있습니다. 권리 박탈과 더불어 본 소프트웨어의 모든 복사본은 Acronis 로 즉시 회수되며, 귀하는 계약 위반으로 인해 야기되는 모든 피해에 대해 Acronis 에 보상할 책임이 있습니다. 전체 리스크 소프트웨어의 품질 및 성능에 관한 책임은 전적으로 구매자인 귀하에게 있습니다. ACRONIS 는 본 소프트웨어 및 해당 기능이 귀하의 요구를 만족시키거나 작동 시 중단이나 오류가 발생하지 않으며 결함이 있을 경우 수정한다는 것을 보증하지 않습니다. ACRONIS 나 그 관련 업체는 그러한 피해 가능성이 지적된 경우일지라도 본 소프트웨어 사용자가 사용상의 잘못으로 인해 발생한 간접적인 손해(영업 이윤, 사업 정보의 손실, 사업 중단, 다른 금전상의 손실 포함)에 관해 아무런 책임을 지지 않습니다. 소프트웨어 중 일부는 GNU General Public License, 버전 2 의 사용 약관에 따라 라이센스가 부여됩니다. 라이센스는 다음 사이트에서 확인할 수 있습니다. http://www.acronis.com/support/licensing/gpl/ GNU General Public License, 버전 2 의 사용 약관에 따라 라이센스가 부여되는 소프트웨어 중 일부에 대한 자세한 내용은 다음 사이트에서 제공합니다. http://www.acronis.com/enterprise/support/licensing/
Copyright © Acronis, Inc., 2000-2007
3
목차 1 장. 소개 ..................................................................................................................8 1.1 Acronis® True Image Home이란 무엇입니까? ...................................................................... 8 1.2 Acronis True Image 11 Home의 새로운 기능 ....................................................................... 8 1.3 시스템 요구사항 및 지원되는 미디어 ................................................................................ 10
1.3.1 1.3.2 1.3.3 1.3.4
최소 시스템 요구사항 ............................................................................................... 10 지원되는 운영 체제................................................................................................... 10 지원되는 파일 시스템 ............................................................................................... 10 지원되는 저장 미디어 ............................................................................................... 10
1.4 기술 지원 ....................................................................................................................... 11
2 장. Acronis True Image Home 설치 및 시작 ..........................................................12 2.1 2.2 2.3 2.4 2.5
설치 Acronis True Image Home........................................................................................ 12 압축 해제 Acronis True Image Home ................................................................................ 12 실행 Acronis True Image Home........................................................................................ 13 업그레이드 Acronis True Image Home ............................................................................. 13 제거 Acronis True Image Home........................................................................................ 13
3 장. 일반 정보 및 Acronis 독점 기술 .........................................................................14 3.1 3.2 3.3 3.4
파일 아카이브와 디스크/파티션 이미지 간의 차이 ............................................................. 14 전체, 증분 및 차등 백업................................................................................................... 14 Acronis 보안 영역™......................................................................................................... 15 Acronis 시작 복구 관리자................................................................................................. 16
3.4.1 작동 방식................................................................................................................. 16 3.4.2 사용 방법................................................................................................................. 16 3.5 Acronis 백업 위치............................................................................................................ 16 3.6 Acronis 스냅 복원®.......................................................................................................... 18
3.6.1 Acronis 스냅 복원 사용 시 제한 사항 .......................................................................... 18 3.6.2 작동 방식................................................................................................................. 18 3.6.3 사용 방법................................................................................................................. 18 3.7 디스크 및 파티션 정보 보기 ............................................................................................. 19 3.8 Try&Decide .................................................................................................................... 19 3.9 DriveCleanser®, 파일 삭제 및 시스템 정리......................................................................... 19
4 장. 사용 Acronis True Image Home .....................................................................21 4.1 프로그램 작업 공간 ......................................................................................................... 21 4.2 사용 가능한 작업 ............................................................................................................ 24
5 장. 백업 아카이브 생성 ...........................................................................................27 5.1 백업할 데이터? ............................................................................................................... 27 5.2 백업 절차 ....................................................................................................................... 27
5.2.1 5.2.2 5.2.3 5.2.4 5.2.5 5.2.6 5.2.7 5.2.8 5.2.9
내 컴퓨터 백업 ......................................................................................................... 27 내 데이터 백업 ......................................................................................................... 29 내 응용프로그램 설정 백업........................................................................................ 32 내 이메일 백업 ......................................................................................................... 33 백업 대상 선택 ......................................................................................................... 34 백업 모드 선택 ......................................................................................................... 35 백업 옵션 선택 ......................................................................................................... 36 주석 제공................................................................................................................. 36 작업 요약 및 백업 프로세스....................................................................................... 36
5.3 백업 옵션 설정 ............................................................................................................... 37
5.3.1 아카이브 보호 .......................................................................................................... 38 4
Copyright © Acronis, Inc., 2000-2007
5.3.2 소스 파일 제외 ......................................................................................................... 38 5.3.3 이전/이후 명령 ......................................................................................................... 38 5.3.4 압축 수준................................................................................................................. 38 5.3.5 백업 성능................................................................................................................. 39 5.3.6 아카이브 분할 .......................................................................................................... 40 5.3.7 파일 수준 보안 설정.................................................................................................. 40 5.3.8 미디어 구성 요소...................................................................................................... 41 5.3.9 추가 설정................................................................................................................. 41 5.3.10 오류 처리 ............................................................................................................... 42
6 장. 백업 데이터 복원 ..............................................................................................43 6.1 Windows에서 복원 또는 CD로 부터 부팅? ......................................................................... 43
6.1.1 복구 모드에서 네트워크 설정 .................................................................................... 43 6.2 파일 아카이브에서 파일 및 폴더 복원 ............................................................................... 43 6.3 이미지에서 디스크/파티션 또는 파일 복원 ........................................................................ 46
6.3.1 데이터 복원 마법사 시작 ........................................................................................... 46 6.3.2 아카이브 선택 .......................................................................................................... 47 6.3.3 복원 형식 선택 ......................................................................................................... 47 6.3.4 복원할 디스크/파티션 선택........................................................................................ 49 6.3.5 대상 디스크/파티션 선택........................................................................................... 49 6.3.6 복원된 파티션 형식 변경 ........................................................................................... 50 6.3.7 복원된 파티션 파일 시스템 변경 ................................................................................ 51 6.3.8 복원된 파티션 크기 및 위치 변경 ............................................................................... 51 6.3.9 복원된 파티션에 문자 할당........................................................................................ 52 6.3.10 여러 디스크 또는 파티션을 한 번에 복원................................................................... 52 6.3.11 복원 옵션 설정 ....................................................................................................... 52 6.3.12 복원 요약 및 복원 실행 ........................................................................................... 52 6.4 복원 옵션 설정 ............................................................................................................... 52
6.4.1 6.4.2 6.4.3 6.4.4 6.4.5 6.4.6
파일 덮어쓰기 모드................................................................................................... 53 복원중 보존할 파일................................................................................................... 53 이전/이후 명령 ......................................................................................................... 53 복원 우선 순위 ......................................................................................................... 54 파일 수준 보안 설정.................................................................................................. 54 추가 설정................................................................................................................. 54
7 장. Try&Decide ....................................................................................................55 7.1 Try&Decide 사용 ............................................................................................................. 55 7.2 Try&Decide 사용 예......................................................................................................... 58
8 장. 백업 위치 관리..................................................................................................59 8.1 백업 위치 생성 ............................................................................................................... 59
8.1.1 백업 위치 경로 설정.................................................................................................. 59 8.1.2 백업 규칙 설정 ......................................................................................................... 60 8.2 백업 위치 편집 ............................................................................................................... 61 8.3 백업 위치 삭제 ............................................................................................................... 61 8.4 백업 위치 탐색 ............................................................................................................... 61
9 장. 작업 예약 .........................................................................................................62 9.1 예약된 작업 만들기 ......................................................................................................... 62
9.1.1 9.1.2 9.1.3 9.1.4
일일 실행 설정 ......................................................................................................... 65 주간 실행 설정 ......................................................................................................... 66 월간 실행 설정 ......................................................................................................... 66 일회 실행 설정 ......................................................................................................... 67
9.2 예약된 작업 관리 ............................................................................................................ 68 Copyright © Acronis, Inc., 2000-2007
5
10 장. Acronis 보안 영역 관리...................................................................................69 10.1 10.2 10.3 10.4
Acronis Acronis Acronis Acronis
보안 보안 보안 보안
영역 생성 .................................................................................................. 69 영역 크기 조정........................................................................................... 71 영역의 비밀번호 변경 ................................................................................. 72 영역 삭제 .................................................................................................. 73
11 장. 부팅 가능한 미디어 생성..................................................................................74 12 장. 기타 작업 .......................................................................................................77 12.1 백업 아카이브 유효성 검사 ............................................................................................ 77 12.2 작업 결과 공지.............................................................................................................. 77
12.2.1 이메일 공지............................................................................................................ 78 12.2.2 WinPopup 공지 ....................................................................................................... 79 12.3 로그 보기 ..................................................................................................................... 79
13 장. 아카이브 탐색 및 이미지 마운팅 .......................................................................81 13.1 아카이브에서 파일 검색................................................................................................. 81 13.2 이미지 마운팅............................................................................................................... 83 13.3 이미지 마운트 해제 ....................................................................................................... 85
14 장. 새로운 디스크로 시스템 전송 ...........................................................................86 14.1 일반 정보 ..................................................................................................................... 86 14.2 보안............................................................................................................................. 86 14.3 전송 실행 ..................................................................................................................... 87
14.3.1 복제 모드 선택 ....................................................................................................... 87 14.3.2 소스 디스크 선택 .................................................................................................... 87 14.3.3 대상 디스크 선택 .................................................................................................... 88 14.3.4 파티션된 대상 디스크.............................................................................................. 89 14.3.5 이전 및 새 디스크 파티션 레이아웃 .......................................................................... 89 14.3.6 이전 디스크 데이터................................................................................................. 89 14.3.7 이전 디스크 데이터 제거 ......................................................................................... 90 14.3.8 파티션 전송 방법 선택 ............................................................................................ 91 14.3.9 이전 디스크 파티션................................................................................................. 92 14.3.10 이전 및 새 디스크 파티션 레이아웃 ........................................................................ 92 14.3.11 복제 요약 ............................................................................................................. 93 14.4 수동 파티션으로 복제 .................................................................................................... 93
14.4.1 이전 및 새 디스크 파티션 레이아웃 .......................................................................... 93
15 장. 새 하드 디스크 추가 ........................................................................................95 15.1 하드 디스크 선택 .......................................................................................................... 95 15.2 새 파티션 생성.............................................................................................................. 95 15.3 디스크 추가 요약 .......................................................................................................... 96
16 장. 보안 및 개인 정보 보호 도구.............................................................................98 16.1 16.2 16.3 16.4 16.5 16.6
File Shredder 사용......................................................................................................... 98 Acronis DriveCleanser .................................................................................................... 99 사전 설정된 데이터 제거 방법 사용 .............................................................................. 100 사용자 지정 데이터 제거 방법 생성 .............................................................................. 101 시스템 정리 ................................................................................................................ 102 시스템 정리 마법사 설정.............................................................................................. 103
16.6.1 16.6.2 16.6.3 16.6.4 6
"데이터 제거 방법" 설정 ........................................................................................ 103 "파일" 설정 .......................................................................................................... 103 "컴퓨터" 설정 ....................................................................................................... 104 "사용하지 않는 드라이브 공간" 설정....................................................................... 105 Copyright © Acronis, Inc., 2000-2007
16.6.5 "명령" 설정 .......................................................................................................... 105 16.6.6 "시스템 비밀번호 필터" 설정 ................................................................................. 106 16.7 개별 시스템 구성 요소 정리 ......................................................................................... 106
부록 A. 파티션 및 파일 시스템..................................................................................107 A.1 A.2
A.2.1 A.2.2 A.2.3 A.2.4 A.2.5 A.2.6
하드 디스크 파티션 ................................................................................................. 107 파일 시스템 ............................................................................................................ 107
FAT16............................................................................................................. 107 FAT32............................................................................................................. 108 NTFS .............................................................................................................. 108 Linux Ext2....................................................................................................... 108 Linux Ext3....................................................................................................... 109 Linux ReiserFS................................................................................................. 109
부록 B. 하드 디스크 및 BIOS 설정 ...........................................................................110 B.1
B.1.1 B.1.2 B.1.3 B.2
B.2.1 B.2.2 B.2.3 B.2.4
컴퓨터에 하드 디스크 설치....................................................................................... 110
하드 디스크 설치, 일반 구성............................................................................. 110 마더보드 소켓, IDE 케이블, 전원 케이블............................................................ 110 하드 디스크 드라이브, 점퍼 구성 ...................................................................... 111 BIOS ...................................................................................................................... 112
설정 유틸리티 ................................................................................................. 112 표준 CMOS 설정 메뉴....................................................................................... 113 부팅 시퀀스 정렬, 고급 CMOS 설정 메뉴............................................................ 114 하드 디스크 초기화 오류 .................................................................................. 115
부록 C. 하드 디스크 삭제 방법..................................................................................116 C.1 C.2
정보 삭제 방법의 작동 원칙...................................................................................... 116 정보 삭제 방법Acronis.............................................................................................. 116
부록 D. Startup 매개변수 .......................................................................................118
Copyright © Acronis, Inc., 2000-2007
7
1 장. 소개 1.1 Acronis® True Image Home 이란 무엇입니까? Acronis True Image Home 은 PC 의 모든 정보를 안전하게 보호할 수 있는 통합 소프트웨어 제품으로 운영 체제, 응용 프로그램, 설정 및 모든 데이터를 백업하는 동시에 더 이상 필요하지 않은 기밀 데이터를 안전하게 파기할 수 있습니다. 이 소프트웨어를 사용하면 선택 파일과 폴더, Windows 응용 프로그램 설정, Microsoft 전자 메일 클라이언트의 설정과 메시지뿐 아니라 심지어 전체 디스크 드라이브 또는 선택한 파티션까지 백업할 수 있습니다. 디스크 드라이브가 손상되었거나 시스템이 바이러스 또는 맬웨어의 공격을 받은 경우 백업 데이터를 쉽고 빠르게 복원할 수 있으므로 디스크 드라이브의 데이터와 응용 프로그램을 처음부터 다시 구축하는 데 드는 작업이 필요치 않습니다. Acronis True Image Home 은 데이터 손실, 중요한 파일 또는 폴더의 우발적인 삭제, 전체 하드 디스크 손상 등의 재난이 발생할 경우 컴퓨터 시스템을 복구하는 데 필요한 모든 도구를 제공합니다. 정보에 대한 접근이 차단되거나 시스템 작동에 영향을 미치는 오류가 발생한 경우 시스템과 손실된 데이터를 손쉽게 복구할 수 있습니다. Acronis 에서 개발하고 Acronis True Image Home 에서 구현한 독자적인 기술을 사용하여 모든 운영 체제, 응용프로그램 및 구성 파일, 소프트웨어 업데이트, 개인 설정 및 데이터를 포함하는 정확한 섹터 단위 디스크 백업을 수행할 수 있습니다. Acronis True Image Home 은 이제 사용자 신원도 보호해줍니다. 오래된 데이터를 삭제하는 것만으로는 컴퓨터에서 해당 데이터가 영구적으로 제거되지 않습니다. 이제는 파티션 및/또는 전체 디스크에서 파일을 영구적으로 삭제하고 개인 정보를 완전히 지우는 응용 프로그램인 Acronis DriveCleanser 와 Windows 시스템에서 모든 사용자 활동 흔적을 지울 수 있는 마법사가 Acronis True Image 에 함께 제공됩니다. 내부 또는 외부 하드 드라이브, 네트워크 드라이브 또는 다양한 IDE, SCSI, FireWire (IEEE–1394), USB(1.0, 1.1, 2.0) 및 PC 카드(이전에는 PCMCIA 라고 불림) 이동식 미디어 드라이브, CD–R/RW, DVD–R/RW, DVD+R/RW, magneto–optical, Iomega Zip 및 Jaz 드라이브와 같은 거의 모든 PC 저장 장치에 백업을 저장할 수 있습니다. 예약된 백업 작업을 수행하는 경우 Acronis True Image Home 은 사용자가 설정한 백업 정책에 따라 자동으로 백업 모드(전체, 증분, 차등)를 선택합니다. 새 하드 디스크 드라이브를 설치하는 경우 Acronis True Image Home 를 사용하면 이전 드라이브에서 운영 체제, 응용프로그램, 문서 및 개인 설정과 같은 정보를 짧은 시간 안에 전송할 수 있습니다. 새 하드 디스크로 이동한 후에는 기존 하드 디스크의 모든 기밀 정보를 안전하게 제거할 수 있습니다. 이 기능은 이전 하드 디스크 드라이브를 기부, 폐기 또는 판매할 때 권장하는 절차입니다. 마법사 및 Windows XP 스타일의 인터페이스 때문에 사용하기가 한결 쉽습니다. 몇 가지 간단한 질문에 대답하면 Acronis True Image Home 이 나머지는 알아서 처리합니다! 트래픽 표시줄이 있어 시스템 백업 상태를 쉽게 모니터 할 수 있습니다. 시스템 장애 시, 소프트웨어가 작동하여 빠른 시간 내에 가동 상태를 유지해줍니다.
1.2 Acronis True Image 11 Home 의 새로운 기능 •
8
Try&Decide 유틸리티 – 이 기능을 사용하면 하드 디스크의 임시 사본을 생성할 수 있습니다. 이 사본을 사용하여 새로운 소프트웨어 설치, 인터넷에서 파일 다운로드 또는 이메일 첨부 파일 열기 같은 권장되지 않는 변경을 시스템에서 수행할 수 있습니다. Copyright © Acronis, Inc., 2000-2007
시스템의 가상 버전에 대한 작업에 성공하면 이러한 변경 사항을 실제 시스템에 적용하거나 원할 경우 변경을 취소할 수 있습니다. 이러한 작업을 수행하는 동안 시스템이 충돌하거나 바이러스에 감염되면 임시 중복을 삭제하고 알려진 정상 상태의 시스템으로 복원할 수 있습니다. 재부팅하는 것으로 간단히 원래 하드 디스크가 복원되고 바이러스 또는 원하지 않는 변경 사항을 포함한 모든 변경 내용이 취소됩니다. •
DriveCleanser, 파일 삭제 및 시스템 정리 – 전체 하드 디스크, 개별 파티션 또는 개별 파일에 저장된 데이터를 안전하게 폐기하고 사용자 시스템 활동 기록을 제거합니다. 8 가지 표준화된 데이터 삭제 방법 또는 사용자가 정의한 방법을 사용하여 파일을 삭제하거나 전체 디스크를 지울 수 있습니다. 이 기능은 Acronis Privacy Expert Suite 의 한 구성 요소였던 이전의 독립 실행형 제품인 Acronis DriveCleanser 을 포함하여 제공되는 것입니다. 독립 실행형 제품으로서 Acronis DriveCleanser 는 Editors’ Choice Awards 를 여러 차례 수상한 바 있습니다.
•
추가 설정이 있는 유연하고 강력한 스케줄러 – 새로운 스케줄러를 사용하면 백업 및 유효성 검사 작업을 보다 유연하게 예약할 수 있습니다. 사용 옵션에 유용한 추가 설정이 추가되었습니다. 새로운 설정은 로그온/로그오프, Windows 시작, 추가하거나 삭제한 데이터가 지정된 양을 초과하거나 지정된 시간이 경과한 후에 스케줄을 설정하는 기능이 있습니다. 또한 컴퓨터가 유휴 상태일 때 백업이 시작되도록 설정할 수 있으므로 작업 생산성에 영향을 주지 않고 백업이 수행됩니다.
•
사용자 친화적 – 많은 인터페이스 개선 및 사용성 강화로 이전보다 쉽게 Acronis True Image Home 을 사용할 수 있습니다. Acronis True Image Home 은 작고 단순하며 개별적인 유틸리티가 함께 작동하는 제품으로 패키지되었고 설치 직후부터 컴퓨터를 보호할 수 있으며 재부팅할 필요가 없습니다.
•
섹터별 이미지 – 정확한 섹터별 디스크 이미지를 만들 수 있습니다. 이 기능은 손상된 디스크 드라이브를 백업하거나 중요한 파일을 삭제한 파티션의 이미지를 만들어야 하는 경우 매우 유용합니다. 이 옵션을 사용하면 사용한 디스크 섹터와 사용하지 않은 디스크 섹터를 모두 복사할 수 있습니다.
•
불량 섹터 무시(기본적으로 활성화되어 있지 않음) – 이 옵션을 선택하면 하드 디스크에 불량 섹터가 있어도 백업을 실행할 수 있습니다. 백업 과정을 제어할 수 없을 때, 자동 백업시 본 기능이 유용할 수 있습니다. 이 기능을 활성화하면 백업은 수행되지만 읽기 및/또는 쓰기 오류로 인해 불량 섹터가 발생할 수 있습니다.
•
자동 모드 – 백업/복구 작업 중 오류를 무시하도록 프로그램을 구성할 수 있습니다. 이 모드에서는 백업 또는 복구 작업을 실행할 때 오류가 발생해도 사용자에게 공지가 표시되지 않습니다. 대신 작업이 완료된 후 모든 작업의 세부 로그를 확인할 수 있습니다.
•
이미지에서 파일 검색 – 이미지에서 이름 또는 이름의 일부로 파일을 검색한 다음 개별 파일을 빠르고 쉽게 복구할 수 있습니다.
•
파일 검색 및 파일 수준 세부 검색을 사용하여 모든 백업 위치 찾아보기 – 여러 아카이브 및 백업 위치에서 이름 전체 또는 일부로 파일을 검색한 다음 개별 파일을 쉽고 빠르게 복구할 수 있습니다.
•
전체 경로를 복구하지 않고 파일 및 폴더 복구 – 절대 경로를 복구하지 않고 파일을 복구하는 옵션을 선택하여 여러 추가 폴더를 만들지 않고 복구된 항목을 대상 폴더에 저장할 수 있습니다.
•
아카이브 유효성 검사를 위한 쉘 확장 – Windows 탐색기 상황에 맞는 메뉴에서 직접 쉽게 아카이브 유효성을 검사할 수 있습니다. 백업 아카이브를 찾아 마우스 오른쪽 버튼으로 클릭하고 "백업 아카이브 유효성 검사"를 선택합니다.
Copyright © Acronis, Inc., 2000-2007
9
1.3 시스템 요구사항 및 지원되는 미디어 1.3.1 최소 시스템 요구사항 Acronis True Image Home 에는 다음과 같은 하드웨어가 필요합니다. •
펜티엄 프로세서 이상
•
128 MB RAM
•
부팅 가능한 미디어를 만들 FDD 또는 CD–RW 드라이브
•
마우스(권장)
1.3.2 지원되는 운영 체제 •
Windows® 2000 Professional SP 4
•
Windows XP SP 2
•
Windows XP Professional x64 Edition
•
Windows Vista(모든 에디션)
Acronis True Image Home 에서는 Intel 또는 AMD 기반 PC 운영 체제를 실행하는 컴퓨터에서 디스크/파티션을 백업하고 복구할 수 있는 부팅가능한 디스켓이나 CD–R/W 를 생성할 수 있습니다. 유일한 예외는 Intel 기반 Apple Macintosh 로, 이 시스템은 현재 일반 모드에서 지원되지 않습니다.
1.3.3 지원되는 파일 시스템 •
FAT16/32
•
NTFS
•
Ext2/Ext3
•
ReiserFS
•
Linux SWAP
파일 시스템이 지원되지 않거나 손상된 경우 Acronis True Image Home 은 섹터별 접근 방법을 사용하여 데이터를 복사할 수 있습니다.
1.3.4 지원되는 저장 미디어 •
하드 디스크 드라이브
•
네트워크로 연결된 저장 장치
•
FTP 서버*
•
CD–R/RW, DVD–R/RW, DVD+R(더블 레이어 DVD+R 포함), DVD+RW, DVD–RAM**
•
USB 1.0 / 2.0, FireWire(IEEE–1394) 및 PC 카드 저장 장치
•
플로피 디스크, ZIP®, Jaz® 및 기타 이동식 미디어
* FTP 서버는 파일 전송 시 수동 모드를 허용해야 합니다. FTP 서버에서 직접 데이터를 복구하기 위해서는 아카이브가 2GB 이하의 파일들로 구성되어야 합니다. 소스 컴퓨터 방화벽 설정을 변경하여 TCP 및 UDP 프로토콜의 포트 20 과 21 을 모두 열고 라우팅 및 원격 액세스 Windows 서비스를 비활성화해야 합니다. 10
Copyright © Acronis, Inc., 2000-2007
** 한 번 기록 제작된 디스크는 타사의 소프트웨어 없이는 Windows NT 4 에서 읽을 수 없습니다. 제작된 재기록 가능 디스크는 커널 패치 없이는 Linux 에서 읽을 수 없습니다.
1.4 기술 지원 Acronis True Image Home 정품 사용자는 기술 지원을 무료로 받을 수 있습니다. Acronis 제품을 설치하거나 사용할 때 이 안내서를 사용하여 해결할 수 없는 문제가 발생하는 경우 Acronis 기술 지원팀에 문의하십시오. Acronis 기술 지원팀에 문의하는 방법은 다음 링크를 참조하십시오: http://www.acronis.com/homecomputing/support/. 지원 문제 티켓을 열려면 Acronis 사이트에서 웹 양식을 채우십시오. 지원팀은 이 양식을 통해서 받은 문제 티켓만 열어봅니다.
Copyright © Acronis, Inc., 2000-2007
11
2 장. Acronis True Image Home 설치 및 시작 2.1 설치 Acronis True Image Home Acronis True Image Home 을 설치하려면: •
Acronis True Image Home 설치 파일을 실행합니다.
•
설치 메뉴에서 설치할 프로그램을 선택합니다: Acronis True Image Home.
•
화면에 나타나는 설치 마법사의 지시를 따릅니다.
일반, 사용자 정의 및 전체 설치를 할 수 있습니다. 사용자 정의를 누르면 Acronis True Image Home 뿐만 아니라 복구 미디어 생성기를 선택하여 설치할 수 있습니다. 복구 미디어 생성기를 설치하면 부팅 가능한 복구 디스크를 만들 수 있습니다(자세한 내용은 11 장. 부팅 가능한 미디어 생성 참조). 부팅 가능한 CD가 들어 있는 제품을 구입한 경우에는 이 도구가 필요하지 않을 수도 있습니다. 부팅 가능한 복구 미디어 생성기를 설치하면 주 프로그램 창에서 언제든지 부팅 가능한 미디어 또는 ISO 이미지를 만들거나 부팅 가능한 복구 미디어 생성기를 실행할 수 있습니다. 설치되면 Acronis True Image Home은 장치 관리자 목록에 새 장치를 만듭니다(제어판 –> 시스템 –> 하드웨어 –> 장치 관리자 –> Acronis 장치 –> Acronis True Image 백업 압축 탐색기). 이미지 아카이브를 가상 디스크로 연결하는 데 필요하므로 이 장치를 비활성화하거나 제거하지 마십시오(13 장. 아카이브 탐색 및 이미지 마운팅 참조).
2.2 압축 해제 Acronis True Image Home Acronis True Image Home 을 설치할 때 로컬 또는 네트워크 드라이브에 설치(.msi) 파일을 저장할 수 있습니다. 이 파일은 기존 구성 요소 설치를 수정 또는 복구할 때 유용합니다. 설치 파일을 저장하려면: •
Acronis True Image Home 설치 파일을 실행합니다.
•
설치 메뉴에서 프로그램 이름을 마우스 오른쪽 버튼으로 클릭하고 추출을 선택합니다.
•
설치 파일을 저장할 위치를 선택하고 저장을 클릭합니다.
12
Copyright © Acronis, Inc., 2000-2007
2.3 실행 Acronis True Image Home 시작 –> 프로그램 –> Acronis –> Acronis True Image Home –> Acronis True Image Home 또는 바탕 화면에서 해당 바로가기를 클릭하여 Acronis True Image Home 을 실행할 수 있습니다. 어떤 이유로 운영 체제가 로드되지 않는 경우 Acronis 시작 복구 관리자를 실행할 수 있습니다. 그러나 이 프로그램은 사용하기 전에 먼저 활성화해야 합니다. 이 절차에 대한 자세한 내용은 3.4 Acronis 시작 복구 관리자를 참조하십시오. 이 프로그램을 실행하려면 PC 부팅 중 F11 을 누르도록 지시하는 메시지가 나타날 때 해당 키를 누릅니다. Acronis True Image Home은 독립 실행형 모드에서 실행되어 손상된 파티션을 복구할 수 있습니다. 디스크 데이터가 전체적으로 손상되어 운영 체제를 부팅할 수 없는 경우(또는 Acronis 시작 복구 관리자를 활성화하지 않은 경우) 제품과 함께 제공되었거나 사용자가 복구 미디어 생성기를 사용하여 만든 부팅 가능한 미디어의 독립 실행형 Acronis True Image Home 버전을 로드하십시오. 이 부팅 디스크를 사용하여 이전에 만든 이미지로부터 디스크를 복구할 수 있습니다.
2.4 업그레이드 Acronis True Image Home Acronis True Image Home 이 설치되어 있으면 새 버전으로 간단히 업데이트되며 이전 버전을 제거하고 소프트웨어를 다시 설치할 필요가 없습니다. 나중 버전의 프로그램으로 만든 백업은 이전 프로그램 버전과 호환될 수 있으므로 Acronis True Image Home 을 이전 버전으로 롤백한 경우에는 이전 버전을 사용하여 아카이브를 다시 만들어야 할 수 있습니다. 따라서 Acronis True Image Home 을 업그레이드한 후에는 새 부팅 가능 미디어를 만드는 것이 좋습니다.
2.5 제거 Acronis True Image Home 시작 –> 설정 –> 제어판 –> 프로그램 추가/제거 –>
Copyright © Acronis, Inc., 2000-2007
13
3 장. 일반 정보 및 Acronis 독점 기술 3.1 파일 아카이브와 디스크/파티션 이미지 간의 차이 백업 아카이브(이 가이드에서는 "백업"이라고도 함)는 파일 또는 파일 그룹으로, 선택한 파일/폴더 데이터의 복사본 또는 선택한 디스크/파티션에 저장된 모든 정보의 복사본이 들어 있습니다. 파일과 폴더를 백업하면 폴더 트리와 함께 데이터만 압축되고 저장됩니다. 디스크 및 파티션 백업은 다른 방법으로 수행됩니다. Acronis True Image Home 은 운영 체제, 레지스트리, 드라이버, 소프트웨어 응용프로그램 및 데이터 파일을 포함하는 디스크의 섹터별 스냅샷과 사용자가 볼 수 없는 시스템 영역을 저장합니다. 이러한 절차를 "디스크 이미지 생성"이라고 하며 이 결과로 만들어진 백업 아카이브를 종종 디스크/파티션 이미지라고 합니다. 기본적으로 Acronis True Image Home 은 단지 데이터(지원되는 파일 시스템을 위한)를 보유한 하드 디스크만 저장합니다. 또한 스왑 파일 정보(Windows NT/2000/XP/Vista 의 pagefile.sys)와 hiberfil.sys(컴퓨터가 동면할 때 RAM 내용을 유지하는 파일)를 백업하지 않습니다. 이로 인해 이미지 크기가 줄어들고 이미지 생성 및 복원 속도가 빨라집니다. 그러나 이미지에 하드 디스크의 모든 섹터를 포함할 수 있는 섹터별 접근 방법을 사용하여 이미지 생성 옵션을 사용할 수 있습니다. 파티션 이미지는 모든 파일과 폴더를 포함합니다. 이 이미지에는 모든 속성(숨김 파일과 시스템 파일 포함), 부트 기록 및 FAT(파일 할당 테이블)뿐만 아니라 루트 디렉터리에 있는 파일과 마스터 부트 레코드(MBR)가 있는 0 번 트랙도 포함되어 있습니다. 디스크 이미지에는 모든 디스크 파티션의 이미지뿐만 아니라 마스터 부트 레코드(MBR)가 있는 0 번 트랙도 포함되어 있습니다.
모든 Acronis True Image Home 아카이브의 파일은 기본적으로 확장자가 ".tib"입니다. 이 파일 확장자는 변경하지 마십시오. 파일 아카이브에서 뿐만 아니라 디스크/파티션 이미지에서도 파일과 폴더를 복원할 수 있습니다. 그렇게 하려면 이미지를 가상 디스크로 마운트하거나(13 장. 아카이브 탐색 및 이미지 마운팅 참조) 이미지 복원을 시작하고 지정한 파일 또는 폴더 복원을 선택합니다.
3.2 전체, 증분 및 차등 백업 Acronis True Image Home 은 전체, 증분 및 차등 백업을 만들 수 있습니다. 전체 백업은 백업 생성 당시의 모든 데이터를 포함합니다. 이 백업은 이후의 증분 또는 차등 백업에 대한 기준으로 사용되거나 독립 실행형 아카이브로 사용됩니다. 전체 백업은 증분 또는 차등 백업과 비교할 때 복원 시간이 가장 짧습니다. 증분 백업 파일에는 마지막으로 전체 또는 증분 백업을 만든 이후 변경된 데이터만 들어 있습니다. 따라서 크기도 더 작고 만드는 시간도 더 적게 걸리지만 이러한 백업에는 모든 데이터, 모든 이전의 증분 백업은 포함되지 않기 때문에, 복구를 위해 초기 완전 백업이 필요합니다. 증분 이미지를 복원하려면 증분 이미지와 전체 이미지가 같은 폴더에 있어야 합니다.
14
Copyright © Acronis, Inc., 2000-2007
모든 백업 절차가 "체인"의 다음 파일을 생성하는 증분 백업과 달리 차등 백업은 마지막 전체 백업 이후의 모든 변경 사항을 포함하는 독립적인 파일을 생성합니다. 일반적으로 차등 백업은 이전 백업의 긴 체인을 처리할 필요가 없기 때문에 증분 백업보다 빨리 복원됩니다. 종종 시스템을 초기 상태로 롤백하거나 여러 파일을 관리하고 싶지 않은 경우에는 독립 실행형 전체 백업이 최적의 솔루션이 될 수 있습니다. 모든 증분 또는 차등 백업은 전체 백업 이미지와 같은 폴더에 유지해야 한다는 사실을 잊지 마십시오. 새 전체 백업을 생성하는 경우 증분 및 차등 이미지를 이 전체 백업과 같은 폴더에 유지해야 합니다. 시스템 장애 시 마지막 데이터 상태만을 저장하여 복원하고자 하는 경우에도 차등 백업을 고려할 수 있습니다. 전체 데이터 볼륨과 비교하여 데이터 변경 내용이 적을 경우 특히 효과적입니다. 증분 백업의 경우에도 마찬가지입니다. 이는 자주 백업해야 하고 특정 기간으로 롤백하는 기능이 필요할 때 증분 백업이 가장 유용합니다. 전체 백업을 한 번 생성한 후 한 달 동안 매일 증분 백업을 생성하면 매일 전체 백업을 생성한 것과 동일한 결과를 얻을 수 있습니다. 증분 이미지는 전체 또는 차등 이미지보다 상당히 작습니다.
디스크 조각 모음을 실행한 후 만들어진 증분 또는 차등 백업은 보통의 경우보다 상당히 클 수 있습니다. 조각 모음 프로그램이 디스크에서의 파일 위치를 변경시키고 백업이 이러한 변경 사항을 반영하기 때문입니다. 따라서 디스크 조각 모음 후에는 전체 백업을 다시 만드는 것이 좋습니다.
3.3 Acronis 보안 영역™ Acronis 보안 영역은 컴퓨터 시스템 자체에 백업을 저장하기 위한 특수 숨김 파티션입니다. 아카이브 보안 대상으로, 일반적인 응용 프로그램은 여기에 접근할 수 없습니다. Acronis True Image Home 마법사 창에서, 이 영역은 아카이브를 저장하기 위해 사용할 수 있는 모든 파티션과 함께 나열되어 있습니다. Acronis 보안 영역은 Acronis 시작 복구 관리자, Acronis 스냅 복구 또는 Acronis Try&Decide 를 사용하려는 경우에 필요합니다(아래 참조). Acronis 보안 영역은 영역에 여유 공간이 있는 한 백업 파일을 저장할 위치로 사용할 수 있습니다. 새로운 백업을 위한 충분한 공간이 없으면 이전 백업을 삭제하여 여유 공간을 만듭니다. Acronis True Image Home 다음과 같은 방법을 사용하여 Acronis 보안 영역을 정리합니다. •
영역에 백업을 만들 수 있는 비어있는 공간이 충분하지 않을 경우 가장 오래된 전체 백업과 함께 이후의 증분/차등 백업을 삭제합니다.
•
전체 백업(이후의 증분/차등 백업 포함)이 하나만 남아 있고 전체 백업이 진행 중이면 이전 전체 백업과 증분/차등 백업이 삭제됩니다.
•
이미지를 생성하는 중에 여유 공간이 충분하지 않은 경우 오류 메시지가 나타납니다. 이러한 경우에는 Acronis 보안 영역 크기를 늘린 다음 백업 작업을 다시 실행해야 합니다.
이렇게 하면 일정대로 데이터를 자동 백업할 수 있으므로(9 장. 작업 예약 참조) 영역 오버플로 문제에 대해 걱정하지 않아도 됩니다. 그러나 증분 백업 체인이 길면 Acronis 보안 영역 관리 마법사의 두 번째 화면에 표시되는 빈 영역 공간을 자주 확인하는 것이 좋습니다. 이 마법사를 사용하여 Acronis 보안 영역을 생성하거나 크기를 변경하거나 삭제하는 방법은 10 장. Acronis 보안 영역 관리를 참조하십시오.
Copyright © Acronis, Inc., 2000-2007
15
3.4 Acronis 시작 복구 관리자 3.4.1 작동 방식 Acronis 시작 복구 관리자를 사용하면 운영 체제를 로드하지 않고 Acronis True Image Home 을 시작할 수 있습니다. 이 기능을 사용하면 운영 체제가 어떤 이유로 해서 파티션을 로드하지 않더라도 Acronis True Image Home 이 자동으로 실행되어 손상된 파티션을 복구할 수 있습니다. Acronis 이동식 미디어에서 부팅하는 것과 달리 Acronis True Image Home 을 시작할 때 별도의 미디어 또는 네트워크 연결이 필요 없습니다.
3.4.2 사용 방법 부팅 시에 Acronis 시작 복구 관리자를 사용할 수 있으려면 다음과 같이 준비합니다. 1. Acronis True Image Home 을 설치합니다. 2. 하드 디스크에 Acronis 보안 영역을 만듭니다(10 장. Acronis 보안 영역 관리 참조). 3. Acronis 시작 복구 관리자를 활성화합니다. 이렇게 하려면 Acronis 시작 복구 관리자 활성화를 클릭하고 마법사의 지시를 따릅니다. Acronis 보안 영역을 만들기 전에 Acronis 시작 복구 관리자를 활성화하면 영역을 생성하도록 요청하는 프롬프트가 표시된 다음 Acronis 시작 복구 관리자가 활성화됩니다. Acronis 보안 영역이 이미 존재하는 경우 Acronis 시작 복구 관리자가 즉시 활성화됩니다. Acronis 시작 복구 관리자가 활성화되면 마스터 부트 레코드(MBR)를 고유 부트 코드로 덮어씁니다. 타사의 부트 관리자가 설치되어 있으면, 시작 복구 관리자를 활성화한 후 이들을 다시 활성화해야 합니다. Linux 로더(예: LiLo 및 GRUB)의 경우 Acronis 시작 복구 관리자를 활성화하기 전에 MBR 대신 Linux 루트(또는 부트) 파티션 부트 레코드에 이 로더의 설치를 고려할 수 있습니다.
실패하면 컴퓨터를 켜고 "Acronis 시작 복구 관리자를 시작하려면 F11 을 누르십시오" 메시지가 표시될 때 F11 을 누릅니다. 그러면 정식 버전과 약간 다른 Acronis True Image Home의 독립 실행형 버전이 실행됩니다. 손상된 파티션 복구에 대한 내용은 6 장. 백업 데이터 복원을 참조하십시오. 주의 사항: 독립 실행형 Acronis True Image Home 의 드라이브 문자는 때때로 Windows 가 드라이브를 인식하는 방법과 다를 수 있습니다. 예를 들어, 독립 실행형 Acronis True Image Home 에서 인식되는 D: 드라이브는 Windows 의 E: 드라이브에 해당할 수 있습니다.
3.5 Acronis 백업 위치 최신 하드 디스크 드라이브의 성능, 용량 및 비용으로 백업 아카이브 저장 시 편리하고 안정적입니다. 최근에는 외부 드라이브 및 네트워크로 연결된 드라이브가 저장 위치로 각광받고 있습니다. 또한 컴퓨터 드라이브를 다른 내부 드라이브에 백업할 수도 있습니다. FTP 서버에 저장 영역을 구성하고 인터넷을 통해 액세스할 수 있습니다. 로컬, 외부 또는 네트워크 하드 드라이브는 많은 공간을 제공하며 항상 자동 예약 백업에 사용할 수 있습니다. 또 다른 문제는 운영 체제, 응용프로그램 및 음악이나 비디오 같은 사용자 파일은 계속 커지기 때문에 아카이브 파일이 많은 디스크 공간을 차지한다는 것입니다. 따라서 이전 백업을 제거하는 동시에 최신 백업을 가능하면 많이 보존해야 합니다. 사용자의 백업 아카이브에서 여러 개의 파일을 탐색하여 주요 데이터의 손실없이 기한이 지난 백업을 삭제하느라 많은 시간을 허비하게 됩니다.
16
Copyright © Acronis, Inc., 2000-2007
사용자가 골치 아픈 검색과 분석 작업에 신경을 쓰지 않도록 Acronis 은 백업 위치라고 하는 로컬 또는 네트워크 폴더에 저장되는 아카이브의 자동 관리를 제공함으로써 새로운 방식의 백업 전략을 제공합니다. 백업 위치는 다음과 같은 특성을 갖고 있습니다. •
크기가 가변적이다.
•
작동을 사용자 정의하고 내용을 표시할 수 있다.
•
보호된 별도 파티션 대신 로컬, 외부 또는 네트워크 드라이브 또는 Acronis 보안 영역 같은 FTP 서버의 공통 폴더에 있다.
백업 위치를 구성하는 주요 원칙은 다음과 같습니다. •
백업 파일 이름 자동 지정
•
전체 폴더를 기준으로 백업 위치 주소 지정
•
사용자가 예약된 백업 작업에 대해 설정한 백업 정책에 따라 백업 모드(전체, 추가, 차등) 자동 선택
•
사용자가 설정한 규칙에 따라 오래된 백업 파일 자동 통합 또는 삭제
백업 위치에 대한 규칙 설정 사용자는 하나 이상의 백업 위치를 구성하고 모든 위치의 크기/저장 시간에 대한 전체 제한을 설정할 수 있습니다. 다음과 같은 사항이 포함됩니다. •
최대 저장 공간
•
최대 백업 수
•
아카이브의 최대 저장 기간
백업 위치에 백업이 생성되면 프로그램이 해당 위치의 할당량 위반 여부를 확인하여 백업용으로 배정된 사전 설정된 최대 기가바이트 수의 초과 같이 한계를 초과하면 가장 오래된 백업을 통합합니다. 예를 들어, 50GB 의 백업 파일을 저장할 백업 위치를 사전 설정해 두었는데 백업 크기가 55GB 에 도달하는 경우 할당량을 초과하게 되며 시스템은 이미 설정한 규칙과 정책을 기반으로 자동으로 응답합니다. 이 작업에는 임시 파일을 위한 디스크 공간이 필요합니다. 프로그램이 위반 사실을 발견하면 실제로 할당량을 위반한 것입니다. 따라서 백업을 통합하려면 위치 할당량보다 많은 공간이 있어야 합니다. 대략적인 여유 공간 크기는 해당 위치에서 가장 큰 백업의 크기입니다. 백업 작업을 생성하는 경우 디렉토리 트리 맨 위에 있는 백업 위치 목록에서 백업 위치를 선택해야 합니다. 이렇게 하면 백업에 대한 위와 같은 처리가 가능해집니다. 일반 폴더에서 백업 위치를 선택하면 처리가 수행되지 않습니다.
백업 위치 관리 사용자는 백업 위치를 삭제하거나 임의 위치에 대한 백업 규칙을 편집할 수 있습니다. 규칙에 대한 변경 내용은 다음 백업에 적용됩니다. 결과적으로, 위치의 내용은 새로운 규칙을 따르게 됩니다.
Copyright © Acronis, Inc., 2000-2007
17
3.6 Acronis 스냅 복원® Acronis 스냅 복원을 사용하면 시스템이 이미지로부터 완전히 복구되기 전에 충돌한 컴퓨터에서 OS 를 부팅하고 복원이 시작된지 수 초 후에 작업을 시작할 수 있습니다. 복원은 백그라운드에서 지속됩니다.
3.6.1 Acronis 스냅 복원 사용 시 제한 사항 1. Acronis 스냅 복원은 현재 Acronis 보안 영역에 있는 이미지에만 사용할 수 있습니다. 2. Acronis 스냅 복원은 Windows Vista 이미지를 지원하지 않습니다. 이미지에서 Vista 에디션이 발견되면 스냅 복원 옵션이 나타나지 않게 됩니다. 3. 따라서 Acronis 스냅 복원은 이미지가 운영 시스템(로컬 파티션 이나 디스크 이미지)를 보유하지 않거나 파일 아카이브를 복구할 때는 사용할 수 없습니다.
3.6.2 작동 방식 복구 절차가 시작될 때 Acronis True Image Home 은, 1. 시스템 파일이 포함된 이미지에서 섹터를 찾고 이러한 섹터를 먼저 복원합니다. 그러면 OS 가 복원되고 잠시 후 곧바로 OS 를 시작할 수 있습니다. OS 가 시작된 후 사용자는 파일 내용이 복구되지 않았더라도 폴더 트리 및 파일을 볼 수 있습니다. 그래도 사용자는 작업을 시작할 수 있습니다. 2. 자체 드라이버의 하드 디스크에 쓰고 파일로의 시스템 쿼리를 차단합니다. 사용자가 파일을 열고 응용 프로그램을 시작할 때, 드라이버는 시스템 쿼리를 받아서 현재 작업에 필요한 섹터를 복원합니다. 3. 그와 동시에 Acronis True Image Home 는 백그라운드에서 전체 영역별 이미지 복구를 진행합니다. 그러나 시스템에서 요청한 섹터의 우선 순위가 가장 높습니다. 결국 사용자가 아무런 작업을 하지 않아도 이미지가 완전히 복원됩니다. 그러나 시스템 장애 이후에 가능한 빨리 작업을 시작해야 하는 경우, 10–20GB 이미지(보통 이미지 크기)의 복원에 10 분 정도 소요되는 것을 감안할 때, 적어도 몇 분 내에 작업을 시작할 수 있습니다. 이미지 크기가 클 수록 시간은 더욱 절약됩니다.
3.6.3 사용 방법 시스템이 충돌한 경우 Acronis 스냅 복원을 사용하려면 다음과 같이 준비합니다. 1. Acronis True Image Home 을 설치합니다. 2. 하드 디스크에 Acronis 보안 영역을 만듭니다(10 장. Acronis 보안 영역 관리 참조). 3. Acronis 시작 복구 관리자를 활성화하고(3.4 Acronis 시작 복구 관리자 참조) Acronis True Image Home을 사용하여 부팅 가능한 미디어를 만듭니다(11 장. 부팅 가능한 미디어 생성 참조). 4. 시스템 디스크를 Acronis 보안 영역으로 백업(이미지)합니다(5.2.1 내 컴퓨터 백업 참조). 다른 디스크/파티션도 백업이 가능하지만 시스템 디스크 이미지는 반드시 백업해야 합니다. 스냅 복원을 수행하는 경우 현재 Acronis True Image Home 버전은 항상 전체 시스템 디스크를 복원합니다. 그러므로 시스템 디스크가 여러 파티션으로 구성되어 있다면, 이들 모두가 이미지에 포함되어야 합니다. 이미지에서 누락된 파티션은 모두 손실됩니다. 18
Copyright © Acronis, Inc., 2000-2007
실패하면, 컴퓨터를 부팅 가능한 미디어 또는 F11 키를 사용하여 부팅합니다. 복구 절차를 시작하고(6.3 이미지에서 디스크/파티션 또는 파일 복원 참조), Acronis 보안 영역에서 시스템 디스크 이미지를 선택하고 스냅 복원 사용을 선택한 후 다음 창에서 진행을 클릭합니다. 진행을 누른 후 몇 초 내에, 복원된 시스템으로 컴퓨터가 재부팅됩니다. 로그인 후 작업 시작 – 더 이상 재부팅이나 기타 다른 작업이 필요하지 않습니다. 지원되는 Windows 운영 체제에서도 Acronis True Image Home 을 실행하는 스냅 복원을 수행할 수 있습니다. 그러나 Windows 가 재부팅할 수 없는 경우에 대비해 반드시 부팅 가능한 미디어를 만들어 두어야 합니다.
3.7 디스크 및 파티션 정보 보기 다양한 마법사에 표시되는 모든 구조에서 데이터가 표현되는 방식을 바꿀 수 있습니다. 오른쪽에 아이콘 정렬, 세부 정보 선택, i(선택 항목 등록 정보 표시) 등 세 가지 아이콘이 표시됩니다. 마지막 아이콘은 객체를 마우스 오른쪽 버튼으로 클릭할 때 열리는 상황에 맞는 메뉴에도 나타납니다. 특정 열을 기준으로 메시지를 정렬하려면 헤더를 클릭하거나(다시 한 번 클릭하면 메시지가 반대 순서로 정렬됨) 아이콘 정렬 버튼을 클릭하고 열을 선택합니다. 표시할 열을 선택하려면 제목을 마우스 오른쪽 버튼으로 클릭하거나 열 선택 버튼을 클릭합니다. 그런 다음 표시할 열에 플래그를 지정합니다. 마우스 오른쪽 버튼으로 열 선택 버튼을 클릭하면 위로 이동 및 아래로 이동 버튼을 사용하여 열 표시 순서를 변경할 수도 있습니다. i (선택 항목 등록 정보 표시) 버튼을 클릭하면 선택한 파티션 또는 디스크 등록 정보 창이 표시됩니다. 창에는 두 개의 패널이 있습니다. 왼쪽 창에는 속성 트리가 표시되고 오른쪽 창에는 선택한 속성에 대한 자세한 설명이 표시됩니다. 디스크 정보에는 물리적 매개변수(연결 유형, 장치 유형, 크기 등)가 포함되고 파티션 정보에는 물리적 매개변수(섹터, 위치 등)와 논리적 매개변수(파일 시스템, 여유 공간, 지정된 문자 등)가 모두 포함됩니다. 마우스로 열 경계를 끌어 열의 너비를 변경할 수 있습니다.
3.8 Try&Decide Acronis True Image Home의 Try&Decide 기능을 사용하면 소프트웨어 설치 또는 이메일 첨부 파일 열기 같이 위험할 수 있는 작업을 안전하게 수행할 수 있습니다. 컴퓨터의 나머지 부분과 격리된, 통제되고 안전한 임시 작업 공간을 만들어 이 작업을 수행합니다. 이러한 작업을 수행할 때 시스템이 충돌하거나 컴퓨터가 응답하지 않을 경우 시스템을 다시 시작하여 Acronis True Image Home에 의해 이전 상태로 돌아가게 됩니다. 작업이 성공하면 실제 시스템에 변경 사항을 적용하거나 폐기할 수 있습니다. (자세한 내용은 7 장. Try&Decide를 참조하십시오.)
3.9 DriveCleanser®, 파일 삭제 및 시스템 정리 Acronis True Image Home 은 전체 하드 디스크 드라이브와 개별 파티션의 데이터를 안전하게 제거할 뿐만 아니라 개별 파일을 지우고 사용자 시스템 작업 흔적을 삭제하는 유틸리티를 포함합니다. 기존 하드 드라이브를 새로운 대용량 드라이브로 교체할 경우, 다시 포맷을 하더라도 복구 가능한 중요한 기밀 정보가 기존 디스크에 그대로 남겨질 수 있습니다. Acronis True Image Home 에 포함된 DriveCleanser 응용프로그램은 Acronis 에서 별도로 판매되었던 제품입니다. 이 응용프로그램은 대부분의 국가 및 주의 표준 이상을 충족하는 Copyright © Acronis, Inc., 2000-2007
19
기술을 통해 하드 디스크 드라이브 및/또는 파티션에 있는 기밀 정보를 제거합니다. 기밀 정보의 중요도에 따라 알맞은 데이터 제거 방식을 선택할 수 있습니다. File Shredder 는 개별 파일과 폴더에 대한 동일한 기능을 제공합니다. 마지막으로, 시스템 정리 마법사를 사용하면 사용자의 모든 활동 추적을 제거할 수 있습니다. PC 작업을 하는 동안 자신도 알지 못하는 사이에 수 천 바이트에 달하는, 자신의 작업 내용을 보여주는 증거(다양한 시스템 파일의 기록)가 남습니다. 여기에는 사용자 이름과 비밀번호 뿐만이 아니라 적의를 가진 사람 손에 넘어가면 사용자의 신원을 도용할 수 있는 기타 개인 정보가 포함될 수 있습니다. 이 유틸리티는 디스크 드라이브를 완전히 지워줍니다.
20
Copyright © Acronis, Inc., 2000-2007
4 장. 사용 Acronis True Image Home 4.1 프로그램 작업 공간 Acronis True Image Home 을 시작한 후에 가장 눈에 띄는 요소 중 하나는 주 프로그램 창에 있는 넓은 컬러 막대입니다. 이 막대를 "표시등"이라고 합니다. 표시등은 백업에 관한 시스템의 현재 상태를 알려줍니다. 또한 마지막 백업과 이 백업의 결과에 대한 날짜와 시간 정보뿐 아니라 백업 작업이 예약되어 있는지 여부도 표시합니다. 표시등은 시스템 상태에 따라 다음과 같이 바뀝니다. •
예약된 백업을 아직 수행하지 않았거나 가장 최근에 예약된 백업이 1 주일 이전인 경우 막대가 노란색으로 표시되고 시스템 상태는 경고입니다. 이러한 경우 막대는 "백업 생성 설정…" 링크를 작업 마법사 설정에 표시하여 백업 작업을 즉시 예약하도록 합니다.
•
백업을 예약하고 성공적으로 완료되면 시스템 상태가 "정상"으로 바뀌고 표시등이 녹색으로 변하여 1 주일 동안 그대로 유지됩니다. 1 주일 동안 예약된 작업이 실행되지 않으면 표시등이 다시 노란색으로 변합니다.
Copyright © Acronis, Inc., 2000-2007
21
•
어떠한 이유로 예약된 백업이 실패하면 시스템 상태는 "경보"로 바뀌고 표시등이 빨간색으로 변합니다.
예약된 백업 실행만 표시등 색상과 시스템 상태에 영향을 줍니다. 백업 생성 마법사를 수동으로 실행하고 예약되지 않은 백업을 수행하는 경우에는 표시등 색상과 시스템 상태가 변하지 않습니다. 색상은 "일회성" 백업 작업을 예약하는 경우에도 변하지 않습니다.
주 프로그램 창은 메뉴, 브라우저와 같은 도구 모음, 주 영역과 상태 표시줄로 구성됩니다. 주 영역에는 위에서 설명한 표시등 막대 외에 카테고리 아이콘이 포함되어 있습니다. 카테고리 아이콘은 다음과 같습니다.
22
Copyright © Acronis, Inc., 2000-2007
•
백업 및 복원 – 백업 아카이브를 생성하거나 이전에 만든 아카이브에서 데이터를 복원합니다.
•
Try&Decide – 시스템의 임시 사본을 변경한 다음 변경 사항을 실제 시스템에 적용할지 여부를 결정합니다.
•
디스크 유틸리티 – 하드 디스크를 복제 및 추가하고 디스크를 정리하며 파일을 안전하게 삭제하고 시스템을 정리합니다.
•
관리 도구 – 백업 위치, 아카이브, 예약 작업을 관리하고 로그를 확인합니다.
프로그램 메뉴 프로그램 메뉴 표시줄은 작업, 보기, 도구 및 도움말 항목으로 구성됩니다. 작업 메뉴는 사용 가능한 작업 목록으로 구성됩니다. •
백업 – 원하는 데이터를 백업합니다.
•
복구 – 원하는 데이터를 복원합니다.
•
Try&Decide – 시험 모드를 켜거나 결정을 내립니다.
•
새로운 작업 생성 – 새 작업을 예약합니다.
•
백업 아카이브 유효성 검사 – 선택한 백업 아카이브의 유효성을 검사합니다.
•
백업 아카이브 탐색 – 선택한 백업 아카이브를 탐색합니다.
•
이미지 마운트 – 이미지 아카이브를 마운트하여 가상 디스크를 생성합니다.
•
이미지 마운트 해제 – 마운트한 이미지의 마운트를 해제합니다.
•
종료 – Acronis True Image Home 을 종료합니다.
보기 메뉴에는 프로그램 창 모양을 관리하는 항목이 들어 있습니다. •
작업도구 – 작업도구 아이콘 크기를 조절하고 네비게이션과 도움말 작업도구를 활성화/비활성화하고 작업도구 아이콘의 텍스트 레이블을 활성화/비활성화하는 명령이 들어 있습니다.
•
상태 표시줄 – 상태 표시줄을 활성화/비활성화합니다.
도구 메뉴는 다음 항목으로 구성됩니다. •
Acronis 시작 복구 관리자 활성화 – 부팅 복원 관리자를 활성화합니다(F11 키).
•
부팅 가능한 복구 미디어 생성 – 부팅 가능한 미디어 생성 옵션을 실행합니다.
•
관리 –> 백업 위치 및 아카이브 관리 – 백업 위치를 만들고 편집하고 삭제하고 탐색하며 복원을 위해 백업 위치의 파일을 검색합니다.
•
관리 –> Acronis 보안 영역 관리 – 아카이브 저장을 위한 특수 숨김 파티션을 생성하고 삭제하고 해당 크기를 조정합니다(Acronis 보안 영역)
•
관리 –> 작업 관리 – 예약 작업을 생성하고 편집하고 삭제하고 작업 예약을 변경하며 작업을 수동으로 시작합니다.
•
디스크 복제 – 시스템을 새 하드 디스크로 전송합니다.
•
새 디스크 추가 – 컴퓨터에 설치된 추가 하드 디스크에 파티션을 생성합니다.
•
Acronis DriveCleanser – 하드 디스크 드라이브에서 개인 데이터를 안전하게 지웁니다.
Copyright © Acronis, Inc., 2000-2007
23
•
파일 삭제 – 더 이상 필요하지 않은 기밀 데이터를 안전하게 제거합니다.
•
시스템 정리 – Windows 활동 기록을 정리합니다.
•
로그 보기 – 로그 뷰어 창을 엽니다.
•
옵션 – 기본 백업/복원 옵션 편집, 텍스트 외관(글꼴) 설정, 이메일/Winpopup 공지 구성 및 기타 기능을 위한 창을 엽니다.
도움말 메뉴는 도움말을 호출하고 Acronis True Image Home 에 대한 정보를 얻는 데 사용됩니다. 상태 표시줄 주 창 맨 아래에 있는 상태 표시줄은 두 부분으로 나뉘어집니다. 왼쪽에는 선택한 작업에 대한 간략한 설명이 표시되고 오른쪽에는 작업 진행 상태와 결과가 표시됩니다. 작업 결과를 두 번 클릭하면 로그 창이 표시됩니다. 작업 표시줄 공지 영역 아이콘 대다수의 작업이 진행되는 동안, 특별한 표시기 아이콘이 Windows 작업 표시줄 공지 영역에 나타납니다(시계가 있는 상태 표시줄의 오른쪽 부분). 마우스를 해당 아이콘에 올려 놓으면, 작업 진행 상황을 나타내는 도구 설명이 나타납니다. 이 아이콘을 마우스 오른쪽 단추로 클릭하면 프로세스 우선 순위를 변경하거나 필요한 경우 작업을 취소할 수 있는 상황에 맞는 메뉴가 나타납니다. 시험 모드가 켜질 때 아이콘을 마우스 오른쪽 버튼으로 클릭하면 Try&Decide 기능의 상황에 맞는 메뉴가 실행됩니다. 이 아이콘은 열리는 주 프로그램 창에 영향을 받지 않습니다. 예약된 작업을 백그라운드에서 실행할 수도 있습니다. 프로그램 사용자 인터페이스와 메뉴 항목에서 텍스트 외관(글꼴 및 크기)을 변경할 수 있습니다. 이렇게 하려면 도구 –> 옵션 –> 외관 –> 글꼴을 선택합니다. 클릭하여 텍스트 외관 변경 결과를 미리 봅니다.
버튼을
4.2 사용 가능한 작업 컴퓨터에서 다음과 같은 작업을 수행할 수 있습니다. •
시스템 디스크/파티션을 포함한 데이터 백업
작업 –> 백업을 선택하거나 주 창에서 백업 및 복원 카테고리를 클릭하고 백업 및 복원 창에서 백업을 선택한 다음 마법사의 지시를 따릅니다. 자세한 내용은 5 장. 백업 아카이브 생성을 참조하십시오. •
시스템 디스크/파티션을 포함한 데이터 복원
작업 –> 복구를 선택하거나 주 창에서 백업 및 복원 카테고리를 클릭하고 백업 및 복원 창에서 백업을 선택한 다음 마법사의 지시를 따릅니다. 자세한 내용은 6 장. 백업 데이터 복원을 참조하십시오. •
백업이나 유효성 검사 작업 설정
작업 –> 새로운 작업 생성을 선택하거나 주 창에서 관리 도구 카테고리를 클릭한 다음 주 그룹에서 작업 관리를 선택하고 마지막으로 세로 막대에서 새로운 작업 생성을 클릭한 다음 마법사의 지시를 따릅니다. 자세한 사항은 9 장. 작업 예약을 참조하십시오 •
Acronis True Image Home 작업의 로그 찾아보기
도구 –> 로그 보기를 선택하거나 세로 막대에서 로그 보기를 선택하여 이벤트 로그 창으로 이동합니다. 자세한 사항은 12.3 로그 보기를 참조하십시오 24
Copyright © Acronis, Inc., 2000-2007
•
백업 프로세스 우선 순위나 파일 덮어쓰기 모드와 같은 백업/복원 옵션 설정
도구 –> 옵션 –> 기본 백업 옵션 또는 기본 복구 옵션을 선택하고 설정합니다. 자세한 내용은 5.3 백업 옵션 설정 및 6.4 복원 옵션 설정을 참조하십시오. •
Acronis True Image Home 작업에 대한 공지 보내기 설정
도구 –> 옵션 –> 공지를 선택하고 설정합니다. 자세한 내용은 12.2 참조하십시오. •
작업 결과 공지를
백업 위치 생성
백업 아카이브 저장을 위해 특별 등록 정보로 폴더를 생성합니다. 주 창에서 관리 도구 카테고리를 클릭하고 주 그룹에서 백업 위치 및 아카이브 관리를 선택하고 마지막으로 세로 막대의 백업 위치 카테고리에서 백업 위치 생성을 클릭한 다음 마법사의 지시를 따릅니다. 자세한 내용은 8 장. 백업 위치 관리 및 3.5 Acronis 백업 위치를 참조하십시오. •
백업 위치 편집
백업 위치 속성을 편집합니다. 주 창에서 관리 도구 카테고리를 클릭하고 주 그룹에서 백업 위치 및 아카이브 관리를 선택하고 마지막으로 백업위치 카테고리에서 백업 위치 편집을 클릭한 다음 마법사 지시를 따릅니다. 자세한 내용은 8 장. 백업 위치 관리 및 3.5 Acronis 백업 위치를 참조하십시오. •
백업 위치 삭제
특정 속성을 갖는 백업 저장 폴더를 삭제합니다. 주 창에서 관리 도구 카테고리를 클릭하고 주 그룹에서 백업 위치 및 아카이브 관리를 선택하고 마지막으로 세로 막대의 백업 위치 카테고리에서 백업 위치 삭제를 클릭한 다음 마법사의 지시를 따릅니다. 자세한 내용은 8 장. 백업 위치 관리 및 3.5 Acronis 백업 위치를 참조하십시오. •
Acronis 보안 영역 관리(생성, 삭제, 크기 조정, 제거 또는 비밀번호변경)
도구 –> 관리 –> Acronis 보안 영역 관리를 선택한 다음 마법사의 지시를 따릅니다. 세로 막대의 백업 위치 그룹에서 Acronis 보안 영역 관리를 클릭하여 이 마법사에 액세스할 수도 있습니다. 자세한 사항은 10 장. Acronis 보안 영역 관리를 참조하십시오 •
로컬이나 네트워크 드라이브 또는 이동식 미디어 등 어디에 있든 백업 아카이브의 유효성 검사
작업 –> 백업 아카이브 유효성 검사를 선택하고 마법사의 지시를 따릅니다. 자세한 사항은 12.1 백업 아카이브 유효성 검사를 참조하십시오. 아카이브를 마우스 오른쪽 버튼으로 클릭하고 상황에 맞는 메뉴에서 백업 아카이브 유효성 검사를 선택하여 Windows 탐색기에서 마법사를 시작할 수도 있습니다. •
Acronis Startup 복구 관리자를 활성화 합니다.
도구 –> Acronis 시작 복구 관리자 활성화를 선택한 다음 마법사의 지시를 따릅니다. 자세한 내용은 3.4 Acronis 시작 복구 관리자를 참조하십시오 •
임의의 아카이브 내용 탐색 및 임의의 아카이브에서 개별 파일 복원
작업 –> 백업 아카이브 탐색을 선택한 다음 왼쪽 창의 디렉토리 트리에서 탐색할 아카이브를 선택합니다. 자세한 내용은 13.1 아카이브에서 파일 검색을 참조하십시오 아카이브를 마우스 오른쪽 버튼으로 클릭하고 Windows 탐색기의 상황에 맞는 메뉴에서 탐색을 선택하여 아카이브를 탐색할 수도 있습니다.
Copyright © Acronis, Inc., 2000-2007
25
•
파티션의 이미지를 마운트하여 해당 내용 탐색 및 수정 또는 개별 파일 복원
작업 –> 이미지 마운트를 선택하고 마법사의 지시를 따릅니다. 자세한 내용은 13.2 이미지 마운팅을 참조하십시오. 이미지 아카이브를 마우스 오른쪽 버튼으로 클릭하고 상황에 맞는 메뉴에서 마운트를 선택하여 Windows 탐색기를 통해 마운트할 수도 있습니다. •
이전에 마운트한 파티션 이미지 언마운트
작업 –> 이미지 마운트 해제를 선택하고 마법사의 지시를 따릅니다. 자세한 내용은 13.3 이미지 마운트 해제를 참조하십시오. 가상 디스크 아이콘을 마우스 오른쪽 버튼으로 클릭하고 마운트 해제를 선택하여 Windows 탐색기에서 이 작업을 수행할 수도 있습니다 •
새로운 하드 디스크로 시스템 전송
도구 –> 디스크 복제를 선택하거나 주 창에서 디스크 유틸리티 카테고리를 선택하고 하드 디스크 유틸리티 그룹에서 디스크 복제를 클릭한 다음 마법사의 지시를 따릅니다. 14 장. 새로운 디스크로 시스템 전송을 참조하십시오. •
새로운 하드 디스크에서 파티션 포맷
도구 –> 새로운 디스크 추가를 선택하거나 주 창에서 디스크 유틸리티 카테고리를 선택하고 하드 디스크 유틸리티 그룹에서 새로운 디스크 추가를 클릭한 다음 마법사의 지시를 따릅니다. 15 장. 새 하드 디스크 추가를 참조하십시오. •
안전하게 파티션과 디스크의 개인 정보 제거
도구 –> Acronis DriveCleanser를 선택하거나 주 창에서 디스크 유틸리티 카테고리를 선택하고 시스템 정리 그룹에서 Acronis DriveCleanser를 클릭한 다음 마법사의 지시를 따릅니다. 16 장. 보안 및 개인 정보 보호 도구를 참조하십시오. •
안전하게 기밀 파일 삭제
도구 –> 파일 삭제를 선택하거나 주 창에서 디스크 유틸리티 카테고리를 선택하고 시스템 정리 그룹에서 파일 삭제를 클릭한 다음 마법사의 지시를 따릅니다. 16 장. 보안 및 개인 정보 보호 도구를 참조하십시오. •
모든 Windows 활동 흔적 정리
도구 –> 시스템 정리를 선택하거나 주 창에서 디스크 유틸리티 카테고리를 선택하고 시스템 정리 그룹에서 시스템 정리를 클릭한 다음 마법사의 지시를 따릅니다. 16 장. 보안 및 개인 정보 보호 도구를 참조하십시오. •
가상 모드를 사용하여 시스템에서 내용을 변경한 후 변경 내용을 유지할 지 여부 결정
주 창에서 Try&Decide 카테고리를 클릭하거나 주 메뉴에서 작업 –> Try&Decide를 선택한 다음 시도 모드 시작 창에서 시도 모드 시작 버튼을 클릭합니다. 자세한 내용은 7 장. Try&Decide를 참조하십시오. •
부팅 가능한 복구 미디어나 해당 ISO 이미지 생성
도구 –> 부팅 가능한 복구 미디어 생성을 선택한 다음 마법사 지시를 따릅니다. 11 장. 부팅 가능한 미디어 생성을 참조하십시오.
26
Copyright © Acronis, Inc., 2000-2007
5 장. 백업 아카이브 생성 손실된 데이터를 복원하거나 시스템을 확실히 안정된 상태로 롤백하려면 데이터나 전체 시스템 백업 파일을 우선 생성해야 합니다.
5.1 백업할 데이터? 현재 프로젝트 같은 특정 데이터는 보호하지만 운영 체제와 설정을 복원할 계획이 없는 경우 파일 수준 백업을 선택합니다. 이렇게 하면 아카이브 크기가 작아져 디스크 공간을 절약하거나 이동식 미디어 비용을 줄일 수 있습니다. 전체 시스템 디스크를 백업(디스크 이미지 생성)하면 더 많은 디스크 공간이 필요하지만 시스템이 충돌하거나 하드웨어 장애가 발생할 경우 몇 분 안에 시스템을 복원할 수 있습니다. 또한 이미지를 만드는 절차가 파일을 복사하는 것보다 훨씬 빠르기 때문에 대용량 데이터를 백업하는 경우 백업 프로세스 속도를 크게 향상시킬 수 있습니다(3.1 파일 아카이브와 디스크/파티션 이미지 간의 차이 참조) 백업을 계획할 때 사용할 수 있는 몇 가지 권장 사항이 있습니다. Acronis 보안 영역이나 주 하드 디스크 C 이외의 하드 디스크(더 바람직함)에 시스템 드라이브 이미지를 저장해야 합니다. 이렇게 하면, 주 하드 디스크 드라이브의 장애 시 시스템의 복구가능성을 더 확실하게 할 수 있습니다. 개인 데이터는 운영 체제 및 응용 프로그램과 별도로(예: D 드라이브에) 보관하여야 합니다. 따라서 데이터 드라이브(또는 파티션) 이미지 생성 속도가 빨라지고 복원해야 하는 정보의 양은 줄어듭니다. Acronis True Image Home 은 다음과 같은 데이터 카테고리의 백업을 제공합니다. 내 컴퓨터(디스크/파티션 집합의 이미지 백업) 내 데이터(파일, 폴더 또는 전체 파일 카테고리의 파일 수준 백업) 내 응용프로그램 설정(Windows 응용프로그램 설정의 파일 수준 백업) 내 이메일(Microsoft Outlook, Microsoft Outlook Express 및 Windows Mail 설정과 메시지의 파일 수준 백업).
5.2 백업 절차 5.2.1 내 컴퓨터 백업 컴퓨터의 하드 디스크와 파티션의 백업 이미지를 생성하거나 시스템 상태를 백업합니다. 1. 주 프로그램 메뉴에서 작업 –> 백업을 선택하여 백업 생성 마법사를 시작한 다음 내 컴퓨터를 선택합니다. Windows 탐색기 창에서 직접 마법사를 시작할 수도 있습니다. 이렇게 하려면 디스크 아이콘을 마우스 오른쪽 버튼으로 클릭하고 상황에 맞는 메뉴에서 백업을 선택합니다. 이 경우 프로그램은 내 컴퓨터 모드를 자동으로 설정합니다. 2. 다음 창에서 백업할 데이터를 선택합니다. 부팅 파일, 레지스트리, 보호된 Windows 파일 및 COM+ CLASS 등록 데이터베이스로 구성되는 디스크와 파티션 또는 시스템 상태를 백업할 수 있습니다. 시스템 상태 백업을 사용하면 시스템 파일, 드라이버 등을 복원할 수 있지만 작업에 사용하는 데이터 파일과 폴더는 복원할 수 없습니다. 데이터 파일과 폴더를 복원하려면 디스크 및 파티션을 선택합니다. 이 경우 백업할 디스크나 파티션을 선택합니다. 임의의 디스크와 파티션 집합을 선택할 수 있습니다. Copyright © Acronis, Inc., 2000-2007
27
기본적으로 프로그램은 데이터를 포함하는 하드 디스크 섹터만을 복사합니다. 하지만 경우에 따라서는 전체 섹터 단위 백업을 만드는 것이 유용할 수도 있습니다. 예를 들어, 실수로 일부 파일을 삭제한 경우 삭제 복구를 시도하기 전에 디스크 이미지를 만듭니다. 어떤 경우에는, 삭제 복구가 파일 시스템에 혼란을 줄 수 있기 때문입니다. 섹터별 백업을 수행하려면 섹터별 접근 방법을 사용하여 이미지 생성 상자를 선택합니다. 이 모드는 처리 시간이 증가하며 사용한 하드 디스크 섹터와 사용하지 않은 하드 디스크 섹터를 모두 복사하기 때문에 대개 큰 이미지 파일이 만들어집니다.
3. 디스크 및/또는 파티션을 백업하는 경우 다음 창의 체크 박스를 사용하여 백업에서 제외할 파일(있을 경우)을 선택합니다. 지정한 기준에 맞는 숨김 또는 시스템 파일과 폴더 또는 파일을 제외할 수 있습니다. 기준을 추가하는 동안 일반 Windows 와일드카드 문자를 사용할 수 있습니다. 예를 들어,확장자가 .tmp 인 모든 파일을 제외하려면 *.tmp 를 추가합니다. 28
Copyright © Acronis, Inc., 2000-2007
4. 5.2.5 백업 대상 선택으로 이동합니다.
5.2.2 내 데이터 백업 파일 카테고리를 백업합니다: 문서, 금융, 이미지, 음악, 비디오. 각 기본 카테고리는 컴퓨터의 하드 드라이브에서 발견된 모든 파일의 연관 유형을 나타냅니다. 파일과 폴더를 포함하고 있는 다수의 사용자 지정 카테고리를 추가할 수 있습니다. 새로운 카테고리가 기억되어 함께 표시됩니다 어떠한 사용자 지정 또는 기본 파일 카테고리(카테고리 편집)의 내용도 변경하거나 삭제할 수 있습니다. 기본 파일 카테고리는 삭제할 수 없습니다. 현재 백업의 사용자 지정 내용을 보관하지 않으려면 카테고리를 생성하지 않고 파일과 폴더를 선택하면 됩니다. 1. 주 프로그램 메뉴에서 작업 –> 백업을 선택하여 백업 생성 마법사를 시작한 다음 내 데이터를 선택합니다 Windows 탐색기 창에서 직접 마법사를 시작할 수도 있습니다. 이렇게 하려면 파일이나 폴더 아이콘을 마우스 오른쪽 버튼으로 클릭하고 상황에 맞는 메뉴에서 백업을 선택합니다. 이 경우 프로그램이 자동으로 내 데이터 모드를 설정하고 백업할 선택된 파일이나 폴더에 표시합니다. 2. 문서, 금융, 이미지, 음악 및 비디오 등 백업할 데이터 카테고리를 선택합니다. 각 기본 카테고리는 컴퓨터의 하드 드라이브에서 발견된 모든 파일의 연관 유형을 나타냅니다.
Copyright © Acronis, Inc., 2000-2007
29
사용자 정의 데이터 카테고리를 추가하려면 생성을 클릭하고 폴더(데이터 소스)를 선택하고 카테고리 이름을 제공합니다. 선택한 폴더에 있는 모든 파일을 카테고리에 포함시키거나 필터를 적용하여 백업하거나 백업하지 않으려는 특정 유형의 파일을 선택할 수 있습니다.
필터를 설정하려면 특정 유형의 파일만 백업 또는 소스에서 특정 유형을 제외한 모든 유형의 파일 백업 유형을 선택합니다. 그런 다음 새로 추가를 클릭하고 나타나는 창에서 원하는 파일 유형을 선택합니다.
30
Copyright © Acronis, Inc., 2000-2007
다음과 같이 파일 유형을 선택할 수 있습니다. 1. 이름별. 위쪽 이름 필드에 파일 이름을 입력합니다. 일반 Windows 와일드 카드 문자를 사용할 수 있습니다. 예를 들어, My???.exe 는 이름이 다섯 개의 기호로 구성되고 "my"로 시작하는 모든 .exe 파일을 선택합니다. 2. 유형별. 목록에서 원하는 파일 유형에 선택 표시합니다. 확장자나 설명을 검색 필드에 입력하여 원하는 등록된 파일 유형을 검색할 수도 있습니다. 3. 확장자별. 사용자 지정 파일 형식 편집… 링크를 클릭하고 파일 확장자 필드에 확장자 (세미콜론으로 구분)를 입력합니다. 현재 백업의 사용자 지정 내용을 보관하지 않으려면 트리에서 파일/폴더를 선택합니다. 이러한 설정은 현재 백업 작업에 대해서만 유효합니다.
Copyright © Acronis, Inc., 2000-2007
31
또한 파일 필터링은 수동으로 추가된 폴더에 적용할 수 있습니다. 예를 들어, 숨김 및 시스템 파일 폴더, 확장자가 .~, .tmp 및 .bak 인 파일은 아카이브에 저장하지 않으려는 경우가 있습니다. 일반 Windows 와일드카드 문자를 사용하여 사용자 지정 필터를 적용할 수 있습니다. 예를 들어,확장자가 .bmp 인 모든 파일을 제외하려면 *.bmp 마스크를 추가합니다.
이러한 필터 설정은 현재 작업에 대해 유효합니다. 백업할 폴더를 선택할 때마다 호출할 기본 필터를 설정하는 방법은 5.3.2 소스 파일 제외를 참조하십시오. 사용자 정의 카테고리를 생성하지 않고 일부 파일을 백업에서 제외하려면 다음 창에서 지정할 수 있습니다. 지정한 기준에 맞는 숨김 또는 시스템 파일과 폴더 또는 파일을 제외할 수 있습니다. 기준을 추가하는 동안 일반 Windows 와일드카드 문자를 사용할 수 있습니다. 예를 들어,확장자가 .tmp 인 모든 파일을 제외하려면 *.tmp 를 추가합니다. 3. 5.2.5 백업 대상 선택으로 이동합니다.
5.2.3 내 응용프로그램 설정 백업 Windows 응용 프로그램의 사용자 지정 설정 백업. 사전 정의된 폴더를 백업하고 최소 사용자 선택 사항이 요구되는 파일 수준 백업의 하위 집합입니다. 본 프로그램은 컴퓨터에 카테고리별로 분류된 지원되는 응용 프로그램 목록을 나타냅니다. 임의의 카테고리와 응용 프로그램 집합을 선택할 수 있습니다. 프로그램은 응용 프로그램 실행 파일이 아닌 사용자의 설정만을 백업합니다. 응용프로그램이 오작동하거나 실행이 중단되는 경우 최신 업데이트를 사용하여 다시 설치한 후 백업에서 사용자 설정을 복구해야 합니다.
컴퓨터에서 발견된 모든 지원되는 응용 프로그램의 백업을 선택하려면 설치된 응용 프로그램 상자를 표시합니다. 인스턴트 메신저 응용프로그램의 경우 설정과 기록을 모두 백업합니다. 지원되는 응용프로그램 목록은 점차 확대될 것입니다. 업데이트는 새 프로그램 빌드 또는 인터넷을 통해서 제공됩니다. 32
Copyright © Acronis, Inc., 2000-2007
1. 주 프로그램 메뉴에서 작업 –> 백업을 선택하여 백업 생성 마법사를 시작한 다음 내 응용프로그램 설정을 선택합니다. 바탕 화면에서 직접 마법사를 시작할 수도 있습니다. 이렇게 하려면 응용프로그램 레이블을 마우스 오른쪽 버튼으로 클릭하고 상황에 맞는 메뉴에서 백업을 선택합니다. 이 경우 프로그램이 자동으로 내 데이터 모드를 설정하고 백업할 응용프로그램 파일에 표시합니다. 응용프로그램 설정을 백업하려면 내 응용프로그램 설정을 선택합니다. 2. 백업할 응용 프로그램을 선택합니다. 임의의 카테고리와 응용 프로그램 집합을 선택할 수 있습니다.
3. 5.2.5 백업 대상 선택으로 이동합니다.
5.2.4 내 이메일 백업 Acronis True Image Home 은 Microsoft Outlook 2000, 2002, 2003, Microsoft Outlook Express 및 Windows Mail 에서 메시지, 계정 및 설정을 직접 백업할 수 있는 간단명료한 방법을 제공합니다. 이메일 백업은 사전 정의된 폴더를 백업하고 최소한의 사용자 선택만이 요구되는 파일 수준 백업의 단위입니다. 하지만 필요한 경우 Microsoft Outlook 구성 요소와 폴더를 개별적으로 선택할 수 있습니다. 지원되는 이메일 클라이언트 수는 점차 증가할 것입니다. 업데이트는 새 프로그램 빌드 또는 인터넷을 통해서 제공됩니다. 1. 작업 –> 백업을 선택하여 백업 생성 마법사를 시작합니다. 2. 내 이메일을 선택합니다. 3. 백업할 메일 클라이언트의 구성 요소와 폴더를 선택합니다.
Copyright © Acronis, Inc., 2000-2007
33
다음과 같은 항목을 선택할 수 있습니다. .PST/.DBX 데이터베이스 파일에 포함된 메시지 이메일 계정 Microsoft Office Outlook 2000, 2002, 2003 의 경우 메일 폴더 일정표 연락처 작업 노트 서명 새로운 폴더 사용자 설정 주소록
Microsoft Outlook Express 의 경우 메일 폴더 주소록(Windows 주소록 선택).
Acronis True Image Home 은 Microsoft Outlook 에 대한 IMAP(인터넷 메시지 액세스 프로토콜) 메일 폴더 백업을 제공합니다. 즉, 메일 서버에 저장된 폴더를 백업할 수 있습니다. Microsoft Outlook Express 및 Windows Mail 의 경우 로컬 이메일 폴더 백업만 사용할 수 있습니다.
5.2.5 백업 대상 선택 백업할 대상 위치를 선택합니다. Acronis 보안 영역 또는 백업 위치 이외의 대상을 선택하는 경우 아카이브 이름을 지정합니다.
34
Copyright © Acronis, Inc., 2000-2007
새 아카이브를 생성하려는 경우(예: 전체 백업 수행) 폴더 라인에 새 파일 이름을 입력하거나 파일 이름 생성기(라인 오른쪽 버튼)를 사용합니다. 기존의 전체 백업 파일을 선택하는 경우 덮어쓸지 묻는 메시지가 표시됩니다. 전체 백업을 덮어쓰면 기존 아카이브 전체를 버리고 새 전체 백업을 생성합니다. 이 경우 기존의 전체 백업에 추가된 모든 증분 및 차등 파일은 사용할 수 없게 됩니다. 이러한 파일은 삭제하는 것이 좋습니다. 증분 또는 차등 파일을 기존의 아카이브에 추가하려는 경우 임의의 대상 아카이브 파일을 선택합니다. 파일이 동일 폴더에 저장되어 있는 경우 프로그램은 이러한 파일을 단일 아카이브로 인식하므로 어떤 파일을 선택하든 상관 없습니다. 여러 개의 이동식 디스크에 파일을 저장했으면 최신 아카이브 파일을 사용합니다. 그렇지 않으면 복구 문제가 발생할 수 있습니다.
원본 폴더와 아카이브 저장 위치가 멀수록 손상 시 더 안전합니다. 예를 들어 다른 하드 디스크에 아카이브를 저장하면 기본 디스크가 손상되더라도 데이터가 보호됩니다. 모든 로컬 하드 디스크가 손상된 경우에도 네트워크 디스크, FTP 또는 이동식 미디어에 저장된 데이터는 계속 사용할 수 있습니다. 백업을 저장하기 위해 Acronis 보안 영역(자세한 내용은 3.3 Acronis 보안 영역TM 참조) 또는 Acronis 백업 위치(자세한 내용은 3.5 Acronis 백업 위치 참조)를 사용할 수도 있습니다. 이러한 경우에는 백업 파일 이름을 제공할 필요가 없습니다. 1.3.4 지원되는 저장 미디어의 FTP 서버 지원 관련 메모와 권장 사항을 참조하십시오.
5.2.6 백업 모드 선택 전체, 증분 또는 차등 백업 중 생성하고자 하는 백업을 선택하십시오. 선택한 데이터를 아직 백업하지 않았거나 전체 아카이브가 오래되어 새 마스터 백업 파일을 생성하고 싶은 경우 전체 백업을 선택합니다. 그렇지 않으면 증분 또는 차등 백업을 만드는 것이 좋습니다.(3.2 전체, 증분 및 차등 백업 참조).
Copyright © Acronis, Inc., 2000-2007
35
5.2.7 백업 옵션 선택 백업 옵션(즉, 백업 파일 분할, 압축 수준, 비밀번호 보호 등)을 선택하십시오. 기본 옵션 사용 또는 옵션 수동으로 설정을 선택할 수도 있습니다. 수동으로 설정하는 경우에는 현재의 백업작업에만 설정이 적용됩니다. 또는 현재 화면에서 기본 옵션을 편집할 수 있으며 이는 기본 설정으로 저장됩니다. 자세한 내용은 5.3 백업 옵션 설정을 참조하십시오.
5.2.8 주석 제공 아카이브에 대한 주석을 제공하십시오. 이 주석은 백업을 식별하고 잘못된 데이터를 복원하는 것을 방지하는 데 도움을 줄 수 있습니다. 내용을 작성하지 않도록 선택할 수도 있습니다. 백업 파일 크기 및 생성 날짜는 자동으로 설명에 추가되므로 이 정보는 입력할 필요가 없습니다.
5.2.9 작업 요약 및 백업 프로세스 최종 단계에서 백업 작업 요약이 표시됩니다. 지금까지 수행한 작업에 대해서는 이전을 클릭하여 생성된 작업을 변경할 수 있습니다. 진행을 클릭하면 작업 실행이 시작됩니다. 별도의 창에 작업 진행률이 표시됩니다. 취소를 클릭하여 절차를 중지할 수 있습니다. 숨기기를 클릭하여 진행률 창을 닫을 수도 있습니다. 백업 생성은 계속되지만 다른 작업을 시작하거나 주 프로그램 창을 닫을 수 있습니다. 후자의 경우 프로그램은 백그라운드에서 작업을 계속하고 백업 아카이브가 준비되면 자동으로 창을 닫습니다. 여러 백업 작업을 준비하는 경우에는 현재의 작업이 종료될 때까지 대기하게 됩니다.
36
Copyright © Acronis, Inc., 2000-2007
백업 프로세스의 우선 순위를 조정할 수 있습니다. 우선 순위를 조정하려면 시스템 트레이에 있는 프로세스 아이콘을 클릭하고 표시되는 메뉴에서 낮음, 보통, 높음의 우선 순위를 선택합니다. 기본 우선 순위를 설정하는 방법에 대한 자세한 내용은 5.3.5 백업 성능을 참조하십시오. 몇 개의 이동식 미디어로 아카이브를 굽는 경우에는 복원 과정 중 순서대로 삽입해야 하므로 반드시 번호를 지정해야 합니다.
작업 완료 시 로그를 볼 수 있습니다. 로그를 보려면 주 프로그램 메뉴에서 도구 –> 로그 표시를 선택합니다.
5.3 백업 옵션 설정 기본 백업 옵션을 보거나 편집하려면 주 프로그램 메뉴에서 도구 –> 옵션 –> 기본 백업 옵션을 선택합니다. 백업 작업을 생성하는 동안에도 기본 백업 옵션을 편집(또는 임시 설정)할 수 있습니다.
Copyright © Acronis, Inc., 2000-2007
37
5.3.1 아카이브 보호 사전 설정은 비밀번호 없음입니다. 아카이브는 비밀번호로 보호됩니다. 사용자 이외의 다른 사람이 아카이브를 복원하지 못하도록 텍스트 필드에 비밀번호와 비밀번호 확인을 입력하십시오. 비밀번호는 8 개 이상의 기호로 구성되어야 하며 문자(대문자와 소문자를 모두 사용하는 것이 좋음)와 숫자를 모두 포함하여 추측하기 어렵게 만들어야 합니다. 비밀번호로 보호되는 아카이브에서 데이터를 복원하려고 하거나 이러한 아카이브에 증분/차등 백업을 추가하려고 하면 Acronis True Image Home 에 비밀번호를 요청하는 별도의 창이 표시되어 인증된 사용자만 접근할 수 있도록 합니다.
5.3.2 소스 파일 제외 기본적으로, 선택한 폴더의 모든 파일이 아카이브에 포함됩니다. 백업하지 않으려는 특정 유형의 파일에 대한 기본 필터를 설정할 수 있습니다. 예를 들어, 숨김 및 시스템 파일 폴더, 확장자가 .~, .tmp 및 .bak 인 파일은 아카이브에 저장하지 않기를 원하는 경우가 있습니다. 일반 Windows 와일드카드 문자를 사용하여 필터를 적용할 수 있습니다. 예를 들어,확장자가 .exe 인 모든 파일을 제외하려면 *.exe 마스크를 추가합니다. My???.exe 는 이름이 다섯 개의 기호로 구성되고 "my"로 시작하는 모든 .exe 파일을 제외합니다. 이 옵션은 내 데이터 백업에서 선택한 실제 폴더에 영향을 줍니다. 파일 카테고리의 백업은 카테고리를 생성할 때 사전 설정된 파일 필터를 사용합니다(5.2.2 내 데이터 백업 참조). 내 응용프로그램 설정 또는 내 이메일 백업은 필터링해서는 안 되는 파일의 전용 목록이 있다는 것을 의미합니다.
5.3.3 이전/이후 명령 백업 절차 이전과 이후에 자동으로 실행할 명령이나 배치 파일을 지정할 수 있습니다. 예를 들어 백업 시작 전에 디스크에서 일부 tmp 파일을 제거하거나 백업 시작 전에 항상 시작될 타사의 안티 바이러스 제품을 설정할 수 있습니다. 편집을 클릭하여 명령, 인수 및 작업 디렉토리를 쉽게 입력할 수 있는 명령 편집 창을 열거나 폴더를 탐색하여 배치 파일을 찾습니다. 대화형 명령, 즉 사용자의 입력을 요청하는 명령(예: "중지")을 실행하려고 하지 마십시오. 그러한 명령은 지원되지 않습니다. 명령 실행이 완료될 때까지 작업 수행 안 함 상자(기본적으로 선택됨)를 선택 취소하면 명령 실행과 동시에 백업 프로세스를 실행할 수 있습니다. 명령이 실패하는 경우에도 백업을 수행하려면 사용자 명령이 실패하는 경우 작업 중단 상자(기본적으로 선택됨)를 선택 취소합니다. 명령 테스트 버튼을 클릭하여 자신이 만든 명령을 테스트 실행할 수 있습니다.
5.3.4 압축 수준 사전 설정은 보통입니다. 없음을 선택하면 압축하지 않고 데이터를 복사합니다. 백업 파일 크기가 상당히 커질 수 있습니다. 그러나 최대 압축을 선택하면 백업 작업이 상당히 오래 걸릴 수 있습니다.
38
Copyright © Acronis, Inc., 2000-2007
최적의 데이터 압축수준은 아카이브에 저장된 파일 형식에 따라 다릅니다. 예를 들어 아카이브가 .jpg, .pdf 또는 .mp3 와 같이 기본적으로 압축된 파일을 포함하면 최대 압축을 지정하더라도 아카이브 크기가 크게 줄어들지 않습니다. 일반적으로 기본값 보통 압축 수준을 사용하는 것이 좋습니다. 필요한 빈 디스크 수를 줄이기 위해 이동식 미디어에 대해서는 최대 압축을 선택할 수 있습니다.
5.3.5 백업 성능 아래의 세 가지 옵션은 백업 진행 속도에 어느 정도 눈에 띄는 효과가 나타날 수 있습니다. 이는 전체 시스템 구성과 장치의 물리적 특성에 따라 다릅니다. 1. 백업 프로세스 우선 순위 사전 설정은 낮음입니다. 시스템에서 실행하는 프로세스의 우선 순위에 따라 CPU 사용량과 해당 프로세스에 할당된 시스템 리소스가 결정됩니다. 백업 우선 순위를 낮추면 다른 CPU 작업에 더 많은 리소스를 사용할 수 있게 됩니다. 백업 우선 순위를 높이면 현재 실행 중인 다른 프로세스에서 리소스를 가져오기 때문에 백업 프로세스의 속도가 빨라질 수 있습니다. 총 CPU 사용량 및 다른 요인에 의해 결과가 달라질 수 있습니다. 2. HDD 쓰기 속도 사전 설정은 최대입니다. 내부 하드 디스크(예: Acronis 보안 영역)로 백그라운드에서 백업하면 많은 양의 데이터가 디스크로 전송되기 때문에 다른 프로그램 성능이 느려질 수 있습니다. Acronis True Image Home 을(를) 사용하여 원하는 수준으로 하드 디스크 사용을 제한할 수 있습니다. 백업 중인 데이터에 원하는 HDD 쓰기 속도를 설정하려면 슬라이더를 끌거나 초당 킬로바이트로 쓰기 속도를 입력합니다. 3. 네트워크 연결 속도 사전 설정은 최대입니다.
Copyright © Acronis, Inc., 2000-2007
39
네트워크 드라이브로 데이터를 자주 백업하는 경우 Acronis True Image Home 에서 사용하는 네트워크 대역폭으로 제한하는 것을 고려하십시오. 원하는 데이터 전송 속도를 설정하려면 슬라이더를 끌거나 백업 데이터 전송을 위한 대역폭 제한을 초당 킬로바이트로 입력합니다.
5.3.6 아카이브 분할 크기 조정이 가능한 백업은 원본 백업을 함께 구성하는 여러 개의 파일로 분할할 수 있습니다. 백업 파일은 분할되어 이동식 미디어로 굽거나 또는 FTP 서버(FTP 서버에서 직접 복구되는 데이터는 2GB 이내의 파일로 아카이브 분할해야 함)에 저장할 수 있습니다. 백업 위치 또는 Acronis 보안 영역에 예정된 백업은 분할할 수 없습니다. 사전 설정은 자동입니다. 이 설정을 선택하면 Acronis True Image Home 가 다음과 같이 작동합니다.
하드 디스크에 백업할 때: 선택한 디스크의 공간이 충분하고 파일 시스템이 예상 파일 크기를 허용할 경우 프로그램은 단일 아카이브 파일을 만듭니다. 저장 디스크의 공간이 충분하지만 파일 시스템이 예상 파일 크기를 허용하지 않는 경우 Acronis True Image Home 이 자동으로 백업을 여러 파일로 분할합니다 FAT16 및 FAT32 파일 시스템의 파일 크기 제한은 4GB 이지만 하드 드라이브 용량은 2TB 로 제한됩니다. 따라서 전체 디스크를 백업하는 경우 아카이브 파일이 이 한계를 초과하는 경우가 많습니다.
하드 디스크에 이미지를 저장할 공간이 충분하지 않을 경우에는 프로그램이 이에 대한 경고 메시지를 보내고 문제 해결 방법에 대한 사용자의 결정을 기다리게 됩니다. 추가 공간을 확보한 후 작업을 계속할 수도 있고 이전을 클릭하여 다른 디스크를 선택할 수도 있습니다.
디스켓, CD–R/RW 또는 DVD+R/RW 로 백업할 때: Acronis True Image Home 이 이전 디스크가 가득 차면 새 디스크를 삽입하도록 요청합니다. 또는 고정 크기를 선택하고 원하는 파일 크기를 입력하거나 드롭다운 목록에서 크기를 선택할 수 있습니다. 그러면 지정된 크기의 여러 파일로 백업이 분할됩니다. 나중에 아카이브를 CD–R/RW 또는 DVD+R/RW 에 구울 대상으로 하드 디스크에 백업할 때 유용합니다. 이미지를 직접 CD–R/RW 또는 DVD+R/RW 에 만들면 하드 디스크에 만들 때보다 시간이 훨씬 많이 걸릴 수 있습니다.
5.3.7 파일 수준 보안 설정 아카이브에서 파일의 보안 설정 유지 파일과 폴더는 기본적으로 최초 Windows 보안 설정과 함께 아카이브에 저장됩니다(예: 파일 특성 –> 보안에 설정된 각 사용자 또는 사용자 그룹에 대한 읽기, 쓰기, 실행 등의 권한). 권한 목록에 명시된 사용자 없이 컴퓨터에서 보안 파일/폴더를 복원하는 경우 이 파일을 읽거나 수정할 수 없습니다. 이러한 문제를 피하기 위해 아카이브에서 파일의 보안 설정 유지 옵션을 비활성화할 수 있습니다. 그러면 복원된 파일/폴더가, 항상 복원되는 위치(루트로 복원되는 경우 부모 폴더나 디스크)의 폴더로부터 권한을 상속받게 됩니다. 또는 복원 중에 아카이브에 보존된 파일의 보안 설정을 비활성화할 수도 있습니다(아래의
6.4.5 파일 수준 보안 설정 참조). 결과는 동일합니다. 40
Copyright © Acronis, Inc., 2000-2007
아카이브에서, 암호화된 파일을 암호 해제 상태로 저장 사전 설정은 비활성화됨입니다. Windows XP 및 Windows Vista 운영 체제에서 제공하는 암호화 기능을 사용하지 않으려면 이 옵션을 무시합니다. (파일/폴더 암호화는 특성 –> 일반 –> 고급 속성 –> 내용을 보안 데이터로 암호화에 설정됩니다). 백업에 암호화된 파일이 있으며 복원 후에 임의의 사용자가 액세스할 수 있게 하려면 해당 옵션을 선택하십시오. 옵션을 선택하지 않으면 파일/폴더를 암호화한 사용자만이 읽을 수 있습니다. 암호화된 파일을 다른 컴퓨터에 복원하려는 경우 암호를 해제하는 것이 좋습니다. 이러한 옵션은 파일/폴더 백업에만 관련됩니다.
5.3.8 미디어 구성 요소 사전 설정은 비활성화됨입니다. 이동식 미디어를 백업할 때는 이 미디어를 부팅 가능하게 만들 수 있으며 별도의 복구 디스크가 필요합니다. 복구 미디어에 Acronis One–Click Restore 를 추가하면 이 미디어에 저장된 이미지 아카이브에서 한 번의 클릭으로 데이터를 복구할 수 있습니다. 즉, 해당 미디어에서 부팅할 때 "복원"을 클릭하면 모든 데이터가 자동으로 원래 위치에 복원됩니다. 파티션 크기의 재조정과 같은 옵션이나 선택 사항은 사용할 수 없습니다. 복원하는 동안 더 많은 기능이 필요한 경우 Acronis True Image Home 의 독립 실행형 버전을 복구 미디어에 기록합니다. 그러면 데이터 복구 마법사를 사용하여 복구 작업을 구성할 수 있습니다. 고급 탭에서 Acronis True Image Home(정식 버전)과 Acronis True Image Home 을 제거하는 경우에도 쉽고 영구적으로 PC 디스크에서 기밀 데이터를 제거할 수 있는 Acronis DriveCleanser 유틸리티의 독립 실행형 버전을 선택할 수 있습니다. 컴퓨터에 Acronis Disk Director Suite 같은 다른 Acronis 제품이 설치되어 있는 경우 이러한 프로그램 구성 요소의 부팅 가능한 버전은 고급 탭에서도 제공됩니다.
5.3.9 추가 설정 1. 작업 완료 시 백업 아카이브 유효성 검사 사전 설정은 비활성화됨입니다. 활성화되면 백업 이후 프로그램이 방금 생성되거나 보완된 아카이브의 무결성을 검사합니다. 중요한 데이터의 백업이나 디스크/파티션 백업의 설정 시, 백업이 손실된 데이터를 복구하는 데 사용될 수 있도록 하는 옵션을 반드시 활성화해야 합니다. 아카이브 데이터의 무결성을 검사하려면 아카이브와 초기 전체 백업에 속해 있는 모든 증분/차등 백업이 있어야 합니다. 연속 백업 중 누락된 것이 있으면, 유효성 검사를 수행할 수 없습니다.
2. 이동식 미디어에 백업 생성시, 첫번째 미디어 묻기 사전 설정은 활성화됨입니다. 이동식 미디어를 백업할 때 첫 번째 미디어 삽입 프롬프트를 표시할지 여부를 선택할 수 있습니다. 기본 설정을 사용하면 프로그램은 프롬프트 박스에서 사용자가 확인을 누를 때까지 대기하므로 사용자가 자리를 비울 경우 이동식 미디어에 백업할 수 없습니다. 따라서 Copyright © Acronis, Inc., 2000-2007
41
이동식 미디어에 백업하도록 한 경우에는 프롬프트를 비활성화해야 합니다. 그러면 사용 가능한 이동식 미디어가 있을 때(예: CD–R/RW 삽입 시) 작업을 자동으로 실행할 수 있습니다.
5.3.10 오류 처리 1. 불량 섹터 무시 사전 설정은 비활성화됨입니다. 하드 디스크에 불량 섹터가 있는 경우라도 본 옵션으로 백업을 실행할 수 있습니다. 대부분의 디스크에는 불량 섹터가 없지만 하드 디스크 수명이 진행되는 동안 발생할 수 있는 가능성이 증가합니다. 백업 과정을 제어할 수 없을 때, 자동 백업시 본 기능이 유용할 수 있습니다. 이 기능을 활성화하면 백업은 수행되지만 읽기 및/또는 쓰기 오류로 인해 불량 섹터가 발생할 수 있습니다. 2. 처리하는 동안 메시지 및 대화 상자 표시 안 함(자동 모드) 사전 설정은 비활성화됨입니다. 이 설정을 활성화하면 백업 작업 시 오류를 무시할 수 있습니다. 이 기능은 주로 자동 백업을 수행하여 백업 프로세스를 제어할 수 없는 경우를 위해 설계되었습니다. 이 모드에서는 백업 중 오류가 발생해도 공지가 표시되지 않습니다. 대신 도구 –> 로그 표시를 선택하여 작업 완료 후 모든 작업의 세부 로그를 확인할 수 있습니다.
42
Copyright © Acronis, Inc., 2000-2007
6 장. 백업 데이터 복원 6.1 Windows 에서 복원 또는 CD 로 부터 부팅? 위에서 언급했듯이(2.3 실행 Acronis True Image Home 참조) Acronis True Image Home은 여러 방식으로 실행할 수 있습니다. 이 방법이 보다 많은 기능을 제공하므로 먼저 Windows에서 Acronis True Image Home을 실행하여 데이터를 복원하는 것이 좋습니다 Windows가 로드되지 않는 경우에만 부트 가능한 미디어로부터 부팅하거나 (3.4 Acronis 시작 복구 관리자 참조) 복구 관리자 시작하기를 이용합니다. 프로그램을 로드한 부팅 CD 는 다른 백업 CD 사용을 방해하지 않습니다. Acronis True Image Home 은 모두 RAM 으로 로드되므로 부팅 가능한 CD 를 제거하여 아카이브 디스크를 삽입할 수 있습니다. 주의 사항: Acronis True Image Home 복구 디스크를 사용할 때는 제품이 Windows 가 드라이브를 식별하는 방법과 다른 디스크 드라이브 문자를 생성할 수 있습니다. 예를 들어, 독립 실행형 Acronis True Image Home 에서 인식되는 D: 드라이브는 Windows 의 E: 드라이브에 해당할 수 있습니다. 이것은 소프트웨어 오류가 아닙니다. 백업 이미지가 부팅 가능한 미디어에 있는 경우 Acronis 원 클릭 복원을 사용할 수 있습니다. 이 작업은 항상 전체 실제 디스크를 복원합니다. 그러므로 디스크가 몇 개의 파티션으로 구성되어 있는 경우 이들 모두를 이미지에 포함시켜야 합니다. 이미지에서 누락되는 파티션은 모두 손실됩니다. 이미지에 복구하려는 모든 디스크 데이터가 포함되었는지 확인합니다. Acronis 원 클릭 복원에 대한 자세한 내용은 5.3.8 미디어 구성 요소를 참조하십시오.
6.1.1 복구 모드에서 네트워크 설정 이동식 미디어에서 또는 시작 복구 관리자를 사용하여 부팅하는 경우 Acronis True Image Home 이 네트워크를 감지하지 못할 수 있습니다. 네트워크에 DHCP 서버가 없거나 컴퓨터 주소를 자동으로 식별하지 못한 경우 이런 일이 발생할 수 있습니다. 네트워크 연결을 활성화하려면 도구 –> 옵션 –> 네트워크 어댑터 창에서 직접 네트워크 설정을 지정합니다.
6.2 파일 아카이브에서 파일 및 폴더 복원 여기에서는 파일 백업 아카이브에서 파일과 폴더를 복원하는 방법을 설명합니다. 디스크/파티션 이미지로부터 원하는 파일과 폴더를 복원할 수 있습니다. 그렇게 하려면 이미지를 마운트하거나(13 장. 아카이브 탐색 및 이미지 마운팅 참조) 이미지 복원을 시작하고 지정한 파일 또는 폴더 복원(6.3 이미지에서 디스크/파티션 또는 파일 복원 참조)을 선택합니다. 1. 주 창 메뉴에서 작업 –> 복구를 선택하여 데이터 복구 마법사를 시작합니다. 2. 아카이브를 선택하십시오. 아카이브가 Acronis 보안 영역이나 백업 위치에 있는 경우 다음 단계에서 해당 위치를 선택하여 아카이브를 선택합니다.
Copyright © Acronis, Inc., 2000-2007
43
아카이브가 이동식 미디어(예: CD)에 있는 경우 시리즈에서 마지막 디스크를 삽입한 다음 데이터 복구 마법사에서 요구할 때 역순으로 디스크를 삽입합니다. FTP 서버에서 직접 데이터를 복구하려면 아카이브가 2GB 이하의 파일로 구성되어 있어야 합니다. 일부 파일의 크기가 더 크다고 생각되면 우선 전체 아카이브를 (초기 전체 백업과 함께) 로컬 하드 디스크나 네트워크 공유 디스크에 복사합니다. 지원하는 FTP 서버에 대한 참고 사항이나 권장 사항을 1.3.4 지원되는 저장 미디어에서 참조하십시오. Microsoft Outlook 을 새로 설치한 새 컴퓨터의 내 이메일 백업에서 Microsoft Outlook 메일 메시지, 계정, 연락처, 설정 등을 복원하기 전에 최소한 한 번 Outlook 을 시작해야 합니다. 이메일 정보를 복원한 후 처음으로 Microsoft Outlook 을 시작하면 오작동할 수 있습니다.
아카이브에 주석을 추가했으면 주석이 드라이브 트리의 오른쪽에 표시됩니다. 아카이브가 비밀번호로 보호된 경우 Acronis True Image Home 이 비밀번호를 묻습니다. 올바른 비밀번호를 입력할 때까지 명령과 다음 버튼을 사용할 수 없습니다. 3. 증분 백업을 포함하는 아카이브에서 파일을 복원하는 경우 Acronis True Image Home 은 생성 날짜/시간을 기준으로 연속적인 증분 백업 중 하나를 선택하도록 제안합니다. 그러므로 파일/폴더 상태를 특정 날짜로 롤백 할 수 있습니다. 증분 백업으로부터 데이터를 복원하려면 이전의 모든 증분 백업 파일과 초기 전체 백업이 있어야 합니다. 연속 백업 중 누락된 것이 있으면 복원을 수행할 수 없습니다. 차등 백업으로부터 데이터를 복원하려면 초기 전체 백업이 있어야 합니다.
44
Copyright © Acronis, Inc., 2000-2007
4. 선택한 폴더/파일(대상 폴더)을 복원하고자 하는 컴퓨터의 폴더를 선택합니다. 데이터를 원래 위치로 복원하거나 필요할 경우 새 위치를 선택할 수 있습니다. 새 위치를 선택할 경우 기본적으로 원래의 절대 경로를 복원하지 않고 선택한 항목이 복원됩니다. 또한 전체 폴더 계층 구조와 함께 항목을 복원할 수도 있습니다. 이런 경우 절대 경로 복원을 선택합니다. 5. 복원할 파일과 폴더를 선택합니다. 모든 데이터를 복원하도록 선택하거나 아카이브 내용을 탐색하여 원하는 폴더나 파일을 선택할 수 있습니다.
6. 복원 프로세스 옵션(즉, 복원 프로세스 우선 순위, 파일 수준 보안 설정 등)을 선택합니다. 기본 옵션 사용 또는 옵션 수동으로 설정을 선택할 수도 있습니다. 후자의 경우, 현재의 복원 작업에만 설정이 적용됩니다. 또한 현재 화면에서 기본 옵션을 편집할 수 있으며 그러면
Copyright © Acronis, Inc., 2000-2007
45
사용자가 지정한 설정이 기본값으로 저장됩니다. 자세한 내용은 6.4 참조하십시오.
복원 옵션 설정을
7. 다음 선택항목에서는 백업생성 후 유용한 데이터 변경사항을 보관할 수 있도록 해 줍니다. 프로그램이 아카이브에서와 동일한 이름을 가진 파일을 대상 폴더에서 찾은 경우 어떻게 할 것인지를 선택합니다.
•
기존 파일 덮어쓰기 – 이것은 하드 디스크에 있는 파일보다 아카이브 파일에 무조건적인 우선순위를 부여합니다.
•
오래된 기존 파일 덮어쓰기 – 이것은 아카이브에 있던지 디스크에 있던지 가장 최신에 편집된 파일에 우선권을 부여합니다.
•
기존 파일 덮어쓰지 않음 – 아카이브 파일보다 하드 디스크의 파일에 더 높은 우선 순위를 부여합니다.
8. 최종 단계에서 복원 작업 요약이 표시됩니다. 이 시점에서, 이전을 클릭하여 생성된 작업을 변경할 수 있습니다. 진행을 클릭하면 작업 실행이 시작됩니다. 9. 별도의 창에 작업 진행률이 표시됩니다. 취소를 클릭하여 절차를 중지할 수 있습니다. 중단된 절차로 인해 대상 폴더에서 변경을 발생할 수도 있으므로 유의하십시오.
6.3 이미지에서 디스크/파티션 또는 파일 복원 이미지에서 파티션(디스크)을 복원하려는 경우 Acronis True Image Home 만 타겟 파티션(디스크)에 액세스할 수 있어야 합니다. 즉, 다른 응용 프로그램이 같은 시점에 해당 파티션에 액세스할 수 없습니다. 파티션(디스크)을 차단할 수 없다는 메시지가 나타나면 이 파티션(디스크)을 사용하는 응용 프로그램을 닫았다가 다시 시작하십시오. 해당 파티션(디스크)을 사용하는 응용 프로그램을 확인할 수 없으면 모든 응용 프로그램을 닫습니다.
6.3.1 데이터 복원 마법사 시작 주 창 메뉴에서 작업 –> 복구를 선택하여 데이터 복구 마법사를 시작합니다. 46
Copyright © Acronis, Inc., 2000-2007
6.3.2 아카이브 선택 1. 아카이브를 선택하십시오. 아카이브가 Acronis 보안 영역이나 백업 위치에 있는 경우 다음 단계에서 해당 위치를 선택하여 아카이브를 선택합니다.
아카이브가 CD 와 같은 이동식 미디어에 있는 경우 데이터 복원 마법사가 나타나면 우선 마지막 CD 를 삽입하고 역순으로 디스크를 삽입합니다. FTP 서버에서 직접 데이터를 복구하려면 아카이브가 2GB 이하의 파일로 구성되어 있어야 합니다. 일부 파일의 크기가 더 크다고 생각되면 우선 전체 아카이브를 초기 전체 백업과 함께 로컬 하드 디스크나 네트워크 공유 디스크에 복사합니다. 지원되는 FTP 서버에 대한 정보나 권장 사항은 1.3.4 지원되는 저장 미디어를 참조하십시오.
아카이브에 주석을 추가했으면 주석이 드라이브 트리의 오른쪽에 표시됩니다. 아카이브가 비밀번호로 보호된 경우 Acronis True Image Home 이 비밀번호를 묻습니다. 올바른 비밀번호를 입력할 때까지 파티션 레이아웃, 명령 및 다음 버튼을 사용할 수 없습니다. 2. 증분 백업을 포함하는 아카이브에서 데이터를 복원하는 경우 Acronis True Image Home 은 생성 날짜/시간을 기준으로 연속적인 증분 백업 중 하나를 선택하도록 제안합니다. 그러므로 디스크/파티션 상태를 특정 날짜로 롤백할 수 있습니다. 증분 백업으로부터 데이터를 복원하려면 이전의 모든 증분 백업 파일과 초기 전체 백업이 있어야 합니다. 연속 백업 중 누락된 것이 있으면 복원을 수행할 수 없습니다. 차등 백업으로부터 데이터를 복원하려면 초기 전체 백업이 있어야 합니다.
6.3.3 복원 형식 선택 복원 대상을 선택하십시오.
Copyright © Acronis, Inc., 2000-2007
47
스냅 복원 사용 Acronis 보안 영역에서 디스크/파티션 이미지(Windows Vista 이미지 제외)를 복원할 때는 Acronis 스냅 복구를 사용할 수 있습니다. 이 옵션을 선택하는 경우 요약 창(6.3.12 복원 요약 및 복원 실행)에서 직접 진행하게 됩니다. 진행을 누른 후 몇 초 안에 컴퓨터는 복원된 시스템으로 다시 시작합니다. 로그인 및 더 이상의 재부팅이나 다른 작업이 필요하지 않습니다. Acronis 스냅 복원에 대한 자세한 내용은 3.6 Acronis 스냅 복원을 참조하십시오. 스냅 복원을 수행하는 경우 현재 Acronis True Image Home 버전은 항상 전체 시스템 디스크를 복원합니다. 따라서 만일 시스템 디스크가 여러 개의 파티션으로 구성되어 있고 Acronis 스냅 복구를 이용할 계획이라면 모든 파티션들이 이미지에 포함되어야 합니다. 이미지에서 누락된 파티션은 모두 손실됩니다.
해당 이미지를 복원하는 표준 방법을 선택할 수 있습니다. 따라서 Acronis 스냅 복원을 사용할 때 사용할 수 없는 복원된 파티션을 변경할 수 있습니다. 디스크나 파티션 복원 디스크나 파티션 복구 유형을 선택한 후에는 이제 아래에서 설명하는 설정을 선택합니다. 디스크 또는 파티션의 섹터 단위 복원 프로그램은 디스크 또는 파티션의 사용한 섹터와 사용하지 않은 섹터를 모두 복원합니다. 지정된 파일이나 폴더 복원 마지막으로 시스템을 복원하지 않고 손상된 파일만 복구하려는 경우 지정된 파일 또는 폴더 복구를 선택합니다. 이 옵션을 선택하면 나중에 선택한 폴더/파일의 복원 위치(원래 또는 새 위치), 복원할 파일/폴더 등을 선택하라는 메시지가 표시됩니다. 이 단계는 파일 아카이브 복원에 사용된 절차처럼 보입니다. 그러나 선택 시 주의하십시오. 디스크/파티션 대신 파일을 복원하려면 불필요한 폴더의 선택을 해제하는 것이 좋습니다. 그렇지 않으면, 필요없는 파일이 복원되는 문제가 발생합니다. 그러면 복원 요약 화면으로 직접 이동합니다(6.3.12 복원 요약 및 복원 실행).
48
Copyright © Acronis, Inc., 2000-2007
6.3.4 복원할 디스크/파티션 선택 선택한 아카이브 파일에 여러 파티션 또는 심지어 디스크의 이미지까지 포함되어 있을 수 있습니다. 복원할 디스크/파티션을 선택합니다.
디스크와 파티션 이미지는 MBR(마스터 부팅 레코드)과 함께 트랙 0 의 사본을 포함합니다. 이 이미지는 이 창에서 별도의 행에 나타납니다. 각 박스를 선택하여 MBR 및 트랙 0 을 복원할 지 여부를 선택할 수 있습니다. 시스템 부팅에 중요하다면 MBR 을 복원합니다.
6.3.5 대상 디스크/파티션 선택 1. 선택한 이미지를 복원할 대상 디스크나 파티션을 선택합니다. 데이터는 처음 위치에 그대로 복원할 수도 있고 다른 디스크/파티션 또는 할당되지 않은 공간에 복원할 수도 있습니다. 대상 파티션의 크기는 압축 해제된 이미지 데이터보다 크기가 커야 합니다. 대상 파티션에 저장된 모든 데이터는 이미지 데이터로 대체되므로 백업되지 않은 데이터 중 필요한 데이터가 있는지 주의해서 살펴보십시오.
2. 전체 디스크를 복원할 시에는 디스크에 여유 공간이 있는지 알아보기 위해 프로그램이 대상 디스크 구조를 분석합니다.
Copyright © Acronis, Inc., 2000-2007
49
대상 디스크에 파티션이 있는 경우 비어 있지 않은 대상 하드 디스크 드라이브 창에 대상 디스크에 파티션(데이터)이 포함되어 있다는 내용이 표시됩니다. 다음 중 하나를 선택합니다. •
예, 복구 전에 대상 하드 디스크에 있는 모든 파티션 삭제를 원합니다 – 모든 기존 파티션이 삭제되고 모든 데이터가 손실됩니다.
•
아니요, 파티션 삭제를 원하지 않습니다 – 기존 파티션이 삭제되지 않고 복구 작업이 중단됩니다. 이 작업을 취소하거나 되돌아가서 다른 디스크를 선택해야 합니다. 이 시점에서 실제적인 변경 또는 데이터 삭제는 발생하지 않습니다. 이제 프로그램이 절차를 준비합니다. 모든 변경은 마법사의 마지막 창에서 진행을 클릭하는 경우에만 실행됩니다.
계속하려면 첫 번째 선택 항목을 선택하고 다음을 클릭합니다. 바로 6.3.10 여러 디스크 또는
파티션을 한 번에 복원 단계로 이동합니다.
6.3.6 복원된 파티션 형식 변경 파티션 복원 시 파티션 형식을 변경할 수 있습니다(대부분의 경우는 필요치 않음). 작업이 필요한 이유를 설명하기 위해 운영 체제와 데이터가 파손된 디스크의 동일한 주 파티션에 저장되어 있다고 가정해 봅시다. 시스템 파티션을 새로운(또는 같은) 디스크로 복원하고 여기에서 운영 체제를 로드하려는 경우 액티브를 선택합니다. Acronis True Image Home 시스템 파티션을 복원할 때 부팅 정보를 자동으로 수정하여 원래 파티션(또는 디스크)으로 복원되지 않더라도 부팅할 수 있습니다. 자신의 파티션과 OS 가 있는 다른 하드 디스크로 시스템 파티션을 복원하는 경우 사용자는 데이터만 필요할 것입니다. 이 경우 파티션을 활성으로 복원하여 데이터에만 액세스할 수 있습니다. 50
Copyright © Acronis, Inc., 2000-2007
기본적으로 원래 파티션 형식이 선택됩니다. 운영 체제가 설치되지 않은 파티션을 활성으로 선택하면 컴퓨터를 부팅할 수 없습니다.
6.3.7 복원된 파티션 파일 시스템 변경 드문 경우이지만, 복원 중 파티션 파일 시스템을 변경할 수도 있습니다. Acronis True Image Home 은 다음의 파일 시스템을 변환할 수 있습니다(FAT16 –> FAT32, Ext2 –> Ext3). 다른 기본 파일 시스템을 갖는 파티션의 경우 이 옵션을 사용할 수 없습니다. 오래된 저용량 FAT16 디스크에서 더 새로운 디스크로 파티션을 복원한다고 가정합시다. FAT16 은 효율적이지 않으며 심지어 고용량 하드 디스크에 사용하지 못할 수도 있습니다. 왜냐하면 FAT16 은 4GB 크기의 파티션까지 지원하므로 파일 시스템을 변경하지 않고서는 4GB FAT16 파티션을 그 제한값을 초과하는 파티션에 복원할 수 없기 때문입니다. FAT16 에서 FAT32 로 파일 시스템을 변경하는 것이 타당합니다. 그러나 모든 운영 체제가 FAT32 를 지원하지는 않는다는 점을 유의하시기 바랍니다. MS– DOS, Windows 95 및 Windows NT 3.x, 4.x 는 FAT32 를 지원하지 않으며 파티션을 복원하고 파일 시스템을 변경한 후에는 작동하지 않습니다. 일반적으로 FAT16 파티션에만 복원이 가능합니다.
6.3.8 복원된 파티션 크기 및 위치 변경 파티션 또는 화면의 가로 막대에 있는 파티션의 경계를 마우스로 드래그하거나 해당 값을 적절한 필드에 입력하여 파티션의 크기 및 위치를 변경할 수 있습니다. 이 기능을 사용하면 복원 중인 파티션 간에 디스크 공간을 다시 분배할 수 있습니다. 이 경우 크기를 줄일 파티션을 먼저 복원해야 합니다.
Copyright © Acronis, Inc., 2000-2007
51
이러한 변경은 하드 디스크의 이미지를 생성하고 이를 더 큰 파티션을 갖는 새로운 디스크에 복원함으로써 하드 디스크를 새로운 고용량 하드 디스크에 복사하는 경우 유용할 수 있습니다.
6.3.9 복원된 파티션에 문자 할당 Acronis True Image Home 은 복원된 파티션에 사용되지 않은 문자를 할당합니다. 드롭다운 목록에서 원하는 문자를 선택할 수 있습니다. 스위치를 아니오에 설정하면, 복원된 파티션에 문자를 할당하지 않고, OS 로부터 해당 파티션을 숨깁니다. FAT 와 NTFS 가 아닌 Windows 에 액세스할 수 없는 파티션에는 문자를 할당해서는 안됩니다.
6.3.10 여러 디스크 또는 파티션을 한 번에 복원 단일 세션 동안, 한 디스크를 선택하여 매개변수를 우선 설정한 다음 복원할 모든 파티션 또는 디스크에 이러한 작업을 반복함으로써 여러 파티션 또는 디스크를 하나씩 복원할 수 있습니다. 다른 디스크(파티션)을 복원하려는 경우 예, 다른 파티션 또는 하드 디스크 드라이브의 복구를 원합니다를 선택합니다. 그런 다음 파티션 선택 창(6.3.4)으로 다시 되돌아가서 위의 순서를 반복해야 합니다. 그렇지 않을 경우에는 이 스위치를 설정하지 않습니다.
6.3.11 복원 옵션 설정 복원 프로세스 옵션(즉, 복원 프로세스 우선 순위 등)을 선택합니다. 기본 옵션 사용 또는 옵션 수동으로 설정을 선택할 수도 있습니다. 후자의 경우, 현재의 복원 작업에만 설정이 적용됩니다. 또한 현재 화면에서 기본 옵션을 편집할 수 있으며 그러면 사용자가 지정한 설정이 기본값으로 저장됩니다. 자세한 내용은 6.4 복원 옵션 설정을 참조하십시오.
6.3.12 복원 요약 및 복원 실행 최종 단계에서 복원 작업 요약이 표시됩니다. 이 시점에서, 이전을 클릭하여 생성된 작업을 변경할 수 있습니다. 취소를 클릭하면 디스크에 변경 내용이 작성되지 않습니다. 진행을 클릭하면 작업 실행이 시작됩니다. 별도의 창에 작업 진행률이 표시됩니다. 취소를 클릭하여 작업을 중지할 수 있습니다. 그러나 대상 파티션이 삭제되고 해당 공간의 할당이 해제되어 복원이 실패한 경우와 동일한 결과를 얻게 된다는 점에 유의하십시오. "손실"된 파티션을 복구하려면 이미지에서 해당 파티션을 다시 복원해야 합니다.
6.4 복원 옵션 설정 기본 복원 옵션을 보거나 편집하려면, 주 프로그램 메뉴에서 도구 –> 옵션 –> 기본 복구 옵션을 선택합니다. 복원 작업을 생성하는 동안에도 기본 복원 옵션을 편집(또는 임시 설정)할 수 있습니다.
52
Copyright © Acronis, Inc., 2000-2007
6.4.1 파일 덮어쓰기 모드 이 옵션을 통해 백업이 복원된 후에도 유용한 데이터를 변경할 수 있습니다. 프로그램이 아카이브에서와 동일한 이름을 가진 파일을 대상 폴더에서 찾은 경우 어떻게 할 것인지를 선택합니다. •
기존 파일 덮어쓰기 – 이것은 하드 디스크에 있는 파일보다 아카이브 파일에 무조건적인 우선순위를 부여합니다.
•
오래된 기존 파일 덮어쓰기 – 이것은 아카이브에 있던지 디스크에 있던지 가장 최신에 편집된 파일에 우선권을 부여합니다.
•
기존 파일 덮어쓰지 않음 – 아카이브 파일보다 하드 디스크의 파일에 더 높은 우선 순위를 부여합니다.
6.4.2 복원 중 보존할 파일 본 옵션은 이미지에서 디스크와 파티션을 복원하는 경우에만 적용됩니다. 기본적으로, 모든 파일이 아카이브에서 복원됩니다. 아카이브 복원 중 보존하려는 특정 유형의 파일에 대한 기본 필터를 설정할 수 있습니다. 예를 들어, 숨김 및 시스템 파일과 폴더는 물론 선택한 기준과 일치하는 파일을 아카이브 파일로 덮어쓰지 않도록 할 수 있습니다. 기준을 지정하는 동안 일반 Windows 와일드 카드 문자를 사용할 수 있습니다. 예를 들어, 확장자가 .exe 인 모든 파일을 보존하려면 *.exe 를 추가합니다. My???.exe 는 이름이 다섯 개의 기호로 구성되고 "my"로 시작하는 모든 .exe 파일을 보존합니다.
6.4.3 이전/이후 명령 복원 절차 전, 후에 자동으로 실행될 명령이나 배치 파일을 지정할 수 있습니다. 편집을 클릭하여 명령, 인수 및 작업 디렉토리를 쉽게 입력할 수 있는 명령 편집 창을 열거나 폴더를 탐색하여 배치 파일을 찾습니다. 사용자 입력을 요구하는 명령인 대화형 명령이 지원되지 않는지 확인하십시오.
Copyright © Acronis, Inc., 2000-2007
53
명령 실행이 완료될 때까지 작업 수행 안 함 상자(기본적으로 선택됨)를 선택 취소하면 명령 실행과 동시에 복원 절차를 실행할 수 있습니다. 명령이 실패하는 경우에도 복원을 수행하려면 사용자 명령이 실패하는 경우 작업 중단 상자(기본적으로 선택됨)를 선택 취소합니다. 명령 테스트 버튼을 클릭하여 자신이 만든 명령을 실행해 볼 수 있습니다.
6.4.4 복원 우선 순위 사전 설정은 낮음입니다. 시스템에서 실행하는 프로세스의 우선 순위에 따라 CPU 사용량과 해당 프로세스에 할당된 시스템 리소스가 결정됩니다. 복원 우선 순위를 낮추면 다른 CPU 작업에 더 많은 리소스를 사용할 수 있게 됩니다. 복원 우선 순위를 높이면 현재 실행 중인 다른 프로세스에서 리소스를 가져오기 때문에 복원 프로세스의 속도가 빨라질 수 있습니다. 총 CPU 사용량 및 다른 요인에 의해 결과가 달라질 수 있습니다.
6.4.5 파일 수준 보안 설정 사전 설정은 보안 설정이 있는 파일 복원입니다. 파일의 보안 설정이 백업 중에 보존되었다면(5.3.7 파일 수준 보안 설정 참조) 파일 보안 설정을 복원할지 아니면 파일들이 복원되게 될 폴더의 보안 설정을 넘겨 받을 것인지 선택할 수 있습니다. 이 옵션은 파일/폴더 아카이브에서 파일을 복원할 때만 유효합니다.
6.4.6 추가 설정 1. 아카이브에서 파일 날짜와 시간을 복원하거나 파일에 현재 날짜와 시간을 부여할 수 있는지 여부를 선택할 수 있습니다. 기본적으로 현재 날짜와 시간이 부여됩니다. 2. 아카이브에서 데이터를 복원하기 전에 Acronis True Image Home 은 무결성을 확인할 수 있습니다. 아카이브가 손상되었다고 의심되는 경우 복원 전 백업 아카이브 유효성 검사를 선택합니다. 아카이브 데이터 무결성을 확인하려면 아카이브에 속해 있는 모든 증분 및 차등 백업 및 초기 전체 백업을 갖고 있어야 합니다. 백업이 없는 경우 유효성 검사는 불가능합니다.
3. 이미지에서 디스크/파티션을 복원한 후에 Acronis True Image Home 은 파일 시스템의 무결성을 확인할 수 있습니다. 이렇게 하려면 복구후에 파일 시스템 검사를 선택합니다. 파일 시스템의 유효성 확인은 FAT16/32 및 NTFS 파일 시스템을 사용하는 디스크/파티션을 복원할 때만 이용할 수 있습니다.
54
Copyright © Acronis, Inc., 2000-2007
7 장. Try&Decide Try&Decide 기능을 사용하면 특별한 가상화 소프트웨어를 설치하지 않고도 컴퓨터에 안전하고 통제된 임시 작업 공간을 만들 수 있습니다. 운영 체제, 프로그램 또는 데이터가 손상될 수 있다는 우려 없이 다양한 시스템 작업을 수행할 수 있습니다. 가상 변경을 수행한 후에는 원래 시스템에 모든 변경 사항을 적용할 수 있습니다. 또한 모든 변경 사항을 취소할 수도 있습니다. 개별 변경을 유지하거나 취소할 수는 없습니다. 유지할 변경 사항이 있는 경우 이러한 변경을 하드 디스크로 적용한 다음 Try&Decide 를 종료할 수 있습니다. 그런 다음 유틸리티를 다시 시작하여 다른 기능을 시도할 수 있습니다. 이 기능으로 시도할 수 있는 기능 중에서 보낸 사람을 알 수 없는 메일의 첨부 파일을 열거나 새로운 소프트웨어를 설치하고 실행하거나, 문제 가능성이 있는 컨텐츠를 포함할 수 있는 웹 사이트를 방문하는 것 등이 있습니다. 예를 들어, 웹 사이트를 방문하거나 임시 중복에 바이러스를 전파하는 이메일 첨부 파일을 여는 경우 간단히 중복을 삭제할 수 있으며 아무런 해를 입히지 않고 바이러스가 시스템에 나타나지 않습니다. POP 메일 서버에서 이메일을 다운로드하거나 시험 모드에 있는 동안 새 파일을 만든 다음 변경 사항을 제거하기로 결정하는 경우 이러한 파일과 메일이 더 이상 존재하지 않는다는 것을 기억하는 것도 중요합니다. POP 이메일을 사용하는 경우 시험 모드를 활성화하기 전에 서버에 메일을 남기지 않도록 이메일 설정을 변경해야 합니다. 이런 식으로 하면 이메일을 항상 다시 검색할 수 있습니다.
7.1 Try&Decide 사용 시험 모드를 시작하려면 다음과 같이 진행합니다. 1. 주 프로그램 메뉴에서 작업 –> Try&Decide 를 선택하거나 주 프로그램 창에서 Try&Decide 카테고리를 클릭합니다. 2. 하드 디스크에 Acronis 보안 영역이 없는 경우 해당 영역을 만들도록 지시한 다음 마법사가 다시 실행됩니다(10 장. Acronis 보안 영역 관리 참조). 이 기능을 사용하려면 이 권장 사항을 지켜야 합니다. Acronis 보안 영역 없이는 Try&Decide를 사용할 수 없습니다. Acronis 보안 영역에 여유 공간이 부족한 경우도 있습니다. 이러한 경우 여유 공간이 부족하여 시험 모드를 시작할 수 없다는 메시지가 표시됩니다. 이 문제를 해결하려면 Acronis 보안 영역 크기를 늘린 다음 시험 모드를 다시 실행하십시오. 시험 모드에서는 Acronis 보안 영역의 여유 공간을 많이 사용하므로 시스템 디스크에서 사용한 공간의 20% 이상인 영역을 만들거나 이 권장 크기를 고려하여 Acronis 보안 영역의 크기를 늘려야 합니다. Acronis 보안 영역에 하드 디스크의 이미지가 이미 있으면 Try&Decide 유틸리티를 시작하는 경우 해당 이미지는 영향을 받지 않습니다. 시험 모드에서 변경을 유지하지 않기로 선택하는 경우에도 이미지는 안전합니다.
3. Try&Decide 옵션 설정:
Copyright © Acronis, Inc., 2000-2007
55
•
시스템 되돌리기 – 변경 사항을 취소하고 시스템을 이전 상태로 되돌릴 때 프로그램의 동작을 결정하는 설정을 할 수 있습니다. 시스템을 종료하기 전에 변경 사항을 적용할지 여부에 대한 결정을 하려는 경우 시스템 종료 시 결정 대화 상자 표시 상자를 선택하여 둡니다. 상자를 선택 취소하는 경우 시스템을 종료하거나 다시 부팅하면 통보 없이 변경 사항은 자동으로 취소됩니다. 변경을 시도하도록 할당한 시간을 제한할 수 있습니다. 이런 경우 모드가 다음 동안 실행된 후… 상자를 선택하고 시험 모드를 실행할 시간을 지정합니다.
•
경보 설정 – Acronis 보안 영역 공간에 할당된 시간이 만기되어 가상 모드에서 변경 사항을 추적할 수 없다는 경고 및 경보 메시지가 표시되는 시점을 선택할 수 있습니다. 영역 채우기 속도를 기준으로 영역을 완전히 예측할 때까지 영역의 나머지 여유 공간을 백분율이나 분 단위 남은 시간을 지정할 수 있습니다.
•
자동 실행 – 컴퓨터가 시작될 때마다 시험 모드를 자동으로 실행할지 여부를 선택할 수 있습니다. 자동 실행 모드(켜기 또는 끄기)를 설정합니다. 자동 실행을 켜기로 설정한 다음 시험 모드를 켠 후에 자동 실행을 끄고 싶은 경우 시험 모드를 다시 켜고(꺼져 있는 경우), 자동 실행을 끄기로 설정한 다음 변경 사항 적용을 선택해야 합니다. 그 이유는 옵션 설정에서 변경을 적용하지 않는 경우 변경 사항 취소를 선택하거나 컴퓨터를 재부팅하면 다른 변경과 함께 취소되기 때문입니다.
시스템의 모든 디스크와 파티션에 대한 변경 사항을 추적하려면 시스템 파티션의 변경 사항만 추적 상자의 선택을 취소합니다. 4. 시험 모드 시작 버튼을 클릭하여 시험 모드를 시작합니다. Acronis True Image Home 은 모든 운영 체제 및 파일 변경 사항을 추적하고 이 목적으로 Acronis 보안 영역에 만드는 가상 디스크에 모든 변경 사항을 임시로 저장하기 시작합니다. 5. 시험할 모든 변경 작업을 수행한 후 결정 작업을 위해 다시 한 번 시험 후 결정 마법사를 호출합니다. 시스템 트레이의 아이콘을 클릭하거나 Acronis True Image Home 주 페이지에서 마법사를 실행하면 됩니다.
56
Copyright © Acronis, Inc., 2000-2007
•
결과에 만족하는 경우 변경 사항 적용을 선택한 다음 결정 버튼을 클릭하여 실제 시스템에 변경 사항을 적용합니다. 시스템 트레이의 프로그램 아이콘을 마우스 오른쪽 버튼으로 클릭하고 상황에 맞는 메뉴에서 의사 결정 –> 변경 사항 적용을 선택하여 변경 사항을 적용할 수도 있습니다.
•
변경 사항을 적용하고 싶지 않으면 변경 사항 취소를 선택한 다음 결정 버튼을 클릭합니다. 시스템 트레이의 프로그램 아이콘을 마우스 오른쪽 버튼으로 클릭하고 상황에 맞는 메뉴에서 의사 결정 –> 변경 사항 취소를 선택하여 변경 사항을 취소할 수도 있습니다. 시스템이 재부팅되면 시험 모드를 활성화하기 전 상태로 돌아갑니다.
•
추가로 변경할 필요가 있다고 생각하는 경우 시도 모드에서 작업 계속을 선택된 상태로 두고(기본적으로 선택됨) 취소 버튼을 클릭합니다. 컴퓨터를 다시 부팅하면 모든 변경 사항이 자동으로 취소되므로 변경 사항을 실제 시스템에 적용하려면 다시 부팅하지 않아야 합니다. Acronis True Image Home 은 Acronis 보안 영역이 거의 가득 찰 때까지 변경 사항을 추적합니다. 그런 다음 더 이상 변경 사항을 추적할 수 없으므로 현재까지 수행한 변경 작업을 적용 또는 폐기하라는 경보 메시지가 표시됩니다. 경보 메시지가 필요하지 않다고 선택하는 경우 Acronis 보안 영역이 가득 차면 시스템이 자동으로 다시 시작되고 재부팅 과정에서 해당 변경 사항은 폐기됩니다. 이 시점의 모든 변경 사항은 손실됩니다. 시스템 되돌리기 옵션에서 변경 시도에 시간을 할당한 경우 Acronis True Image Home 은 할당된 시간이 거의 만료될 때까지 변경 사항을 추적합니다. 그런 다음 "컴퓨터가 5 분 내에 재부팅됩니다"라는 메시지를 표시하여 지금까지의 변경 사항을 적용할지 취소할지 결정을 내릴 시간을 줍니다. 메시지가 필요하지 않은 것으로 선택하는 경우 할당된 시간이 만료되면 시스템이 자동으로 다시 부팅되고 재부팅 과정에서 해당 변경 사항은 잃게 됩니다. 이 시점의 모든 변경 사항은 저장되지 않습니다. 시험 모드에서 작업할 때는 시스템 성능이 저하됩니다. 또한 변경 사항을 적용하는 데 상당한 시간이 소요됩니다. Try&Decide 유틸리티는 파티션 내의 파일과 데이터 등의 변경사항은 추적하나 파티션 자체의 변경사항은 추적하지 못하므로 파티션 크기 조정 또는 파티션 레이아웃 변경과 같이 파티션 관련 가상 작업에는 시험 모드를 사용할 수 없습니다.
Copyright © Acronis, Inc., 2000-2007
57
시험 모드에서 Try&Decide 기능이 실행되는 동안에는 Acronis 보안 영역을 잠그기 때문에 Acronis 보안 영역에서 백업(예약 백업 포함)을 수행하거나 영역에서 데이터를 복원할 수 없습니다.
7.2 Try&Decide 사용 예 Try&Decide 유틸리티는 다양한 방법으로 여러분에게 도움을 줄 수 있습니다. 여기에서는 몇 가지 예를 제공합니다. 안티바이러스 소프트웨어를 설치할 때 일부 응용프로그램의 기능에 문제가 생기거나 안티바이러스 소프트웨어를 설치한 후 실행조차되지 않는 경우가 있습니다. Try&Decide 유틸리티를 사용하면 이런 문제를 방지할 수 있습니다. 방법은 다음과 같습니다. 1. 안티바이러스 프로그램을 선택하고 시험판 버전을 다운로드합니다. 2. 시험 모드를 활성화합니다. 3. 안티바이러스 소프트웨어를 설치합니다. 4. 일상적인 작업을 수행하여 컴퓨터에 설치된 응용 프로그램 작업을 시도합니다. 5. 문제 없이 모두 작동하면 비호환성 문제가 없는 것으로 판단하여 해당 안티바이러스 소프트웨어를 구입할 수 있습니다. 6. 문제가 발생하면 시스템 변경 사항을 폐기하고 다른 벤더의 안티바이러스 소프트웨어를 시험합니다. 새로운 시도는 성공할 수 있을 것입니다. 다음은 또 다른 예입니다. 실수로 일부 파일을 삭제하고 휴지통을 비웠습니다. 그런 다음 삭제된 파일에 중요한 데이터가 들어 있는 사실을 발견하고 소프트웨어 삭제 취소 소프트웨어를 사용하여 파일 삭제를 취소하려고 시도합니다. 그러나 삭제된 파일을 복구하려다가 실수로 상황을 더 나쁘게 만들 수도 있습니다. 손실된 파일을 복구할 수 있는 한 가지 방법은 다음과 같습니다. 1. 시험 모드를 활성화합니다. 2. 파일 삭제 취소 유틸리티를 실행합니다. 3. 유틸리티가 디스크를 검사하여 삭제된 파일 또는 폴더 항목을 찾으면 삭제된 항목 중 발견된 항목이 표시되고 복구 가능한 내용을 저장할 수 있습니다. 그러나 이 때 잘못된 파일을 선택하고 복구하여 실제로 복구해야 할 파일을 덮어쓰지 않도록 유의해야 합니다. Try&Decide를 사용하지 않는 경우 이러한 치명적 실수로 인해 파일을 완전히 잃을 수 있습니다. 4. 그러나 이제 시험 모드에서 수행된 변경 작업을 폐기하고 시험 모드를 다시 활성화한 후 파일을 한 번 더 복구할 수 있습니다. 이런 시도는 파일을 복구할 때까지 또는 파일을 복구하기 위해 최선을 다했다고 확신할 때까지 반복할 수 있습니다.
58
Copyright © Acronis, Inc., 2000-2007
8 장. 백업 위치 관리 이 섹션은 백업 위치 생성 및 삭제, 백업 위치에 대한 규칙 설정과 백업 위치에 포함된 아카이브 보기에 대해 설명합니다. 백업 위치 관리를 시작하기 전에 그 목적과 기본 원칙을 설명하는 3.5 Acronis 백업 위치 섹션을 읽으십시오.
8.1 백업 위치 생성 백업 위치 생성 마법사를 시작하려면 주 프로그램 창에서 관리 도구 카테고리를 선택하고 주 그룹에서 백업 위치 및 아카이브 관리를 클릭하거나 주 프로그램 메뉴에서 도구 –> 관리 –> 백업 위치 및 아카이브 관리를 선택하여 백업 위치 창으로 이동합니다. 그런 다음 백업 위치 생성을 선택합니다.
위치 생성에는 다음 단계가 포함됩니다.
8.1.1 백업 위치 경로 설정 백업 위치는 다음과 같이 구성할 수 있습니다. •
로컬(내부) 하드 드라이브
•
외부 드라이브(예: USB 등)
•
재기록 가능 미디어(예: 플래시 카드) – BIOS 에서 이동식 미디어가 아닌 하드 드라이브로 인식하는 경우
•
네트워크 공유 폴더
•
FTP 서버
백업 위치가 될 폴더의 전체 경로와 네트워크 드라이브 또는 FTP 서버 액세스를 위한 사용자 이름과 비밀번호를 함께 제공합니다. Copyright © Acronis, Inc., 2000-2007
59
운영 체제 및 사용자 데이터가 들어 있는 디스크에 백업하고 싶지 않은 경우가 있습니다. 디스크가 하나만 있고 컴퓨터 외부에 백업을 저장할 수 없는 경우 백업 위치 대신 Acronis 보안 영역을 사용하십시오. 이동식 미디어, 네트워크 공유 또는 FTP 서버를 사용하는 경우 데이터를 복구할 때 필요한 저장장치 여유 공간과 해당 저장장치의 가용성을 고려해야 합니다.
8.1.2 백업 규칙 설정 규칙 내용은 다음과 같습니다. 1) 최대 크기 백업 위치에 허용되는 최대 저장 공간입니다. 위치 크기를 예측하려면 백업을 시작하고 해당 위치에 복사할 모든 데이터를 선택합니다. 백업 옵션 선택 단계에서 옵션 수동으로 설정을 선택한 다음 압축 수준을 설정합니다. 예상 전체 백업 크기(디스크/파티션 백업의 경우) 또는 예상 전체 백업 크기를 계산할 수 있는 대략적인 압축률(파일 수준 백업의 경우)이 표시됩니다. 이 값에 약 1.5 를 곱하면 대략적인 증분 또는 차등 백업을 만들 수 있습니다. 여러 전체 백업을 만들어야 하는 경우 특히 다음 규칙을 고려해야 합니다.
2) 최대 백업 수 특정 위치에 허용되는 총 백업 수입니다. 3) 백업 위치 아카이브의 최대 저장 기간 백업 위치에 백업이 생성되면 프로그램이 해당 위치의 할당랑 위반 여부를 확인하여 한계를 초과하면 가장 오래된 백업을 삭제하거나 통합합니다. 백업 작업을 생성하는 경우 디렉토리 트리 맨 위에 있는 백업 위치 목록에서 백업 위치를 선택해야 합니다. 이렇게 하면 백업이 처리됩니다. 일반 폴더에서 백업 위치를 선택하면 처리가 수행되지 않습니다.
60
Copyright © Acronis, Inc., 2000-2007
8.2 백업 위치 편집 백업 위치 편집 마법사를 시작하려면 주 프로그램 창에서 관리 도구 카테고리를 선택하고 주 그룹에서 백업 위치 및 아카이브 관리를 클릭하거나 주 프로그램 메뉴에서 도구 –> 관리 –> 백업 위치 및 아카이브 관리를 선택하여 백업 위치 창으로 이동합니다. 그런 다음 백업 위치 편집을 선택합니다. 위치를 선택하고 새로운 백업 규칙 값을 입력합니다. 새 규칙은 전체 위치에 적용됩니다. 다음에 이 위치에 백업할 때 모든 해당 내용은 새 규칙에 따라 처리됩니다.
8.3 백업 위치 삭제 백업 위치 삭제 마법사를 시작하려면 주 프로그램 창에서 관리 도구 카테고리를 선택하고 주 그룹에서 백업 위치 및 아카이브 관리를 클릭하거나 주 프로그램 메뉴에서 도구 –> 관리 –> 백업 위치 및 아카이브 관리를 선택하여 백업 위치 창으로 이동합니다. 그런 다음 백업 위치 삭제를 선택합니다. 위치를 선택합니다. 폴더 트리에서 위치를 확장하면 위치 내용이 표시됩니다. 이곳에 저장된 모든 아카이브를 삭제하려면 압축 내용 제거를 선택합니다. 그렇지 않으면 백업 위치가 공통 폴더가 되어 임의의 파일 관리자를 사용하여 아카이브에 액세스할 수 있게 됩니다. 그런 후에 다음을 클릭하면 마법사는 삭제하려는 위치의 내용을 표시합니다. 다음을 선택하고 요약을 읽고 진행을 클릭합니다. 프롬프트 없이 작업이 수행됩니다.
8.4 백업 위치 탐색 백업 위치를 탐색하려면 주 프로그램 창에서 관리 도구 카테고리를 선택하고 주 그룹에서 백업 위치 및 아카이브 관리를 클릭하거나 주 프로그램 메뉴에서 도구 –> 관리 –> 백업 위치 및 아카이브 관리를 선택하여 백업 위치 창으로 이동합니다. 창에는 백업 위치 목록이 표시됩니다. 그런 다음 탐색할 위치를 선택하고 화면 왼쪽에서 백업 위치 탐색을 클릭합니다. 이것이 세로 막대입니다. 위치에 비밀암호로 보호된 백업 아카이브가 포함된 경우 Acronis True Image Home 이 비밀번호를 요청합니다. 그러면 아카이브 유형에 의해 그룹화되는 위치 내용이 표시됩니다. 탐색할 아카이브를 선택하고 세로 막대에서 백업 컨텐츠 표시를 클릭합니다. 창에 아카이브 컨텐츠가 표시됩니다. 복원할 폴더 및/또는 파일을 선택하고(있는 경우) 세로 막대의 백업 내용 선택 그룹에서 선택한 항목 복원을 클릭합니다. 그러면 데이터 복구 마법사가 시작되어 선택한 항목 복원 과정을 안내합니다. 위치에 다른 비밀번호로 보호되는 백업이 있는 경우 입력한 비밀번호로 보호되는 백업만 표시됩니다. 다른 비밀번호로 보호되는 백업은 표시되지 않습니다. 이 내용을 표시하려면 같은 백업 위치를 다시 선택하고 백업 위치 탐색을 클릭하고 다음 비밀번호 등을 입력합니다.
Copyright © Acronis, Inc., 2000-2007
61
9 장. 작업 예약 Acronis True Image Home 을 사용하면 백업 및 유효성 검사 작업 주기를 예약할 수 있습니다. 작업을 예약하면 데이터를 항상 안전하게 보호할 수 있습니다. 둘 이상의 독립적으로 예약된 작업을 만들 수 있습니다. 예를 들어 현재 프로젝트는 매일 백업하고 응용 프로그램 디스크는 일주일에 한 번 백업할 수 있습니다. 예약된 작업은 모두 예약된 작업 창에 나타납니다. 이 창에서는 작업 스케줄을 생성, 편집, 삭제, 변경하거나 이름을 바꾸거나 시작 및 중지할 수 있습니다.
예약된 작업 창으로 이동하려면 주 창에서 관리 도구를 클릭한 다음 주 그룹에서 작업 관리를 선택하거나 주 프로그램 메뉴에서 도구 –> 관리 –> 작업 관리를 선택합니다. 작업 관리 항목이 세로 막대에 표시되는 경우 세로 막대에서 선택할 수도 있습니다.
9.1 예약된 작업 만들기 1. 예약 작업 마법사를 시작하려면 주 프로그램 메뉴에서 작업 –> 새로운 작업 생성을 선택합니다. 주 창에서 관리 도구 카테고리를 클릭한 다음 주 그룹에서 작업 관리를 선택하여 예약된 작업 창으로 이동할 수도 있습니다. 그런 다음 세로 막대에서 새로운 작업 생성을 클릭합니다. 2. 예약할 작업 유형 백업 또는 유효성 검사를 선택합니다. 유효성 검사를 선택하는 경우 백업 아카이브를 선택하여 백업 아카이브 선택 창에서 유효성을 검사한 다음 7 단계로 이동합니다. 유효성을 검사할 백업 아카이브가 비밀번호로 보호되는 경우 Acronis True Image Home 이 비밀번호를 요구합니다. 백업 위치 또는 Acronis 보안 영역의 백업 위치를 선택하는 경우 Acronis True Image Home 은 여기에 저장된 모든 백업의 유효성을 검사합니다. 백업 위치에 저장된 모든 백업이 비밀번호로 보호되어 있으면 프로그램이 비밀번호를 요구합니다.
3. 백업을 선택하는 경우 백업할 데이터를 선택합니다. (5.2.1 – 5.2.4 참조). 62
Copyright © Acronis, Inc., 2000-2007
4. 예약할 백업의 대상을 선택합니다. 네트워크 드라이브에 백업 아카이브를 만들려면 네트워크 액세스를 위한 사용자 이름과 비밀번호를 입력해야 합니다. 5. 아카이브 대상이 백업 위치가 아닌 경우 백업 모드(전체, 증분, 차등)를 선택합니다. 자세한 내용은 5.2.6 백업 모드 선택을 참조하십시오. 전체, 차등 및 증분 백업 모드에 대한 정의와 기본 정보는 3.2 전체, 증분 및 차등 백업을 참조하십시오. 백업 위치에 백업을 저장하도록 선택한 경우 백업 작업의 백업 정책을 설정합니다. Acronis True Image Home 은 다음과 같은 세 가지 백업 정책 유형을 제공합니다. 1) 전체 백업만 생성 2) 증분 백업 수를 지정하고 전체 백업 생성 3) 차등 백업 수를 지정하고 전체 백업 생성
예약의 첫 백업이 실행되면 전체 백업이 생성됩니다. (2) 또는(3)을 선택한 경우 지정된 증분(차등) 백업 수에 도달할 때까지 다음 백업은 증분(또는 차등) 백업입니다. 선택한 증분 또는 차등 백업의 수가 만들어지면 새로운 전체 백업과 후속 증분(차등) 백업 세트가 생성됩니다. 이 프로세스는 변경할 때까지 계속됩니다. 증분 백업 모드를 사용하면 제한된 저장영역 공간을 고려하여 저장된 데이터 인시던트 수를 극대화할 수 있습니다. 그러나 증분 "체인"이 너무 긴 아카이브는 체인의 백업 손상으로 인해 후속 백업에서 데이터를 복구할 수 없어 안전하지 않습니다. 전체 백업만 저장하는 것은 가장 안정적이고 가장 공간을 많이 소모하는 방법으로 간주될 수 있습니다. 차등 백업은 다른 백업에 의존하지 않고 초기 전체 백업에만 의존한다는 점에서 전체 백업만큼 안전한 백업입니다. 생성되는 차등 백업 수에 관계 없이 각 백업에서 데이터를 복구하려면 기본 전체 백업만 추가로 사용합니다. 6. 일반적인 방법으로 백업 작업 구성을 완료합니다(5.2.7 백업 옵션 선택 및 5.2.8 주석 제공 참조). 7. 예약된 대로 작업을 수행합니다. Copyright © Acronis, Inc., 2000-2007
63
•
나중에 수동으로 – 작업은 저장되지만 자동으로 실행되지 않습니다. 해당 작업은 나중에 예약된 작업 창의 세로 막대에서 작업 시작 아이콘을 클릭하여 실행할 수 있습니다.
•
일회 – 작업이 지정된 날짜와 시간에 한 번만 실행됩니다.
•
이벤트 – 작업이 이벤트에 의한 작업 실행 창에서 선택될 이벤트에 따라 실행됩니다. •
시스템 시작 – OS 가 시작될 때마다 작업이 실행됩니다.
•
시스템 종료 – 모든 시스템이 종료되거나 재부팅되기 전에 작업이 실행됩니다.
•
사용자 로그온 – 현재 사용자가 OS 에 로그인할 때마다 작업이 실행됩니다.
•
사용자 로그오프 – 현재 사용자가 OS 에서 로그오프할 때마다 작업이 실행됩니다.
•
여유 디스크 공간 변경 – 여유 디스크 공간이 아래 필드에 지정된 값만큼 감소하거나 증가할 때마다 작업이 실행됩니다. 해당 날짜에 이벤트가 처음 발생할 때만 작업을 실행하려면 하루에 한 번 작업 실행 상자를 선택합니다.
•
지정된 시간이 경과된 후 – 작업이 작업간 실행 시간 예약을 지정하는 작업 실행 빈도 창에 지정된 빈도에 따라 주기적으로 실행됩니다.
•
일일 – 작업이 하루에 한 번 또는 몇 일에 한 번 실행됩니다.
•
주간 – 작업이 일주일에 한 번 또는 몇 주 동안 선택한 날짜에 한 번만 실행됩니다.
•
월간 – 작업이 한 달에 한 번 선택한 날짜에 실행됩니다.
예약된 작업을 다음에 컴퓨터를 사용하지 않을 때까지 연기하려면 컴퓨터를 사용하지 않을 때까지 대기 박스를 선택합니다. 화면 보호기의 대기 설정에 지정된 시간(분) 동안 컴퓨터가 유휴 상태일 때 또는 로그오프할 때 작업이 자동으로 시작됩니다. 일단 작업이 시작되면 사용자가 작업 실행을 중단할 수 없기 때문에 작업은 완료됩니다. 그러나 작업이 실행되는 동안 컴퓨터에서 다른 작업을 할 수 있습니다.
64
Copyright © Acronis, Inc., 2000-2007
이 옵션 중 일부는 운영 체제에 따라 비활성화될 수 있습니다.
8. 선택한 주기에 따라 작업 시작 시간 및 기타 예약 매개변수를 지정합니다(9.1.1 – 9.1.4 참조). 9. 다음은 실행될 작업을 소유하는 사용자의 이름을 지정해야 합니다. 그렇지 않으면, 예약된 백업이 가능하지 않습니다.
상단 필드에 사용자 이름을 입력합니다. 아래 필드에 비밀번호를 두 번 입력합니다. 10. 최종 단계에서 작업 구성이 표시됩니다. 이 시점에서, 이전을 클릭하여 생성된 작업을 변경할 수 있습니다. 취소를 클릭하면 모든 설정이 손실됩니다. 작업을 저장하려면 마침을 클릭합니다. 11. 작업 일정과 기본 이름은 예약된 작업 창에 나타납니다. 작업 이름을 즉시 바꾸거나 나중에 바꾸도록 선택할 수 있습니다.
9.1.1 일일 실행 설정 매일 실행을 선택하는 경우 작업을 실행할 시작 시간과 일을 설정합니다. •
매일
•
평일
•
x 일 간격 – 몇 일에 한 번(간격 지정)
하루에 작업을 여러 번 반복하려면 x 시간마다 작업 반복 상자를 선택하고 간격(시간)을 지정합니다.
Copyright © Acronis, Inc., 2000-2007
65
예약 시간이 되었을 때 컴퓨터가 꺼져 있는 경우 작업은 수행되지 않지만 시작 시간 필드 아래의 상자를 선택하여 다음 시작 시간에 이 작업을 시작되도록 할 수 있습니다.
9.1.2 주간 실행 설정 주간 실행을 선택하는 경우 시작 시간을 설정하고 매 x 주 마다 상자에 작업 실행 기간(매주, 격주 등)을 지정하고 작업을 실행할 일을 선택합니다.
예약 시간이 되었을 때 컴퓨터가 꺼져 있는 경우 작업은 수행되지 않지만 시작 시간 필드 아래의 상자를 선택하여 다음 시작 시간에 이 작업을 시작되도록 할 수 있습니다.
9.1.3 월간 실행 설정 월간 실행을 선택하는 경우 작업을 실행할 시작 시간과 일을 설정합니다. 66
Copyright © Acronis, Inc., 2000-2007
•
일 – 지정된 날짜에
•
<일 지정> – 지정한 일에(예: 두 번째 화요일 또는 네 번째 금요일). 드롭다운 목록에서 선택합니다.
예약 시간이 되었을 때 컴퓨터가 꺼져 있는 경우 작업은 수행되지 않지만 시작 시간 필드 아래의 상자를 선택하여 다음 시작 시간에 이 작업을 시작되도록 할 수 있습니다.
9.1.4 일회 실행 설정 일회 실행을 선택하는 경우 작업을 실행할 시작 시간과 날짜를 설정합니다.
예약 시간이 되었을 때 컴퓨터가 꺼져 있는 경우 작업은 수행되지 않지만 시작 시간 필드 아래의 상자를 선택하여 다음 시작 시간에 이 작업을 시작되도록 할 수 있습니다.
Copyright © Acronis, Inc., 2000-2007
67
9.2 예약된 작업 관리 예약된 작업 창을 탐색하려면 주 창에서 관리 도구를 클릭한 다음 주 그룹에서 작업 관리 그룹을 선택합니다. 주 메뉴에서 도구 –> 관리 –> 작업 관리를 선택하거나 항목이 세로 막대에 표시되면 세로 막대에서 작업 관리를 클릭합니다. 예약된 작업 창은 상태, 예약, 마지막 실행 시간, 마지막 결과 및 소유자와 함께 모든 예약된 작업을 표시합니다. 다른 작업 세부 사항을 보려면 해당 이름 위에 마우스를 댑니다. 기본적으로 사용자 자신의 작업만 표시되지만 다른 사용자의 작업을 보거나 관리할 수도 있습니다. 이렇게 하려면 주 프로그램 메뉴에서 도구 –> 옵션 –> 작업을 선택합니다. 그런 다음 작업 필터를 선택하고 현재 사용자가 만든 작업만 표시 박스를 선택 취소합니다. 작업 매개 변수는 두 가지 방법으로 변경할 수 있습니다. 그 중 하나는 편집입니다. 이 작업은 생성 작업과 같은 방식으로 수행되지만 이전에 선택한 옵션이 설정되므로 변경 사항만 입력하면 됩니다. 작업을 편집하려면 작업을 선택하고 세로 막대에서 작업 편집을 클릭합니다. 주기 및/또는 시작 시간만 변경하려면 세로 막대에서 작업 일정 변경을 클릭합니다. 그러면 다른 설정은 그대로 두고 일정 작업만 수행해야 합니다. 작업을 확인하여 삭제하려면 작업을 선택하고 세로 막대에서 작업 삭제를 클릭합니다. 작업 이름을 변경하려면 작업을 선택하고 세로 막대에서 이름 변경을 클릭하고 새 작업 이름을 입력합니다.
68
Copyright © Acronis, Inc., 2000-2007
10 장. Acronis 보안 영역 관리 Acronis 보안 영역은 아카이브를 생성한 같은 컴퓨터에 아카이브를 저장하기 위한 특별한 파티션입니다. Acronis 보안 영역은 Acronis 시작 복구 관리자와 Try&Decide 유틸리티를 사용하는 데 필요한 구성 요소입니다. 이러한 기능에 대한 자세한 내용은 3.3 Acronis 보안 영역, 3.4 Acronis 시작 복구 관리자 및 3.8 Try&Decide 을 참조하십시오. 주 메뉴에서 도구 –> Acronis 보안 영역 관리를 선택하면 프로그램이 모든 로컬 드라이브에서 영역을 검색합니다. 영역을 찾으면 마법사가 해당 영역을 관리(크기 변경 또는 비밀번호 변경) 또는 제거하도록 제안합니다. 영역이 없으면 영역을 만들어야 합니다. Acronis 보안 영역이 비밀번호로 보호되어 있는 경우 작업을 실행하려면 적절한 비밀번호를 입력해야 합니다.
10.1 Acronis 보안 영역 생성 Acronis 보안 영역은 내부 디스크에 위치할 수 있습니다. 보안 영역은 할당되지 않은 공간(사용 가능한 경우) 또는 파티션의 여유 공간을 사용하여 생성합니다. 파티션 크기를 변경하려면 시스템을 재부팅해야 합니다. 보안 영역은 하나의 컴퓨터에 하나만 생성할 수 있습니다. 다른 디스크에 영역을 생성하려면 먼저 기존 영역을 삭제해야 합니다. 1. 영역을 생성하기 전에 크기를 예상해야 합니다. 이 경우 백업을 시작하고 백업에 복사할 모든 데이터를 선택합니다. 백업 옵션 선택 단계에서 옵션 수동으로 설정을 선택한 다음 압축 수준을 설정합니다. 예상 전체 백업 크기(디스크/파티션 백업의 경우) 또는 예상 전체 백업 크기를 계산할 수 있는 대략적인 압축률(파일 수준 백업의 경우)이 표시됩니다. 증분 또는 차등 백업을 생성하려면 여기에 1.5 를 곱합니다. 평균 압축률은 2:1 이므로 이를 참조로 사용하고 영역을 생성할 수 있습니다. 프로그램과 데이터가 들어 있는 10GB 의 하드 디스크가 있다고 가정합시다. 정상적인 조건에서는 약 5GB 로 압축이 됩니다. 따라서 총 크기는 7.5GB 가 될 수 있습니다. 2. 여러 디스크가 설치되어 있는 경우 Acronis 보안 영역을 생성할 디스크를 하나 선택합니다.
Copyright © Acronis, Inc., 2000-2007
69
3. 영역 생성에 공간을 사용할 파티션을 선택합니다.
4. 다음 창에서 Acronis 보안 영역 크기를 입력하거나 슬라이더를 끌어 최소 크기와 최대 크기 사이의 크기를 선택합니다.
70
Copyright © Acronis, Inc., 2000-2007
최소 크기는 하드 디스크의 구조에 따라 약 35MB 입니다. 최대 크기는 디스크의 비할당 공간에 이전 단계에서 선택한 모든 파티션에 있는 총 비어있는 공간을 더한 것과 같습니다. 영역을 생성하는 경우 프로그램은 할당되지 않은 공간을 먼저 사용합니다. 할당되지 않은 공간이 충분하지 않으면 선택한 파티션이 줄어듭니다. 파티션 크기를 변경하려면 시스템을 재부팅해야 합니다. 시스템 파티션을 최소 크기로 줄이면 운영 체제가 부팅되지 않을 수 있습니다.
5. 비밀번호를 설정하여 영역에 대한 액세스를 제한할 수 있습니다. 데이터 백업 및 복구, 이미지 마운팅 또는 영역 아카이브에 대한 유효성 검사, F11 키를 사용한 복구 부팅, 크기 조정 및 삭제와 같은 관련 작업 시 비밀번호를 입력해야 합니다. Acronis True Image Home 복구 또는 업데이트는 비밀번호에 영향을 미치지 않습니다. 하지만, 디스크 상에 Acronis 보안 영역을 유지하는 가운데 프로그램이 제거되었다가 다시 설치되면 영역에 대한 비밀번호는 초기화됩니다.
6. 그런 후에 Acronis 복구 관리자를 활성화할 것인지 묻는 메시지가 나타나고 F11 키를 눌러 부팅 시 Acronis True Image Home 을 시작하도록 활성화됩니다. 또는 주 프로그램 창에서 이 기능을 나중에 활성화할 수 있습니다. 7. 그런 다음 파티션(디스크)에서 수행될 작업 목록이 표시됩니다. 진행을 클릭하면 Acronis True Image Home 이 영역을 생성하기 시작합니다. 진행률이 나타납니다. 필요한 경우 취소를 클릭하여 영역 생성을 중지할 수 있습니다. 그러나 현재 작업이 완료된 후에만 절차를 취소할 수 있습니다. Acronis 보안 영역 생성은 몇 분 이상이 소요될 수 있습니다. 전체 절차가 완료될 때까지 기다리십시오.
10.2 Acronis 보안 영역 크기 조정 1. 마법사의 프롬프트가 나타나면 Acronis 보안 영역 관리를 선택합니다. Copyright © Acronis, Inc., 2000-2007
71
2. 영역 늘리기 또는 줄이기를 선택합니다. 아카이브 공간을 더 확보하려면 영역을 늘려야 합니다. 파티션의 여유 공간이 부족한 경우 반대 상황이 발생할 수 있습니다. 3. Acronis 보안 영역을 늘리는 데 사용하거나 영역을 줄인 후에 여유 공간을 받을 파티션을 선택합니다. 4. 영역 크기를 새로 입력하거나 슬라이더를 끌어 크기를 선택합니다. Acronis 보안 영역을 생성 또는 증가시킬 경우 프로그램은 처음에는 할당되지 않은 공간을 이용합니다. 할당되지 않은 공간이 충분하지 않으면 선택한 파티션이 줄어듭니다. 파티션 크기를 변경하려면 시스템을 재부팅해야 합니다. 보안 영역을 줄이는 경우 하드 디스크에 할당되지 않은 공간이 있다면 해당 하드 디스크 공간이 영역에서 사용 가능한 공간과 함께 선택된 파티션에 할당됩니다. 따라서 할당되지 않은 공간이 디스크에 남아 있지 않게 됩니다. 5. 다음으로 파티션(디스크)에서 수행될 작업 목록이 간략한 설명과 함께 표시됩니다. 진행을 클릭하면 Acronis True Image Home 이 영역 크기를 조정하기 시작합니다. 진행률이 별도의 창에 나타납니다. 필요한 경우 취소를 클릭하여 절차를 중지할 수 있습니다. 그러나 현재 작업이 완료된 후에만 절차를 취소할 수 있습니다. 영역 크기 변경은 몇 분 이상이 소요될 수 있습니다. 전체 절차가 완료될 때까지 기다리십시오.
10.3 Acronis 보안 영역의 비밀번호 변경 1. 프롬프트가 나타나면 Acronis 보안 영역 관리를 선택합니다. 2. 비밀번호 변경을 선택합니다.
3. 새 비밀번호를 입력하고 확인하거나 비밀번호 보호를 사용하지 않음을 선택합니다. 비밀번호를 분실한 경우 물어볼 비밀 질문을 선택할 수도 있습니다. 4. 비밀번호 변경 작업을 수행하려면 최종 마법사 창에서 진행을 클릭합니다.
72
Copyright © Acronis, Inc., 2000-2007
10.4 Acronis 보안 영역 삭제 1. 마법사의 프롬프트가 나타나면 Acronis 보안 영역 제거를 선택합니다. 2. 영역에서 사용 가능한 공간을 추가할 파티션을 선택합니다. 여러 파티션을 선택하는 경우 각 파티션의 크기에 비례하여 공간이 분배됩니다. 3. 다음으로 파티션(디스크)에서 수행될 작업 목록이 간략한 설명과 함께 표시됩니다. 진행을 클릭하면 Acronis True Image Home 이 영역을 삭제하기 시작합니다. 열린 창에 진행률이 나타납니다. 필요한 경우 취소를 클릭하여 절차를 중지할 수 있습니다. 그러나 현재 작업이 완료된 후에만 절차를 취소할 수 있습니다. 영역 삭제는 몇 분 이상이 소요될 수 있습니다. 전체 절차가 완료될 때까지 기다리십시오. Acronis 보안 영역 삭제는 영역에 저장된 모든 백업을 자동으로 제거하고 Acronis 시작 복구 관리자를 비활성화합니다.
Copyright © Acronis, Inc., 2000-2007
73
11 장. 부팅 가능한 미디어 생성 베어 메탈 시스템이나 부팅할 수 없는 충돌한 컴퓨터에서 응급 부팅 디스크로부터 Acronis True Image Home 을 실행할 수 있습니다. Windows 이외의 컴퓨터에서 디스크를 백업하여 한 번에 한 섹터씩 디스크 이미지를 생성하여 모든 데이터를 백업 아카이브에 복사할 수도 있습니다. 이렇게 하려면 독립 실행형 Acronis True Image Home 버전의 사본이 설치된 부팅 가능한 미디어가 필요합니다. 포장된 제품을 구입했으면 프로그램 설치 디스크 용도 외에 설치 CD 자체가 부팅 가능하기 때문에 부팅 가능 CD 를 이미 갖고 있는 것입니다. 웹에서 Acronis True Image Home 을 구입했거나 소매점에서 다운로드한 것이면 부팅 가능한 미디어 생성기를 사용하여 부팅 가능한 미디어를 생성할 수 있습니다. 이렇게 하려면 비어 있는 CD–R/RW, DVD+R/RW, 여러 포맷된 디스켓(정확한 개수는 마법사에서 알려줌) 또는 컴퓨터가 부팅할 수 있는 Zip 드라이브와 같은 다른 미디어가 있어야 합니다. Acronis True Image Home 하드 디스크에 부팅 가능한 디스크의 ISO 이미지를 만들 수도 있습니다. 컴퓨터에 다른 Acronis 제품이 설치되어 있으면(예: Acronis Disk Director Suite) 같은 부팅 가능한 디스크에 이러한 프로그램의 독립 실행형 버전을 포함할 수 있습니다. Acronis True Image Home 설치 시에 부트 가능한 미디어 생성기를 설치하도록 선택하지 않았다면, 이 기능을 사용할 수 없게 됩니다.
1. 사이드바에 있는 부트가능한 복구 미디어 생성을 클릭하거나 부트 가능한 복구 미디어 생성 을 도구들 메뉴에서 선택합니다. 부팅 가능한 복구 미디어 생성기는 Acronis True Image Home 을(를) 로드하지 않고 프로그램 –> Acronis –> Acronis True Image Home –> 부팅 가능한 복구 미디어 생성기를 시작 메뉴에서 실행할 수도 있습니다. 2. 부팅 가능한 미디어에 Acronis 프로그램의 어느 구성 요소를 배치할지 선택합니다.
Acronis True Image Home 은 다음 구성 요소를 제공합니다. 74
Copyright © Acronis, Inc., 2000-2007
•
Acronis True Image Home 전체 버전
USB, PC 카드(이전 PCMCIA) 및 SCSI 인터페이스와, 이를 통해 연결되는 저장 장치를 모두 지원하므로 권장됩니다. •
Acronis DriveCleanser
이것은 Acronis DriveCleanser 유틸리티의 독립 실행형 버전으로, Acronis True Image Home 을 제거하는 경우에도 PC 디스크에 있는 기밀 데이터를 쉽고 영구적으로 제거할 수 있습니다. 다음 창에서는 다른 하드웨어와의 호환성을 향상시킬 수 있도록 복구 미디어 부팅 옵션을 구성하기 위해 부팅 가능한 미디어 설정 매개 변수를 설정할 수 있습니다. nousb, nomouse, noapic 등 여러 가지 옵션을 사용할 수 있습니다. 사용 가능한 모든 시작 매개변수는 부록 D. Startup 매개변수에 나와 있습니다. 이러한 매개변수는 고급 사용자를 위해 제공됩니다. 복구 미디어에서 부팅을 테스트하는 동안 하드웨어 호환성 문제가 발생하는 경우 Acronis 기술 지원에 문의하는 것이 가장 좋습니다. 부팅 가능한 복구 미디어를 생성할 때는 Acronis True Image Home 안전 버전을 추가할 수도 있습니다. 이 버전에는 USB, PC 카드 또는 SCSI 드라이버가 포함되지 않습니다.. 정식 버전을 실행하는 데 문제가 발생하는 드문 경우에만 사용하는 것이 좋습니다. 이 버전을 추가하려면 Acronis 웹 사이트에서 적절한 설치 파일을 다운로드하고 설치를 수행해야 합니다. 설치 후에 Acronis True Image Home 안전 버전 부팅 가능한 미디어에 배치하기 위해 Acronis 미디어 생성기에서 제공하는 구성 요소 중 하나로 나타납니다. 설치 후에 Acronis True Image Home 안전 버전이 기본 백업 옵션(미디어 구성 요소)에 나타나므로 이동식 미디어에 백업하는 경우 백업 중인 데이터와 함께 이동식 미디어에 배치할 수 있습니다.
또한, CD 에서 Windows 같은 환경으로 부팅하는 데 사용되는 Bart PE 유틸리티로 잘 알려진 Acronis True Image Home 플러그인을 다운로드할 수도 있습니다. 응용프로그램이 플러그 인 형식으로 Bart PE 에 설치됩니다. 플러그인을 다운로드하면 Bart PE 플러그인 탭을 Acronis True Image Home 에 포함시키는 기능이 제공됩니다. 3. 생성할 부팅 가능한 미디어의 타입(CD–R/RW, DVD+R/RW 또는 3.5" 디스켓)을 선택합니다. BIOS 에 관련 기능이 있으면 이동식 USB 플래시 드라이브와 같은 부팅 가능한 미디어를 만들 수 있습니다. 부팅 가능한 디스크 ISO 이미지를 만들도록 선택할 수도 있습니다. 3.5" 디스켓을 사용하는 경우 하나 이상의 디스켓에 한 번에 하나의 구성 요소(예: Acronis True Image Home 만 쓸 수 있습니다. 다른 구성 요소를 쓰려면 부트 가능한 미디어 제작기를 다시 시작합니다.
Copyright © Acronis, Inc., 2000-2007
75
4. CD, DVD 또는 기타 이동식 미디어를 만드는 경우 프로그램에서 용량을 확인할 수 있도록 비어있는 디스크를 넣습니다. 부팅 가능한 디스크 ISO 이미지를 만들도록 선택한 경우 ISO 파일 이름 및 해당 파일을 배치할 폴더를 지정합니다. 5. 그러면 프로그램에서 비어있는 디스크 공간이 얼마나 필요한지 예측하고(ISO 또는 CD 를 선택하지 않은 경우) 사용자가 필요한 공간을 준비할 때까지 기다립니다. 준비가 완료되면 진행을 클릭합니다. 부팅 디스크를 만든 후 레이블을 지정하고 안전한 장소에 보관합니다. 추후 프로그램 버전에 의해 생성된 백업은 이전 프로그램 버전과 호환되지 않을 수 있습니다. 이런 이유로 Acronis True Image Home 을 업그레이드할 때마다 부팅 가능한 미디어를 새로 생성하는 것이 좋습니다.
76
Copyright © Acronis, Inc., 2000-2007
12 장. 기타 작업 12.1 백업 아카이브 유효성 검사 아카이브가 손상되지 않았는지 백업 이미지의 무결성을 확인할 수 있습니다. 일정에 따라(9 장. 작업 예약 참조) 또는 백업 아카이브 유효성 검사 마법사를 시작하여 이런 유효성 검사를 수행할 수 있습니다. 1. 백업 아카이브 유효성 검사 마법사를 시작하려면 주 프로그램 메뉴에서 작업 –> 백업 아카이브 유효성 검사를 선택합니다. 2. 유효성을 검사할 아카이브를 선택합니다. Acronis 보안 영역 및 백업 위치는 프로그램에서 모든 내용을 단일 아카이브로 보기 때문에 전체로만 선택할 수 있습니다. Windows 탐색기를 사용하여 백업 위치의 개별 아카이브 유효성을 검사할 수 있습니다. 이렇게 하려면 백업 위치를 공통 폴더로 연 다음 유효성을 검사할 아카이브를 선택하고 상황에 맞는 메뉴에서 백업 아카이브 유효성 검사를 선택합니다. 백업 아카이브 유효성 검사 마법사는 이 아카이브가 선택된 상태로 시작됩니다. 계속하려면 다음을 클릭합니다.
3. 요약 창에서 진행을 클릭하면 유효성 검사 절차가 시작됩니다. 유효성 검사가 완료되면 결과 창이 나타납니다. 취소를 클릭하여 유효성 검사를 취소할 수 있습니다. 아카이브 데이터 무결성을 검사하려면 같은 폴더에 있는 아카이브 및 초기 전체 백업에 속하는 모든 증분 및 차등 백업이 필요합니다. 연속 백업 중 누락된 것이 있으면, 유효성 검사를 수행할 수 없습니다.
12.2 작업 결과 공지 경우에 따라 백업 또는 복구 절차가 30 분 이상 지속될 수 있습니다. Acronis True Image Home 는 WinPopup 서비스 또는 이메일을 통해 작업 완료 사실을 사용자에게 알려줄 수 있습니다. 이 프로그램은 또한 작업 중에 발생한 메시지를 복제하거나 작업이 완료된 후 전체 작업로그를 전송할 수도 있습니다. 기본적으로 모든 공지는 비활성화됩니다. Copyright © Acronis, Inc., 2000-2007
77
12.2.1 이메일 공지 이메일 공지를 설정하려면 도구 –> 옵션 –> 공지 –> 이메일을 선택합니다.
공지를 보낼 이메일 주소 및 보내는 SMTP 서버 이름과 포트를 제공합니다. SMTP 서버가 사용자 인증을 요구하는 경우 사용자 이름과 비밀번호가 필요할 수도 있습니다. 추가 이메일 매개변수를 설정하려면 추가 이메일 매개변수를 클릭합니다.
나가는 메시지의 전송을 허용하기 전에 나가는 SMTP 서버에서 들어오는 메일 서버에 로그인 하도록 요청하는 경우 들어오는 메일 서버에 대해 필요한 정보를 입력합니다. 이 창 맨 아래에서는 다음과 같이 공지 수신 허용 여부를 선택할 수 있습니다. •
작업이 성공적으로 완료되면(공지에 전체 로그 추가를 선택하여 메시지에 전체 작업 로그 추가)
•
작업에 실패하면(공지에 전체 로그 추가를 선택하여 메시지에 전체 작업 로그 추가)
•
사용자 상호 작용이 필요한 경우 작업 도중
78
Copyright © Acronis, Inc., 2000-2007
이메일 공지를 설정한 후에는 해당 버튼을 클릭하여 테스트 메일 메시지를 보낼 수 있습니다.
12.2.2 WinPopup 공지 WinPopup 공지를 설정하려면 도구 –> 옵션 –> 공지 –> Windows Messenger (WinPopup) 를 선택합니다.
공지를 보낼 컴퓨터의 이름을 제공합니다. 이 창 맨 아래에서는 다음과 같이 공지 수신 허용 여부를 선택할 수 있습니다. •
작업이 완료될 때
•
작업이 실패할 때
•
사용자 상호 작용이 필요한 경우 작업 도중
12.3 로그 보기 Acronis True Image Home 작업 로그를 볼 수 있습니다. 실패 원인과 같이 해당되는 예약된 백업 작업 결과에 대한 정보를 제공할 수 있습니다. 로그 창을 열려면 도구 메뉴에서 로그 표시를 선택하거나 세로 막대에서 로그 표시를 클릭합니다. 로그 찾아보기 창은 두 개의 하위 창으로 구성됩니다. 왼쪽 창에는 로그 목록이 나타나고 오른쪽 창에는 선택한 로그 내용이 나타납니다.
Copyright © Acronis, Inc., 2000-2007
79
왼쪽 창에는 최대 50 개 로그 항목을 나타낼 수 있습니다. 로그가 그 이상 있는 경우에는 왼쪽과 오른쪽 화살표가 있는 버튼을 사용하여 목록을 탐색할 수 있습니다. 로그 항목을 삭제하려면 항목을 선택하고 삭제 아이콘을 클릭합니다. 모든 로그 항목을 삭제하려면 모든 로그 기록 삭제 아이콘을 클릭합니다. 해당 아이콘을 클릭하여 로그 항목을 파일에 저장할 수도 있습니다. 오류로 단계가 중단된 경우 해당 로그는 빨간색 원과 그 안의 흰색 십자가로 표시됩니다. 오른쪽 창에는 선택한 로그에 포함된 단계 목록이 표시됩니다. 오른쪽의 세 개 버튼은 메시지 필터를 제어합니다. 즉, 빨간색 원 안의 흰색 십자가는 오류 메시지를 필터링하고 노란색 삼각형 안의 느낌표 부호는 경보를 필터링하며 파란색 원 안의 "i"는 정보 메시지를 필터링합니다. 표시할 열(단계 매개변수)을 선택하여 표시하려면 제목을 마우스 오른쪽 버튼으로 클릭하거나 열 선택 버튼을 클릭합니다. 그런 다음 원하는 매개 변수를 선택합니다. 특정 매개변수를 기준으로 메시지를 정렬하려면 열의 머리글을 클릭하거나(다시 클릭하면 역순이 됨) 아이콘 정렬 버튼(오른쪽에서 두 번째)을 클릭하고 원하는 매개변수를 선택합니다. 마우스로 경계를 끌어 열 너비를 변경할 수도 있습니다.
80
Copyright © Acronis, Inc., 2000-2007
13 장. 아카이브 탐색 및 이미지 마운팅 Acronis True Image Home 두 가지 유형의 아카이브 내용 관리 기능(이미지 마운팅과 이미지 및 파일 수준 아카이브 탐색)을 제공합니다. 이미지 및 파일 수준 아카이브를 탐색하여 이들의 내용을 볼 수 있고 하드 디스크에 선택된 파일들을 복사할 수 있습니다. 이미지를 가상 드라이브로 마운트를 사용하여 물리적 디스크인 것처럼 액세스할 수 있습니다. 이는 다음을 의미합니다. •
자체 드라이브 문자를 갖는 새로운 디스크가 드라이브 목록에 나타납니다.
•
Windows Explorer 및 기타 파일 관리자를 사용하여 이미지 내용을 실제 디스크 또는 파티션에 있는 것처럼 볼 수 있습니다.
•
가상 디스크를 실제 디스크와 같은 방식으로 사용할 수 있습니다(파일 또는 폴더를 열거나 저장, 복사, 이동, 생성 및 삭제). 필요한 경우 이미지를 읽기 전용 모드로 마운트할 수 있습니다.
파일 아카이브와 디스크/파티션 이미지 모두 기본 ".tib" 확장자를 갖더라도, 이미지만 마운트될 수 있음에 유의하기 바랍니다. 파일 아카이브 내용을 보려면 탐색 작업을 사용합니다. 이미지 마운트 마법사를 주 메뉴에서 시작한 경우 백업 위치에 상주하는 이미지를 마운트할 수 없습니다. 그러나 이러한 이미지는 이미지 아카이브를 마우스 오른쪽 버튼으로 클릭하고 상황에 맞는 메뉴에서 마운트 항목을 선택하여 Windows 탐색기를 통해 마운트할 수도 있습니다. 다음은 탐색 대 마운트 작업에 대한 간략한 요약입니다. 탐색
마운트
아카이브 유형
파일 수준, 디스크 또는 파티션 이미지
파티션 이미지
문자 지정
아니오
예
아카이브 수정
아니오
예(R/W 모드)
파일 추출
예
예
백업 위치 지원
예
아니오
Acronis True Image Home 의 현재 버전에서는 모든 볼륨이 동일한 디렉토리에 있을 경우에만 이미지 아카이브를 마운트하거나 탐색할 수 있습니다. 아카이브가 여러 개의 CD– R(W) 디스크에 걸쳐 있을 경우, 이미지를 마운트하려면 모든 볼륨을 하드 디스크 드라이브 또는 네트워크 드라이브에 복사해야 합니다.
13.1 아카이브에서 파일 검색 1. 주 프로그램 메뉴에서 도구 –> 관리 –> 백업 위치 및 아카이브 관리를 선택하여 백업 위치 창으로 이동합니다. 또는 주 프로그램 창에서 관리 도구 카테고리를 선택한 다음 주 그룹에서 백업 위치 및 아카이브 관리를 클릭합니다. 2. 백업 위치 창에서 백업 위치를 선택하고 세로 막대에서 백업 위치 탐색을 클릭하거나 선택된 백업 위치에서 두 번 클릭합니다.
Copyright © Acronis, Inc., 2000-2007
81
3. 백업 아카이브 창이 열리고 백업 위치 내용이 표시됩니다. 백업 아카이브는 백업 아카이브 유형에 따라 그룹화됩니다. 세로 막대에서 백업 컨텐츠 표시를 클릭하거나 선택된 아카이브를 두 번 클릭하여 선택된 아카이브의 컨텐츠를 볼 수 있습니다.
4. 프로그램은 선택한 아카이브의 내용을 보여줍니다. 탐색 중인 아카이브에서 파일이나 폴더 수를 선택하고 복원합니다. 증분 백업에서 데이터를 복원하려면 모든 이전의 증분 백업들과 최초의 완전 백업을 가지고 있어야 합니다. 연속 백업 중 누락된 것이 있으면 복원을 수행할 수 없습니다. 차등 백업으로부터 데이터를 복원하려면 초기 전체 백업이 있어야 합니다.
다음 방식으로 복구할 개별 파일을 검색할 수도 있습니다. 1. 주 프로그램 메뉴에서 도구 –> 관리 –> 백업 위치 및 아카이브 관리를 선택하여 백업 위치 창을 엽니다. 82
Copyright © Acronis, Inc., 2000-2007
2. 갖고 있는 모든 백업 위치에서 파일을 검색하려면(FTP 서버와 네트워크 공유 디스크에서 생성한 파일 포함), 검색 필드에 파일 이름을 입력하고 검색 버튼(확대경 아이콘이 있음)을 클릭합니다. 파일 이름 일부를 입력할 수 있습니다. 예를 들어 "report"를 입력하면 이름에 문자열 "report"가 포함된 모든 파일이 검색됩니다. 검색을 시작한 후에 검색 영역에 새로운 "십자" 아이콘이 나타납니다. 이 아이콘을 클릭하여 언제든지 검색을 중지할 수 있습니다. 검색 결과 창은 지금까지 발견된 파일을 표시합니다. 검색 결과 항목은 한 번에 하나만 선택할 수 있습니다. 항목 위에 마우스를 올리면 파일을 저장하는 위치의 전체 경로가 표시됩니다.
그런 다음 선택된 파일을 복원할 수 있습니다. 이렇게 하려면 세로 막대에서 포함하는 백업 열기를 클릭하거나 선택된 파일을 두 번 클릭합니다. 파일이 표시된 이 파일이 포함하는 백업 내용을 보여주는 백업 내용 선택 창이 열립니다. 파일을 복원하려면 선택한 항목 백업에서 선택한 항목 복원을 선택합니다. 필요한 경우 파일의 이전 버전을 복원할 수 있는 방법이 한 가지 더 있습니다. Windows Explorer 에서 파일을 마우스 오른쪽 버튼으로 클릭하고 상황에 맞는 메뉴에서 백업 아카이브에서 검색을 선택합니다. Acronis True Image Home 은 백업 위치에 저장된 파일 버전을 검색한 다음 검색 결과 창에 찾은 파일을 표시합니다. 백업 날짜별로 원하는 버전을 선택하고 세로 막대에서 먼저 포함하는 백업 열기를 클릭한 다음 선택한 항목 복원을 클릭하여 선택한 파일을 복원할 수 있습니다.
13.2 이미지 마운팅 1. 주 프로그램 메뉴에서 작업 –> 이미지 마운트를 선택하거나 이미지 아카이브를 마우스 오른쪽 버튼으로 클릭하고 Windows 탐색기의 상황에 맞는 메뉴에서 마운트를 선택하여 이미지 마운트 마법사를 시작합니다. 2. 드라이브 트리에서 아카이브를 선택합니다. 아카이브가 Acronis 보안 영역에 있는 경우 다음 단계에서 선택할 수 있도록 해당 아카이브를 선택합니다. 마운트 작업은 백업 위치를 지원하지 않으므로 트리에 표시되지 않습니다. 그러나 백업 위치에 이미지가 저장되는 경우 트리에서 일반 폴더로 이 위치를 선택한 다음 마운트할 이미지를 선택할 수 있습니다.
Copyright © Acronis, Inc., 2000-2007
83
아카이브에 주석을 추가했으면 주석이 드라이브 트리의 오른쪽에 표시됩니다. 아카이브가 비밀번호로 보호된 경우 Acronis True Image Home 이 비밀번호를 묻습니다. 올바른 암호를 입력해야 주석과 다음 버튼을 사용할 수 있습니다. 3. 증분 이미지가 포함된 아카이브를 선택한 경우 Acronis True Image Home 은 해당 생성 날짜/시간을 기준으로 연속 증분 이미지("조각"이라고도 함) 중 하나를 선택하도록 제안합니다. 따라서 특정 시점의 데이터 상태를 탐색할 수 있습니다. 증분 이미지를 마운트하려면 이전의 모든 증분 이미지와 초기 전체 이미지가 있어야 합니다. 연속 이미지 중 누락된 이미지가 있으면 마운트할 수 없습니다.
차등 이미지를 마운트하려면 또한 초기 전체 이미지와 차등 이미지가 동일한 폴더에 있어야 합니다. 4. 가상 디스크로 마운트할 파티션을 선택합니다. 디스크가 단일 파티션으로 구성된 경우를 제외하고는 전체 디스크의 이미지를 마운트할 수 없습니다. 또한 드라이브 문자 드롭다운 목록에서 가상 디스크에 지정될 문자를 선택할 수 있습니다. 가상 드라이브를 마운트하지 않으려면 목록에서 마운트하지 않음을 선택합니다.
84
Copyright © Acronis, Inc., 2000-2007
5. 이미지를 읽기 전용 또는 읽기/쓰기 모드로 마운트할지 여부를 선택합니다. 6. 읽기/쓰기 모드를 선택하는 경우 프로그램은 연결된 이미지가 수정되는 것으로 가정하며 변경 사항을 캡처하기 위해 증분 아카이브 파일을 만듭니다. 후속 변경 사항은 이 파일의 주석 섹션에 열거해 두는 것이 좋습니다. 7. 프로그램은 단일 작업이 포함된 요약 정보를 표시합니다. 선택한 파티션 이미지를 가상 디스크로서 연결하려면 진행을 클릭합니다. 8. 이미지가 연결되면 Windows Explorer 가 실행되어 해당 내용을 보여줍니다. 이제 파일 또는 폴더가 실제 디스크에 있는 것처럼 작업할 수 있습니다. 여러 파티션 이미지를 연결할 수 있습니다. 다른 파티션 이미지를 연결하려면 절차를 반복합니다.
13.3 이미지 마운트 해제 가상 디스크를 유지하려면 상당한 시스템 리소스가 사용되므로 필요한 작업을 모두 마친 후에는 가상 디스크 마운트를 해제하는 것이 좋습니다. 디스크를 마운트 해제하지 않는 경우 컴퓨터를 끄면 사라집니다. 가상 디스크 연결을 끊으려면 이미지 마운트 해제를 클릭하고 마운트 해제할 디스크를 선택합니다. 이 작업은 Windows Explorer 에서 디스크 아이콘을 마우스 오른쪽 버튼을 클릭하고 마운트 해제를 선택하여 수행할 수도 있습니다.
Copyright © Acronis, Inc., 2000-2007
85
14 장. 새로운 디스크로 시스템 전송 14.1 일반 정보 머지 않아 대부분의 컴퓨터 사용자들이 하드 디스크 용량이 너무 작다는 사실을 알게 될 것입니다. 추가 데이터에 필요한 공간이 부족한 경우 다음 장에서 설명하는 대로 데이터 저장 용도로만 사용할 다른 디스크를 추가할 수 있습니다. 그러나 하드 디스크에 운영 체제 및 설치된 응용 프로그램에 필요한 공간이 부족한 경우 소프트웨어를 업데이트하거나 새로운 응용 프로그램을 설치할 수 없습니다. 이러한 경우 시스템을 고용량 하드 디스크로 전송해야 합니다. 시스템을 전송하려면 먼저 컴퓨터에 디스크를 설치해야 합니다(자세한 사항은 부록 B. 하드 디스크 및 BIOS 설정 참조). 컴퓨터에 다른 하드 디스크를 설치할 베이가 없는 경우 임시로 CD 드라이브 위치에 설치하거나 외부 대상 디스크에 대한 USB 2.0 연결을 사용할 수 있습니다. 이 방법을 사용할 수 없는 경우 디스크 이미지를 만들고 더 큰 파티션이 있는 새 하드 디스크에 복원하여 하드 디스크를 복제할 수 있습니다. 전송 모드는 자동 모드와 수동 모드를 사용할 수 있습니다. 자동 모드에서는 파티션, 폴더 및 파일을 포함하여 모든 데이터를 새 디스크로 전송하기 위해(원래 디스크가 부팅 가능한 디스크인 경우 새 디스크로도 부팅할 수 있습니다) 몇 가지 간단한 작업만 수행하면 됩니다. 이 두 디스크 간의 유일한 차이점은 새 디스크의 파티션이 더 크다는 것입니다. 설치된 운영 체제, 데이터, 디스크 레이블, 설정, 소프트웨어 및 디스크의 모든 요소와 같은 다른 모든 사항은 동일합니다. 이는 자동 모드에서만 가능한 결과입니다. 프로그램은 원래 디스크 레이아웃을 새 디스크에 복제할 뿐입니다. 다른 결과를 얻으려면 매개 변수 복제에 대한 추가 질문에 답해야 합니다.
수동 모드에서는 보다 유연한 데이터 전송을 수행할 수 있습니다. 1. 다음과 같은 파티션 및 데이터 전송 방법을 선택할 수 있습니다. •
현재 대로
•
새 디스크 공간을 이전 디스크 파티션 간에 비례대로 분배
•
새 디스크 공간 수동 분배
2. 다음과 같이 이전 디스크에서 수행할 작업을 선택할 수도 있습니다. •
이전 디스크에 파티션 및 데이터 유지
•
이전 디스크에서 모든 정보 제거
•
이전 디스크에 새 파티션 생성(및 모든 이전 정보 제거) 손상된 파티션은 프로그램 화면에서 왼쪽 상단 모서리에 빨간색 원과 그 안의 흰색 십자가로 표시됩니다. 복제를 시작하기 전에 해당 운영 체제 도구를 사용하여 해당 디스크의 오류를 검사해야 합니다.
14.2 보안 주의 사항: 전송하는 동안 정전이 되거나 실수로 RESET 을 누른 경우 절차가 완료되지 않으므로 하드 디스크를 다시 분할 및 포맷하거나 복제해야 합니다. 86
Copyright © Acronis, Inc., 2000-2007
데이터 전송이 완료될 때까지는 원래 디스크를 읽을 수만 있기 때문에 손실되는 데이터는 없습니다(파티션이 변경되거나 크기가 조정되지 않음). 그렇다 하더라도 새 디스크로 데이터가 올바르게 전송되고, 새 디스크에서 컴퓨터가 부팅되고, 모든 응용 프로그램이 작동하는 것을 확인하기 전까지는 이전 디스크에서 데이터를 삭제하지 않는 것이 좋습니다.
14.3 전송 실행 14.3.1 복제 모드 선택 복제 모드 창은 시작 창 바로 다음에 나타납니다.
대부분의 경우 자동 모드를 사용하는 것이 좋습니다. 수동 모드는 디스크 파티션 레이아웃을 변경해야 하는 경우 유용합니다. 프로그램이 파티션된 디스크 하나와 파티션되지 않은 디스크 하나를 발견하는 경우 파티션된 디스크는 소스 디스크로, 파티션되지 않은 디스크는 대상 디스크로 자동 인식합니다. 이러한 경우에는 다음 두 단계가 생략됩니다.
14.3.2 소스 디스크 선택 프로그램이 파티션된 디스크를 여러 개 발견하면 어떤 디스크가 소스(즉, 이전 데이터 디스크)인지 묻습니다.
Copyright © Acronis, Inc., 2000-2007
87
이 창에 제공된 정보(디스크 번호, 용량, 레이블, 파티션 및 파일 시스템 정보)를 사용하여 소스와 대상을 판별할 수 있습니다.
14.3.3 대상 디스크 선택 소스 디스크를 선택한 후에는 디스크 정보가 복사될 대상을 선택해야 합니다.
이전에 선택한 소스는 희미하게 표시되어 선택할 수 없게 됩니다. 파티션되지 않은 디스크가 있는 경우 프로그램은 해당 디스크를 대상으로 자동 인식하고 이 단계를 생략합니다.
88
Copyright © Acronis, Inc., 2000-2007
14.3.4 파티션된 대상 디스크 이 시점에서 프로그램은 대상 디스크에 여유 공간이 있는지 여부를 확인합니다. 여유 공간이 없는 경우 비어 있지 않은 대상 하드 디스크 창이 열리고 대상 디스크에 파티션(일반적으로 데이터가 들어 있음)이 포함되어 있음을 나타냅니다.
다음 중 하나를 선택합니다. •
대상 하드 디스크에 있는 파티션을 삭제합니다 – 복제 중 모든 기존 파티션이 삭제되고 모든 데이터가 손실됩니다.
•
아니요, 파티션 삭제를 원하지 않습니다 – 기존 파티션이 삭제되지 않고 복구 작업이 중단됩니다. 이 작업을 취소하고 되돌아가 다른 디스크를 선택해야 합니다.
계속하려면 첫 번째 항목을 선택하고 다음을 클릭합니다. 이 시점에서 실제적인 변경 또는 데이터 삭제는 발생하지 않습니다. 이제 프로그램이 복제 작업을 준비합니다. 모든 변경 사항은 진행을 클릭해야 구현됩니다.
14.3.5 이전 및 새 디스크 파티션 레이아웃 자동 모드를 선택한 경우 추가 질문은 없습니다. 소스 디스크(파티션 및 할당되지 않은 공간)와 대상 디스크 레이아웃에 대한 정보를 그래픽(직사각형)으로 보여주는 창이 나타납니다. 디스크 번호와 함께 디스크 용량, 레이블, 파티션 및 파일 시스템 정보와 같은 몇 가지 추가 정보가 제공됩니다. 파티션 형식 — 주, 논리 및 할당되지 않은 공간은 서로 다른 색상으로 표시됩니다. 다음은 복제 요약 정보가 표시됩니다.
14.3.6 이전 디스크 데이터 수동 모드를 선택한 경우 이전 디스크 처리 방법에 대한 질문에 답해야 합니다. •
새 파티션 레이아웃 생성 – 모든 기존 파티션과 해당 데이터가 삭제됩니다(그러나 새 디스크에도 복제되므로 손실되지는 않습니다).
Copyright © Acronis, Inc., 2000-2007
89
•
데이터 보존 – 이전 디스크 파티션 및 데이터를 원래 그대로 둡니다.
•
데이터 제거 – 이전 디스크의 모든 데이터를 제거합니다.
이전 디스크를 판매 또는 폐기하려는 경우 디스크에 있는 데이터를 제거했는지 확인해야 합니다. 데이터 저장을 위해 이전 디스크를 보존하려는 경우 이전 디스크에 새 파티션 레이아웃을 만들 수 있습니다. 이 경우 복제가 완료되는 즉시 디스크가 준비됩니다. 예상치 못한 결과에 대비하려면 우선 이전 디스크 데이터를 그대로 두고 나중에 복제 프로세스가 성공적으로 완료되었는지 확인한 후 삭제하는 것이 좋습니다.
14.3.7 이전 디스크 데이터 제거 이전 단계에서 이전 디스크 데이터를 제거하도록 선택한 경우 이제 삭제 방법을 선택해야 합니다. •
고속 – 한 번에 고속 삭제
•
일반 – 여러 번에 걸쳐 삭제
90
Copyright © Acronis, Inc., 2000-2007
두 번째 방법은 시간은 조금 더 걸리지만 특수 장비로도 향후 데이터를 복구할 수 없습니다. 첫 번째 방법은 보안성이 떨어지지만 대부분의 경우에 적합합니다.
14.3.8 파티션 전송 방법 선택 Acronis True Image Home 은 다음과 같은 데이터 전송 방법을 제공합니다. •
현재 대로
•
비례 – 복제된 파티션 간에 새 디스크 공간이 비례적으로 분배됩니다.
•
수동 – 새로운 크기 및 기타 매개 변수를 직접 지정합니다.
정보를 "현재 대로" 전송하도록 선택하는 경우 크기와 유형, 파일 시스템 및 레이블이 같은 모든 이전 파티션의 새 파티션이 생성됩니다. 사용하지 않은 공간은 할당되지 않습니다. Copyright © Acronis, Inc., 2000-2007
91
이제부터 할당되지 않은 공간을 사용하여 새 파티션을 생성하거나 Acronis Disk Director Suite 와 같은 특수 도구를 사용하여 기존 파티션을 확장할 수 있습니다. 일반적으로 "현재 대로" 전송은 새 디스크에 할당되지 않은 공간을 많이 남기므로 권장되지 않습니다. Acronis True Image Home 은 "현재 그대로의" 방법을 사용하여 지원되지 않고 손상된 파일 시스템을 전송합니다. 데이터를 비례식으로 전송하는 경우 이전 디스크 용량과 새 디스크 용량의 비율에 따라 각 파티션이 확장됩니다. FAT16 파티션은 크기 한계가 4GB 이므로 다른 파티션보다 작게 확장됩니다. 선택한 조합에 따라 이전 디스크 파티션 창 또는 디스크 파티션 레이아웃 창(아래 참조)으로 이동합니다.
14.3.9 이전 디스크 파티션 이전 프로세스 단계에서 새 파티션 레이아웃 생성을 선택한 경우 이제 이전 디스크를 재파티션해야 합니다. 이 단계에서는 현재 디스크 파티션 레이아웃이 표시됩니다. 처음에는 디스크에 할당되지 않은 공간만 있습니다. 그러나 새 파티션을 생성하면 변경됩니다. 필수 단계를 완료하면 새 파티션을 추가합니다. 다른 파티션을 생성하려면 해당 단계를 반복합니다. 실수한 경우 이전을 클릭하면 작업을 다시 실행할 수 있습니다. 필요한 파티션을 생성한 후 할당되지 않은 공간에 새 파티션 생성 상자 선택을 취소하고 다음을 클릭합니다.
14.3.10 이전 및 새 디스크 파티션 레이아웃 다음 창에는 소스 하드 디스크와 해당 파티션 및 할당되지 않은 공간을 나타내는 직사각형과 새 디스크 레이아웃이 나타납니다.
92
Copyright © Acronis, Inc., 2000-2007
하드 디스크 번호와 함께 디스크 용량, 레이블, 파티션 및 파일 시스템 정보가 표시됩니다. 주, 논리 및 할당되지 않은 공간을 포함하는 다양한 파티션 형식이 서로 다른 색상으로 표시됩니다. 앞에서 수동 파티션 생성을 선택한 경우 파티션 레이아웃이 다르게 나타납니다. 이 파티션 방법은 아래에서 설명합니다.
14.3.11 복제 요약 다음 창에는 디스크에서 수행될 작업 목록이 간략한 설명과 함께 표시됩니다.
현재 활성 운영 체제가 들어 있는 디스크를 복제하려면 시스템을 재부팅해야 합니다. 이런 경우 진행을 클릭하면 재부팅을 확인하는 메시지가 표시됩니다. 재부팅을 취소하면 전체 절차가 취소됩니다. 복제 프로세스가 완료되면 아무 키나 눌러 컴퓨터를 종료할 수 있습니다. 이 경우 마스터/슬레이브 점퍼의 위치를 변경하고 하드 드라이브 중 하나를 제거할 수 있습니다. 비 시스템 디스크 또는 운영 체제가 들어 있지만 현재 활성화되어 있지 않은 디스크 복제는 재부팅 없이 수행할 수 있습니다. 진행을 클릭하면 Acronis True Image Home 은 이전 디스크를 새 디스크로 복제하기 시작하며 별도의 창에 진행률이 표시됩니다. 취소를 클릭하여 이 절차를 중지할 수 있습니다. 이 경우 새 디스크를 다시 파티션하고 포맷하거나 복제 절차를 반복해야 합니다. 복제 작업이 완료되면 결과 메시지가 표시됩니다.
14.4 수동 파티션으로 복제 14.4.1 이전 및 새 디스크 파티션 레이아웃 수동 전송 방법을 사용하여 새로운 디스크의 파티션 크기를 조정할 수 있습니다. 기본적으로 프로그램은 파티션 크기를 비례적으로 조정합니다. 다음 창에는 소스 하드 디스크와 해당 파티션 및 할당되지 않은 공간을 나타내는 직사각형과 새 디스크 레이아웃이 나타납니다. Copyright © Acronis, Inc., 2000-2007
93
하드 디스크 번호와 함께 디스크 용량, 레이블, 파티션 및 파일 시스템 정보가 표시됩니다. 주, 논리 및 할당되지 않은 공간을 포함하는 다양한 파티션 형식이 서로 다른 색상으로 표시됩니다.
파티션 크기를 조정하려면 레이아웃 변경 진행 상자를 선택합니다. 표시된 파티션 레이아웃이 만족스러우면 이 상자를 선택 취소합니다(선택된 경우). 다음을 클릭하면 복제 요약 창으로 이동합니다. 주의 사항: 이 창에서 이전을 클릭하면 선택한 모든 크기 및 위치 변경 내용이 재설정되어 해당 설정을 다시 지정해야 합니다.
먼저 크기를 변경할 파티션을 선택합니다. 빨간색 밑줄이 표시됩니다. 다음 단계에서 크기와 위치를 변경합니다. 이 작업은 할당되지 않은 공간 최소 기준, 파티션 크기, 할당되지 않은 공간 최대 기준 필드에 값을 입력하고 파티션 경계 또는 파티션 자체를 끌어 수행할 수 있습니다. 커서가 좌우 화살표가 있는 두 개의 수직선으로 바뀌면 커서를 파티션 경계에 놓고 끌어 파티션 크기를 확대하거나 축소할 수 있습니다. 커서가 네 개의 화살표로 바뀌면 커서를 파티션에 놓고 왼쪽 또는 오른쪽으로 이동할 수 있습니다(근처에 할당되지 않은 공간이 있는 경우). 새 위치의 크기를 입력하고 다음을 클릭합니다. 두 단계 이전인 파티션 레이아웃으로 이동합니다. 필요한 레이아웃을 얻으려면 크기 및 위치 변경 작업을 더 수행해야 합니다.
94
Copyright © Acronis, Inc., 2000-2007
15 장. 새 하드 디스크 추가 데이터를 저장하기 위한 공간이 충분하지 않은 경우 오래된 디스크를 새로운 고용량 디스크로 교체하거나(새로운 디스크로의 데이터 전송은 이전 장에서 설명함) 시스템은 이전 디스크에 남겨둔 채 데이터 저장 용도의 새 디스크만 추가할 수 있습니다. 컴퓨터에 다른 디스크를 추가할 수 있는 베이가 있는 경우 시스템을 복제하는 것보다 데이터 디스크 드라이브를 추가하는 것이 더 쉽습니다. 새 디스크를 추가하려면 먼저 컴퓨터에 새 디스크를 설치해야 합니다.
15.1 하드 디스크 선택 컴퓨터에 추가한 디스크를 선택합니다.
프로그램에서 새 디스크를 감지한 경우 이 창이 표시되지 않을 수도 있습니다. 이 경우 새 파티션 생성 단계로 바로 이동합니다.
새 디스크에 파티션이 있으면 먼저 파티션을 삭제해야 합니다. 대상 하드 디스크에 있는 파티션 삭제를 선택하고 다음을 클릭하여 계속합니다.
15.2 새 파티션 생성 다음으로 현재 파티션 레이아웃이 나타납니다. 처음에는 모든 디스크 공간이 할당되어 있지 않습니다. 그러나 새 파티션을 추가하면 변경됩니다. 파티션을 만들려면 할당되지 않은 공간에 새 파티션 생성을 선택하고 다음을 클릭하여 파티션 생성 마법사에서 필요로 하는 단계를 수행합니다. 새 파티션 위치의 크기를 설정해야 합니다. 이 두 가지 작업 모두 할당되지 않은 공간 최소 기준, 파티션 크기, 할당되지 않은 공간 최대 기준 필드에 값을 입력하고 파티션 경계 또는 파티션 자체를 끌어 수행할 수 있습니다. Copyright © Acronis, Inc., 2000-2007
95
커서가 좌우 화살표가 있는 두 개의 수직선으로 바뀌면 커서를 파티션 경계에 놓고 끌어 파티션 크기를 확대하거나 축소할 수 있습니다. 커서가 네 개의 화살표로 바뀌면 커서를 파티션에 놓고 왼쪽 또는 오른쪽으로 이동할 수 있습니다(근처에 할당되지 않은 공간이 있는 경우). 새 파티션 위치와 크기를 제공한 후 새 파티션의 레이블을 입력할 수 있습니다. 파티션 작업에서 실수를 한 경우 이전을 클릭하여 프로세스를 다시 수행할 수 있습니다.
마지막으로 파티션 레이아웃 화면으로 돌아갑니다. 결과 파티션 레이아웃을 확인한 후 다른 파티션 생성을 시작하거나 할당되지 않은 공간에 새 파티션 생성을 선택 취소하고 다음을 클릭하여 계속합니다.
15.3 디스크 추가 요약 디스크 추가 요약에는 디스크에서 수행될 작업 목록이 포함됩니다.
96
Copyright © Acronis, Inc., 2000-2007
진행을 클릭하면 Acronis True Image Home 이 새 파티션 생성을 시작하며 별도의 창에 진행률이 나타납니다. 취소를 클릭하여 이 절차를 중지할 수 있습니다. 다음으로 새 디스크를 다시 파티션하고 포맷하거나 디스크 추가 절차를 반복해야 합니다.
Copyright © Acronis, Inc., 2000-2007
97
16 장. 보안 및 개인 정보 보호 도구 Acronis True Image Home 전체 하드 디스크 드라이브와 개별 파티션의 데이터를 안전하게 제거할 뿐만 아니라 개별 파일을 지우고 사용자 시스템 작업 흔적을 삭제하는 유틸리티를 포함합니다. 이 유틸리티는 본인도 알지 못하는 작업을 보여주는 증거(다양한 시스템 파일의 레코드)를 지우므로 기밀 정보를 안전하게 보호하고 PC 작업 시 개인 정보를 보호할 수 있습니다. 여기에는 사용자 이름과 비밀번호가 포함됩니다. 다음과 같은 경우 •
선택한 파일 또는 폴더를 안전하게 제거해야 하는 경우 File Shredder 를 실행합니다.
•
선택한 파티션 및/또는 디스크에서 데이터를 안전하게 제거하여 복구하지 못하게 하려면 Acronis DriveCleanser 를 실행합니다.
•
일반 시스템 작업과 관련되며 사용자 PC 활동 증거를 보관할 수 있는 Clean up Windows 구성 요소(폴더, 파일, 레지스트리 섹션 등)는 시스템 정리를 실행합니다.
16.1 File Shredder 사용 File Shredder 를 사용하면 파일 및 폴더를 빠르게 선택하여 영구적으로 제거할 수 있습니다. Folder/File Shredder 를 실행하려면 주 프로그램 창에서 디스크 유틸리티 카테고리를 선택한 다음 File Shredder 를 클릭합니다. 이렇게 하면 선택한 파일 및 폴더를 영구적으로 제거하기 위해 필요한 단계를 안내하는 File Shredder 마법사가 호출됩니다. 1. 먼저 제거할 파일 및/또는 폴더를 선택합니다.
2. 다음 마법사 페이지에서 원하는 데이터 제거 방법을 선택합니다. 기본 설정인 일반적인 방법 사용을 유지하면 미국 표준, 국방성 5220.22–M 방법을 사용합니다. 이 구성 요소에 사용자 지정 방법 사용을 선택하면 드롭다운 목록에서 사전 설정된 데이터 제거 방법 중 하나를 선택할 수 있습니다. 98
Copyright © Acronis, Inc., 2000-2007
3. 원하는 방법을 사용하여 선택한 파일을 영구적으로 제거하려면 다음 창에서 진행을 클릭합니다.
16.2 Acronis DriveCleanser 대부분의 운영 체제가 보안 데이터 제거 도구를 제공하지 않으므로 간단한 응용 프로그램을 사용하여 삭제된 파일을 쉽게 복원할 수 있습니다. 디스크를 완전히 다시 포맷해도 기밀 데이터가 영구적으로 제거되지는 않습니다. Acronis DriveCleanser 는 선택한 하드 디스크 및/또는 파티션의 데이터를 완전하고 영구적으로 제거함으로써 이러한 문제를 해결합니다. 기밀 정보의 중요도에 따라 알맞은 데이터 제거 방식을 선택할 수 있습니다. Acronis DriveCleanser 를 시작하려면 주 프로그램 창에서 디스크 유틸리티 카테고리를 선택한 다음 Acronis DiskCleanser 를 클릭합니다. Acronis DriveCleanser 를 사용하면 다음 작업을 수행할 수 있습니다. •
사전 설정된 방법을 사용하여 선택한 하드 디스크 또는 파티션 정리
•
하드 디스크 정리를 위한 사용자 지정 사용자 방법 생성 및 실행
Acronis DriveCleanser 는 모든 하드 디스크 작업을 기록하는 마법사를 기반으로 하므로 마법사의 마지막 창에서 진행을 클릭할 때까지 데이터 제거 작업이 수행되지 않습니다. 언제라도 이전 단계로 돌아가 다른 디스크, 파티션 또는 데이터 제거 방법을 선택할 수 있습니다. 먼저 데이터를 제거할 하드 디스크 파티션을 선택해야 합니다.
파티션을 선택하려면 해당 직사각형을 클릭합니다. 오른쪽 상단 모서리의 빨간색 표시는 파티션이 선택되었음을 나타냅니다. 데이터 제거를 위해 전체 하드 디스크 또는 여러 디스크를 선택할 수 있습니다. 이렇게 하려면 하드 디스크에 해당하는 직사각형(장치 아이콘, 디스크 번호 및 용량 포함)을 클릭합니다. 다른 하드 디스크 또는 여러 디스크에서 여러 파티션을 동시에 선택할 수 있습니다. 계속하려면 다음을 클릭합니다. Copyright © Acronis, Inc., 2000-2007
99
삭제 후 작업 창에서는 데이터 제거를 위해 선택된 파티션에서 수행할 작업을 선택할 수 있습니다. Acronis DriveCleanser 에서는 다음 중 하나를 선택할 수 있습니다. •
현재 파티션 유지 — 아래에서 선택한 방법을 사용하여 데이터만 삭제
•
파티션 삭제 — 데이터 제거 및 파티션 삭제
•
파티션 포맷 — 데이터 제거 및 파티션 포맷(기본값)
이 예에서는 스위치가 포맷으로 설정되어 있습니다. 이 경우 파티션 및 데이터 제거와 파티션 재포맷 결과가 함께 표시됩니다.
16.3 사전 설정된 데이터 제거 방법 사용 Acronis DriveCleanser는 널리 알려진 여러 가지 데이터 제거 방법(이 설명서의 부록 C. 하드 디스크 삭제 방법에서 자세히 설명)을 이용합니다.
방법을 선택하고 다음을 클릭하면 Acronis DriveCleanser 는 데이터 제거 작업 요약을 표시합니다. 이 시점에서, 이전을 클릭하여 생성된 작업을 변경할 수 있습니다. 진행을 클릭하면 작업이 실행되기 시작합니다. Acronis DriveCleanser 는 선택한 파티션이나 100
Copyright © Acronis, Inc., 2000-2007
디스크의 컨텐츠를 제거하는 데 필요한 모든 작업을 수행합니다. 이 작업이 완료되면 데이터 제거 성공을 나타내는 메시지가 표시됩니다. Acronis DriveCleanser 에는 하드 디스크 또는 파티션에서 데이터 삭제 방법을 실행한 결과를 예측하는 또 다른 유용한 기능도 있습니다. 이 기능을 통합 DiskViewer 하드 디스크 검색 도구라고 합니다. 앞에서 설명한 방법은 다양한 수준의 기밀 데이터 삭제 방법을 제공합니다. 따라서 디스크 또는 파티션에 표시되는 그림은 데이터 삭제 방법에 따라 다릅니다. 그러나 실제로는 0 또는 임의의 기호로 채워진 디스크 섹터가 표시됩니다.
16.4 사용자 지정 데이터 제거 방법 생성 Acronis DriveCleanser 를 사용하면 하드 디스크 삭제를 위한 사용자 정의 방법을 만들 수 있습니다. 이 소프트웨어에는 여러 가지 데이터 제거 수준이 포함되지만 사용자가 직접 만들 수도 있습니다. 이 방법은 안전한 디스크 삭제 방법에서 사용되는 데이터 제거 원칙을 잘 알고 있는 고급 사용자만 사용해야 합니다. 하드 디스크 삭제를 위한 사용자 지정 방법을 만들려면 방법 선택창의 드롭다운 목록에서 "Custom…" 항목을 선택합니다. 계속하려면 다음 버튼을 클릭합니다. 사용자 지정 방법 마법사가 시작되고 해당 보안 요구 사항과 일치하는 데이터 제거 방법을 만들 수 있습니다. 방법을 만든 후 저장하여 나중에 편리하게 다시 사용할 수 있습니다. 방법을 저장하려면 파일 이름을 지정해야 하며 왼쪽 창에 표시된 트리에서 폴더를 선택하여 저장할 폴더의 경로를 표시해야 합니다. 각 사용자 지정 방법은 고유한 이름을 사용하는 개별 파일에 저장됩니다. 기존 파일에 새로운 방법을 기록하면 기존 파일 내용이 지워집니다.
Acronis DriveCleanser 를 사용하여 데이터 제거 방법을 만들고 저장한 경우 다음과 같은 방법으로 나중에 다시 사용할 수 있습니다.
Copyright © Acronis, Inc., 2000-2007
101
방법 선택 창의 드롭다운 목록에서 파일 에서 불러오기를 선택하고 사용자 지정 데이터 제거 방법 매개 변수로 파일을 선택합니다. 기본적으로 이러한 파일의 확장자는 *.alg 입니다.
16.5 시스템 정리 시스템 정리 마법사를 사용하면 Windows 에 저장된 모든 PC 작업 기록을 안전하게 제거할 수 있습니다. 이 마법사는 다음과 같은 기능을 수행합니다. •
각 Windows 폴더에서 임시 파일을 제거합니다.
•
PC 에 연결된 미디어에서 사용자 지정 폴더/파일을 제거합니다.
•
Windows 휴지통에서 데이터를 안전하게 제거합니다.
•
사용하지 않는 공간에서 이전에 저장된 정보의 기록을 정리합니다.
•
열린/저장된 파일 내역을 정리합니다.
•
사용자 시스템 비밀번호 목록을 지웁니다.
•
Windows 가 최근에 실행된 프로그램에 대한 정보를 보관하는 Windows 프리페치 디렉토리를 지웁니다.
•
로컬 영역 네트워크의 연결된 디스크 및 컴퓨터에서 파일 검색 기록을 제거합니다.
•
레지스트리 백업을 제거합니다(Windows 98/Me 에만 해당).
마법사를 실행하면 Windows 에 저장된 모든 사용자 작업 기록을 검색합니다. 검색 결과는 마법사 창의 오른쪽에 표시됩니다.
검색이 완료되면 제거할 구성 요소를 수동으로 선택할 수 있습니다.
102
Copyright © Acronis, Inc., 2000-2007
제거할 구성 요소를 선택한 후 정리를 실행할 수 있습니다.
16.6 시스템 정리 마법사 설정 기본 시스템 정리 설정을 변경하려면 시스템 정리 마법사의 첫 번째 창에서 해당 링크를 클릭합니다. 시스템 정리 구성 요소를 활성화 또는 비활성화하려면 이 구성 요소 활성화 플래그를 선택하거나 선택 취소합니다. 시스템 정리 마법사 속성 창에서 각 시스템 구성 요소의 정리 매개 변수를 설정할 수도 있습니다. 이 매개변수 중 일부는 모든 구성 요소에 적용됩니다. 속성 창에서 기본값 복원 버튼을 클릭하여 기본 시스템 정리 설정을 복원할 수 있습니다.
16.6.1 "데이터 제거 방법" 설정 이 설정은 특정 구성 요소를 정리하기 위해 사용할 안전한 데이터 제거 방법을 정의합니다. 이러한 설정을 갖는 모든 구성 요소는 기본적으로 일반적인 방법을 사용(부록 C. 하드 디스크 삭제 방법 참조)하도록 설정됩니다. 클릭하여 이 설정 변경 링크를 클릭하고 드롭다운 목록에서 원하는 방법을 선택하여 공통 방법을 변경할 수 있습니다. 구성 요소에 대한 사용자 지정 데이터 제거 방법을 설정해야 하는 경우 이 구성 요소에 사용자 지정 방법 사용을 선택한 다음 드롭다운 목록에서 원하는 방법을 선택합니다(부록 C. 하드 디스크 삭제 방법 참조).
16.6.2 "파일" 설정 "파일" 설정은 Acronis 시스템 정리로 정리할 파일의 이름을 정의하며 검색 문자열과 함께 사용할 수 있습니다.
Copyright © Acronis, Inc., 2000-2007
103
Windows 운영 체제에서 검색 문자열은 전체 또는 부분 파일 이름을 나타낼 수 있습니다. 검색 문자열에는 쉼표 및 Windows 와일드 카드 기호와 같은 임의의 영,숫자 기호가 포함될 수 있으며 다음과 유사한 값을 가질 수 있습니다. •
*.* – 휴지통에서 모든 파일을 삭제합니다(파일 이름과 확장자 포함).
•
*.doc – 특정 확장자를 사용하는 모든 파일을 삭제합니다(이 경우 Microsoft 문서 파일).
•
read*.* – 이름이 "read"로 시작되는 파일을 확장자에 관계 없이 모두 삭제합니다.
예를 들어 다음과 같이 여러 가지 다른 검색 문자열을 세미콜론으로 구분하여 입력할 수 있습니다. *.bak; *.tmp; *.~~~; 이름이 검색 문자열 중 하나 이상과 일치하는 모든 파일은 삭제됩니다. "파일" 설정 값을 입력하면 검색 문자열과 일치하는 파일을 찾아볼 수 있습니다. 이렇게 하려면 파일 표시를 클릭합니다. 찾은 파일의 이름이 표시된 창이 열립니다. 이 파일은 정리됩니다. 전체 또는 부분 파일 이름을 사용하는 검색 문자열의 길이는 사실상 제한이 없습니다. *.tmp, read?.*와 같이 원하는 수의 파일 이름 또는 일부분을 세미콜론으로 구분하여 입력할 수 있습니다.
16.6.3 "컴퓨터" 설정 "컴퓨터" 설정은 로컬 네트워크에서 컴퓨터를 찾기 위해 레지스트리 검색 문자열을 정리합니다. 이러한 문자열은 필요한 네트워크 요소에 대한 정보를 보관합니다. 기밀을 유지하려면 이러한 항목 또한 삭제해야 합니다. "컴퓨터" 설정은 "파일"과 동일합니다. "컴퓨터" 설정은 전체 또는 부분 컴퓨터 이름을 그 수에 관계 없이 세미콜론으로 구분하여 포함할 수 있는 문자열입니다. 컴퓨터 검색 문자열을 삭제하려면 먼저 Windows 규칙에 따라 "컴퓨터" 설정과 비교해야 합니다. 모든 로컬 네트워크 컴퓨터 검색 문자열만 삭제하면 되는 경우(대부분의 경우 해당): 1. 컴퓨터 목록 찾기를 선택합니다. 104
Copyright © Acronis, Inc., 2000-2007
2. 컴퓨터 목록 찾기의 이 구성 요소 활성화 상자를 선택합니다. 3. "컴퓨터" 설정을 선택하고 기본값을 유지합니다(*.). 결과적으로 모든 컴퓨터 검색 문자열이 레지스트리에서 삭제됩니다. "컴퓨터" 설정 값을 입력하면 Acronis 시스템 정리가 레지스트리에서 찾은 검색 문자열을 찾아볼 수 있습니다. 이렇게 하려면 컴퓨터 표시를 클릭합니다. 창이 열리고 네트워크에서 검색한 전체 및 부분 컴퓨터 이름이 표시됩니다. 이 항목은 삭제됩니다.
16.6.4 "사용하지 않는 드라이브 공간" 설정 여기서는 물리적 및/또는 논리적 드라이브를 수동으로 지정하여 사용하지 않는 공간을 정리할 수 있습니다. Acronis 시스템 정리는 기본적으로 사용 가능한 모든 드라이브에서 사용하지 않는 공간을 정리합니다. 이 매개 변수의 설정을 변경하려면 제거 버튼을 사용하여 필요하지 않은 드라이브를 삭제하여 목록에서 사용하지 않는 공간을 지우면 됩니다. 이 드라이브를 다시 목록에 추가해야 하는 경우 추가 버튼을 사용합니다.
16.6.5 "명령" 설정 여기서는 Windows 실행 목록 정리 중 제거할 명령을 선택할 수 있습니다. 이 템플릿에는 예를 들어 다음과 같이 명령 이름 또는 그 일부가 세미콜론으로 구분되어 포함될 수 있습니다: *help; cmd; reg* 이 경우 입력한 이름 또는 그 일부가 포함되거나 일치하는 이름을 사용하는 명령이 제거됩니다. Copyright © Acronis, Inc., 2000-2007
105
16.6.6 "시스템 비밀번호 필터" 설정 여기서는 전체 또는 부분 비밀번호 값을 세미콜론으로 구분하여 입력할 수 있습니다. * 및 ? 와일드 카드를 사용하여 이 매개변수를 설정할 수도 있습니다. 필터에 따라 지워질 비밀번호를 보려면 비밀번호 표시를 클릭합니다.
16.7 개별 시스템 구성 요소 정리 일부 시스템 구성 요소만 정리하려면 각 구성 요소를 개별적으로 정리하면 됩니다. 이 경우 시스템 정리 마법사의 모든 글로벌 설정이 개별 구성 요소에도 유효합니다. 개별 구성 요소를 정리하려면 시스템 정리 창의 시스템 구성 요소 섹션에서 해당 요소를 선택하고 시스템 정리 마법사를 실행합니다.
106
Copyright © Acronis, Inc., 2000-2007
부록 A. 파티션 및 파일 시스템 A.1
하드 디스크 파티션 단일 PC 에 여러 운영 체제를 설치하거나 여러 "논리적" 디스크 드라이브에 단일 물리적 디스크 드라이브를 분할할 수 있는 메커니즘을 파티셔닝이라고 합니다. 파티셔닝은 특수 응용 프로그램으로 수행됩니다. MS–DOS 및 Windows 의 경우 이 응용 프로그램은 FDISK 와 디스크 관리자입니다. 파티셔닝 프로그램은 다음 기능을 수행합니다. • 주 파티션 생성 • 여러 논리적 디스크에 분할할 수 있는 확장된 파티션 생성 • 활성 파티션 설정(단일 주 파티션에만 적용) 하드 디스크의 파티션에 대한 정보는 별도 디스크 영역에 저장됩니다. 실린더 0, 헤드 0 의 첫 번째 섹터의 경우 해당 영역은 파티션 테이블입니다. 이 섹터는 마스터 부팅 레코드 또는 MBR 입니다. 물리적 하드 디스크에는 최대 네 개의 파티션이 포함될 수 있습니다. 이 한계는 네 개 문자열에 적합한 파티션에만 적용됩니다. 그러나 PC 에 네 개 운영 체제만 포함할 수 있음을 의미하지는 않습니다. 디스크 관리자 응용 프로그램은 디스크에 더 많은 운영 체제를 지원할 수 있습니다. 예를 들어 Acronis Disk Director Suite 의 구성 요소인 Acronis OS 선택기를 사용하면 최대 100 개 운영 체제를 설치할 수 있습니다.
A.2
파일 시스템 운영 체제는 파티션에서 특정 유형의 파일 시스템을 지원함으로써 데이터 작업을 수행할 수 있는 기능을 제공합니다. 모든 파일 시스템은 데이터를 저장하고 관리하는 데 필요한 구조로 구성됩니다. 이러한 구조는 일반적으로 운영 체제 부팅 섹터, 폴더 및 파일로 구성됩니다. 파일 시스템은 다음과 같은 기본 기능을 수행합니다. • 사용한 디스크 공간 및 사용하지 않은 디스크 공간과 불량 섹터 추적 • 폴더 및 파일 이름 지원 • 디스크에서 파일의 물리적 위치 추적 운영 체제에 따라 다른 파일 시스템을 사용합니다. 단일 파일 시스템만 사용하는 응용 프로그램도 있고 여러 파일 시스템을 사용하는 응용 프로그램도 있습니다. 다음은 가장 널리 사용되는 파일 시스템 예입니다.
A.2.1
FAT16 FAT16 파일 시스템은 DOS(DR–DOS, MS–DOS, PC–DOS, PTS–DOS 등), Windows 98/Me 및 Windows NT/2000/XP/Vista 운영 체제에서 널리 사용되며 대부분의 다른 시스템에서도 지원됩니다. FAT16 의 주요 기능은 FAT(파일 할당 테이블)와 클러스터입니다. FAT 는 파일 시스템의 핵심입니다. 데이터 안전성을 향상시키기 위해 단일 디스크에 여러 개의 FAT 사본(일반적으로 두 개)을 저장할 수 있습니다. 클러스터는 FAT16 파일 시스템의 최소 데이터 저장장치입니다. 하나의 클러스터에 고정된 수의 섹터를
Copyright © Acronis, Inc., 2000-2007
107
포함할 수 있습니다. FAT 는 사용할 수 있는 클러스터와 불량 클러스터에 대한 정보를 저장하고 파일이 저장되는 클러스터를 정의합니다. FAT16 파일 시스템의 크기 한계는 2GB 이며 이는 최대 65,507 개의 32KB 클러스터를 허용합니다 (Windows NT/2000/XP/Vista 는 최대 64KB 클러스터 수에 해당하는 최대 4GB 의 파티션을 지원합니다). 일반적으로 가장 작은 클러스터를 사용하면 총 클러스터 용량을 65,507 개 범위로 유지할 수 있습니다. 파티션이 클수록 해당 클러스터도 커집니다. 일반적으로 클러스터 크기가 클수록 더 많은 디스크 공간이 필요합니다. 클러스터 크기(32KB 또는 64KB)에 관계 없이 1 바이트의 데이터는 하나의 클러스터를 사용할 수 있습니다.
다른 많은 파일 시스템과 같이 FAT16 파일 시스템에는 하나의 루트 폴더가 있습니다. 그러나 다른 파일 시스템과 달리 이 파일 시스템의 루트 폴더는 별도 위치에 저장되며 크기가 제한됩니다(표준 포맷을 수행하면 512 개 항목으로 구성되는 루트 폴더가 생성됩니다). 처음에는 FAT16 에 파일 이름에 대한 제한이 있었습니다. 즉, 8 개 문자와 하나의 점과 3 자의 이름 확장자로 구성되었습니다. 그러나 Windows 95 및 Windows NT 의 긴 이름 지원 기능으로 이러한 제한이 없어졌습니다. OS/2 운영 체제 또한 긴 이름을 지원하지만 그 방식은 다릅니다. A.2.2
FAT32 FAT32 시스템은 Windows 95 OSR2 에서 처음 도입되었으며 Windows 98/Me/2000/XP/Vista 에서도 지원됩니다. FAT32 는 FAT16 의 고급 버전으로서 FAT16 과의 가장 큰 차이점은 28 비트 클러스터 번호와 크기에 제한이 없어 보다 유연한 루트라는 것입니다. FAT32 가 개발된 이유는 대용량 하드 디스크(8GB 초과 용량)를 지원하고 현재까지도 Windows 98/Me 의 기반인 MS–DOS 에서 보다 복잡한 파일 시스템을 구현하기 위해서입니다. 최대 FAT32 디스크 크기는 1024 기가바이트(GB)입니다).
A.2.3
2
테라바이트입니다(1
테라바이트(TB)는
NTFS NTFS 는 Windows NT/2000/XP/Vista 의 기본 파일 시스템입니다. 이 구조는 폐쇄형이므로 다른 운영 체제를 완전 지원하지 않습니다. 구조는 MFT(마스터 파일 테이블)입니다. NTFS 는 데이터 손상 및 줄이기 위해 MFT 의 중요 부분 사본을 저장합니다. 다른 모든 NTFS 특수 파일입니다. NTFS 는 NT 파일 시스템의 약자입니다.
파일 시스템의 NTFS 의 기본 손실 가능성을 데이터 구조는
NTFS 는 FAT 와 같이 클러스터를 사용하여 파일을 저장하지만 클러스터 크기가 파티션 크기에 영향을 받지 않습니다. NTFS 는 64 비트 파일 시스템으로서 유니코드를 사용하여 파일 이름을 저장합니다. NTFS 는 또한 저널링(실패 보호) 파일 시스템으로서 압축 및 암호화를 지원합니다. 폴더의 파일을 색인화하여 파일을 빠르게 검색할 수 있습니다. A.2.4
Linux Ext2 Ext2 는 Linux 운영 체제의 기본 파일 시스템 중 하나입니다. Ext2 는 32 비트 시스템으로서 최대 크기는 16TB 입니다. 파일을 설명하는 기본 데이터 구조는 i– 노드입니다. 모든 i–노드 테이블을 저장할 위치는 포맷 시 미리 할당되어야 합니다.
108
Copyright © Acronis, Inc., 2000-2007
A.2.5
Linux Ext3 Ext3 은 Linux 운영 체제 버전 7.2 에서 공식적으로 도입된 Red Hat Linux 저널링 파일 시스템으로서 Linux ext2 의 상위 버전 및 하위 버전과 모두 호환됩니다. 이 파일 시스템은 여러 저널링 모드를 가지며 32 비트 및 64 비트 아키텍처에서 모두 광범위한 상호 플랫폼 호환성을 갖습니다.
A.2.6
Linux ReiserFS ReiserFS 는 2001 년 Linux 에 공식적으로 도입되었습니다. ReiserFS 는 Ext2 의 많은 단점을 극복했으며 데이터 하부 구조에 필요한 공간을 동적으로 할당하는 64 비트 저널링 파일 시스템입니다.
Copyright © Acronis, Inc., 2000-2007
109
부록 B. 하드 디스크 및 BIOS 설정 아래 부록은 하드 디스크 구성, 디스크에 정보를 저장하는 방법, 컴퓨터에 디스크를 설치하고 마더보드에 플러그인하는 방법, BIOS 로 디스크 구성, 파티션 및 파일 시스템과 운영 체제와 디스크 상호 작용 방법에 대한 추가 정보를 제공합니다.
B.1 B.1.1
컴퓨터에 하드 디스크 설치 하드 디스크 설치, 일반 구성 새 IDE 하드 디스크를 설치하려면 다음을 수행해야 합니다(시작하기 전에 PC 전원을 꺼야 합니다). 1. 컨트롤러 보드에 점퍼를 올바르게 설치하여 새 하드 디스크를 슬레이브로 구성합니다. 디스크 드라이브에는 일반적으로 올바른 점퍼 설정을 보여주는 그림이 부착되어 있습니다. 2. 컴퓨터를 열고 특수 홀더를 사용하여 3.5" 또는 5.25" 슬롯에 새 하드 디스크를 장착합니다. 나사로 디스크를 조입니다. 3. 하드 디스크에 전원 케이블(검은색 두 개, 노란색 한 개, 빨간색 한 개)을 연결합니다. 이 케이블은 이 방법으로만 연결할 수 있습니다. 4. 40– 또는 80–스레드 납작형 데이터 케이블을 하드 디스크와 마더보드의 소켓에 연결합니다(연결 규칙은 아래에서 설명). 커넥터 또는 그 옆에 핀 1 을 식별하는 디스크 드라이브의 대상이 있습니다. 케이블 한 쪽에는 핀 1 과 연결될 하나의 빨간색 와이어가 있습니다. 커넥터에 케이블을 올바르게 배치해야 합니다. 한 방향으로만 연결되도록 "고정된" 케이블도 많이 있습니다. 5. 컴퓨터를 켜고 컴퓨터가 부팅되는 동안 화면에 표시되는 키를 눌러 BIOS 설정을 입력합니다. 6. 유형, 실린더, 헤드, 섹터 및 모드(또는 변환 모드) 매개 변수(이 매개 변수는 하드 디스크 케이스에 적혀 있음)를 설정하거나 IDE 자동 감지 BIOS 유틸리티를 사용하여 디스크를 자동 구성함으로써 설치된 하드 디스크를 구성합니다. 7. Acronis True Image Home 사본의 위치에 따라 부팅 시퀀스를 A:, C:, CD–ROM 등으로 설정합니다. 부팅 CD 인 경우에는 부팅 시퀀스를 CD–ROM 에서 시작하도록 설정해야 합니다. 8. BIOS 설정을 종료하고 변경 사항을 저장합니다.재부팅하면 Acronis True Image Home 이(가) 자동으로 시작됩니다. 9. Acronis True Image Home 을(를) 사용하면 마법사 질문에 답하여 하드 디스크를 구성할 수 있습니다. 10. 작업을 완료하면 컴퓨터를 끄고 디스크 점퍼를 마스터 위치로 설정(디스크를 부팅 디스크로 만들려는 경우)하거나 슬레이브 위치를 유지(디스크를 추가 데이터 저장장치로 설치하는 경우)합니다.
B.1.2
마더보드 소켓, IDE 케이블, 전원 케이블 마더보드에는 하드 디스크를 연결할 수 있는 두 개의 슬롯이 있습니다(주 IDE 및 보조 IDE).
110
Copyright © Acronis, Inc., 2000-2007
IDE (Integrated Drive Electronics) 인터페이스를 사용하는 하드 디스크는 40– 또는 80–스레드 납작형 표시 케이블을 통해 마더보드에 연결됩니다. 케이블 스레드 중 하나는 빨간색입니다.각 소켓에 두 개의 IDE 하드 디스크를 연결할 수 있습니다. 이러한 유형의 하드 디스크는 PC 에 최대 네 개까지 설치할 수 있습니다. 각 IDE 케이블에는 세 개의 플러그가 있습니다. 두 개는 하드 디스크용이고 하나는 마더보드 소켓용입니다. 보고 알 수 있듯이 IDE 테이블은 일반적으로 소켓에 한 방향으로만 연결되도록 설계되어 있습니다. 일반적으로 핀홀 중 하나에 케이블 플러그에서 끼우고 그 핀홀 앞의 핀 중 하나는 마더보드 소켓에서 제거하여 케이블을 잘못 연결하지 못하게 합니다. 또는 케이블 플러그에 돌기가 있고 마더보드와 하드 디스크 소켓에 홈이 있어 하드 디스크와 마더보드를 한 가지 방향으로만 연결할 수 있습니다. 과거에는 이러한 플러그 설계가 없어 경험을 기반으로 한 규칙이 적용되었습니다. 즉, IDE 케이블이 하드 디스크 소켓에 연결되어 표시된 스레드가 전원 케이블에서 가장 가까운 스레드가 됩니다. 이 경우 표시된 스레드는 소켓의 1 번 핀에 연결됩니다. 마더보드에 케이블을 연결할 때도 유사한 규칙을 사용했습니다. 하드 디스크 또는 마더보드에 케이블을 잘못 연결한다고 해서 반드시 디스크 또는 마더보드의 전자 장치가 손상되는 것은 아니며 BIOS 가 하드 디스크를 감지 또는 초기화하지 못합니다. 특히 오래된 모델의 경우 잘못된 연결로 드라이브의 전자 장치를 손상시키는 하드 디스크 모델이 있습니다. 모든 하드 디스크 유형에 대해 설명하지는 않습니다. 현재 가장 널리 사용되는 하드 디스크는 IDE 또는 SCSI 인터페이스를 사용하는 모델입니다. IDE 하드 디스크와 달리 6 개 – 14 개 SCSI 하드 디스크를 PC 에 설치할 수 있습니다. 그러나 하드 디스크를 연결하려면 특수 SCSI 컨트롤러(호스트 어댑터)가 필요합니다. SCSI 하드 디스크는 일반적으로 PC(워크스테이션)에서 사용되지 않으며 대부분 서버에서 사용됩니다.
IDE 케이블 외에 4–스레드 전원 케이블을 하드 디스크에 연결해야 합니다. 이 케이블을 한 가지 방법으로만 연결할 수 있습니다.
하드 디스크 드라이브, 점퍼 구성
B.1.3
하드 디스크 드라이브는 컴퓨터에 마스터 또는 슬레이브로 구성할 수 있습니다. 구성 작업은 하드 디스크 드라이브의 특수 커넥터(점퍼)를 사용하여 수행됩니다. 점퍼는 하드 디스크의 전자 보드나 하드 디스크 및 마더보드 연결을 위해 제공되는 특수 소켓에 있습니다. 일반적으로 표시 내용을 설명하는 스티커가 드라이브에 부착되어 있습니다. 일반적인 표시는 DS, SP, CS 및 PK 입니다. 각 점퍼 위치는 다음과 같이 하나의 하드 디스크 설치 모드에 해당합니다. •
DS – 마스터/팩토리 기본값
•
SP – 슬레이브(점퍼가 필요하지 않음)
•
CS – 마스터/슬레이브 케이블 선택: 하드 디스크의 용도는 마더보드에서의 하드 디스크의 실제 위치로 결정됩니다.
•
PK – 점퍼 배치 위치: 기존 구성에서 필요하지 않은 점퍼를 배치할 수 있는 위치
Copyright © Acronis, Inc., 2000-2007
111
기본 입/출력 시스템(BIOS)은 마스터 위치에서 점퍼가 있는 하드 디스크를 부팅 가능한 디스크로 간주합니다. 동일한 케이블에 연결되는 하드 디스크의 점퍼는 마스터/슬레이브 케이블 선택 위치에 있을 수 있습니다. 이 경우 BIOS 는 다른 케이블보다 마더보드에 가까운 IDE 케이블에 연결된 디스크를 "마스터"로 간주합니다. 그러나 하드 디스크 표시는 표준화되지 않았습니다. 하드 디스크의 표시가 위에서 설명한 내용과 다를 수 있습니다. 또한 오래된 하드 디스크 유형의 경우 하나가 아닌 두 개의 점퍼로 해당 용도를 정의할 수 있습니다. 컴퓨터에 하드 디스크를 설치하기 전에 표시 내용을 숙지해야 합니다.
마더보드에 하드 디스크를 실제로 연결하고 하드 디스크가 작동하도록 점퍼를 올바르게 설정하는 것만으로는 충분하지 않습니다. 하드 디스크에 마더보드 BIOS 를 올바르게 구성해야 합니다.
B.2
BIOS 컴퓨터를 켜면 운영 체제의 스플래시 화면이 나타나기 전에 여러 가지 짧은 텍스트 메시지가 나타납니다. 이러한 메시지는 BIOS 에 속하는 POST(Power–On Self Test) 프로그램에서 생성되어 프로세서가 실행하는 메시지입니다. BIOS 또는 기본 입/출력 시스템은 컴퓨터 마더보드의 영구 메모리 칩에 상주하는 프로그램(ROM 또는 플래시 BIOS)이자 컴퓨터의 핵심 요소입니다. 사용하는 BIOS 버전은 프로세서, 메모리, 통합 장치 등 모든 마더보드 구성 요소의 특징을 모두 "인식"합니다. BIOS 버전은 마더보드 제조업체가 제공합니다. 주요 BIOS 기능은 다음과 같습니다. •
프로세서, 메모리 및 입/출력 장치에 대한 POST 검사
•
마더보드의 모든 소프트웨어 관리 부품 초기 구성
•
운영 체제(OS) 부팅 프로세스 초기화
여러 컴퓨터 구성 요소에서 하드 디스크 드라이브, 플로피 디스크 드라이브, CD–ROM 드라이브, DVD 및 기타 장치를 제어하는 외부 메모리 서브시스템에는 초기 구성이 필요합니다.
B.2.1
설정 유틸리티 BIOS 에는 초기 컴퓨터 구성에 대한 설정 유틸리티가 내장되어 있습니다. BIOS 를 시작하려면 컴퓨터를 켠 직후 시작되는 POST 시퀀스에서 특정 키 조합(해당 BOIS 에 따라 Del, F1, Ctrl+Alt+Esc, Ctrl+Esc 등)을 눌러야 합니다. 일반적으로 시작 테스트 중 필요한 키 조합과 메시지가 표시됩니다. 이 키 조합을 누르면 해당 BIOS 에 포함된 설정 유틸리티의 메뉴가 나타납니다. 메뉴는 BIOS 제조업체에 따라 항목 및 이름 세트와 모양이 다를 수 있습니다. 가장 널리 알려진 PC 마더보드용 BIOS 제조업체는 Award/Phoenix 및 AMI 입니다. 또한 표준 설정 메뉴의 항목은 대부분 다양한 BIOS 에 대해 동일한 반면 확장 설정 항목은 컴퓨터와 BIOS 버전이 따라 다릅니다. 아래에서는 초기 하드 디스크 구성의 일반 원칙에 대해 설명합니다.
112
Copyright © Acronis, Inc., 2000-2007
Dell, Hewlett–Packard 와 같은 대규모 PC 제조업체는 직접 마더보드를 생산하며 자체 BIOS 버전을 개발합니다. 컴퓨터와 함께 제공되는 문서에서 올바른 BIOS 구성 지침을 참조해야 합니다.
B.2.2
표준 CMOS 설정 메뉴 표준 CMOS 설정 메뉴의 매개 변수는 일반적으로 하드 디스크의 구조를 정의합니다. 다음 매개 변수와 해당 값은 PC 에 설치된 각 하드 디스크에 사용할 수 있습니다. 매개 변수
값
목적
1–47, 설치되지 않음, 자동
유형
유형 0 또는 설치되지 않음은 하드 디스크가 설치되어 있지 않은 경우(제거하기 위해) 사용됩니다. 유형 47 은 IDE 자동 감지 유틸리티가 감지한 매개 변수 또는 사용자 정의 매개 변수에만 사용됩니다. 자동 값은 부팅 시퀀스에서 IDE 디스크 매개 변수를 자동으로 감지할 수 있습니다.
실린더(Cyl)
1–65535
하드 디스크의 실린더 수입니다. IDE 디스크의 경우 논리적 실린더 수가 지정됩니다.
헤드(Hd)
1–16
하드 디스크의 헤드 수입니다. IDE 디스크의 경우 논리적 헤드 수가 지정됩니다.
섹터(Sec)
1–63
하드 디스크 트랙당 섹터 수입니다. IDE 디스크의 경우 논리적 섹터 수가 지정됩니다.
크기(용량)
MB
디스크 용량(MB)입니다. 다음 공식에 따라 계산됩니다. 크기=(Cyl x Hds x Sct x 512) / 1024 / 1024.
모드(변환 방법)
일반/LBA/대 섹터 주소 변환 방법입니다. 규모/자동
예를 들어 Acronis True Image Home 의 주요 기능을 나타내기 위해 QuantumTM FireballTM TM1700A 하드 디스크를 디스크 중 하나로 사용했습니다. 해당 매개 변수 값은 다음과 같습니다. 매개 변수
값
유형
자동
실린더(Cyl)
827
헤드(Hd)
64
섹터(Sec)
63
모드
자동
CHS
1707MB
최대 LBA 용량
1707MB
Copyright © Acronis, Inc., 2000-2007
113
BIOS 설정에서 유형 매개 변수를 사용자 유형 HDD(사용자 정의 유형)로 설정할 수 있습니다. 이 경우 변환 모드 매개 변수 값(자동/일반/LBA/대규모)을 지정해야 합니다. 변환 모드는 섹터 주소 전환 방법을 나타냅니다. 이 매개 변수는 BIOS 버전의 경우 최대 디스크 주소 용량에 대한 제한이 있기 때문에 나타납니다. 해당 최대값은 504MB (1024 실린더 x 16 헤드 x 63 섹터 x 512 바이트)입니다. 이 한계를 피하려면(1)물리적 섹터 주소에서 논리적 섹터 주소(LBA)로 전환하거나(2) 계산을 통해 주소 섹터(실린더)의 수를 줄이고 헤드 수를 늘리면 됩니다. 후자의 방법을 대용량 디스크(대용량)라고 합니다. 가장 간단한 방법은 이 매개 변수 값을 자동으로 설정하는 것입니다.
마더보드에 여러 하드 디스크가 연결되어 있지만 현재 그 중 일부를 사용하지 않으려면 해당 디스크 유형을 설치되지 않음으로 설정해야 합니다. 하드 디스크 매개 변수는 하드 디스크 제조업체가 디스크 케이스에 명기한 정보를 이용하여 수동으로 설정할 수 있지만 일반적으로 모뎀 BIOS 버전에 포함되어 있는 IDE 자동 감지 유틸리티를 사용하는 것이 더 쉽습니다. 이 유틸리티는 별도 BIOS 메뉴 항목인 경우도 있고 표준 CMOS 설정 메뉴에 포함되어 있기도 합니다. "부록 B. 하드 디스크 및 BIOS 설정"에서는 물리적 하드 디스크 구조의 일반 세부 사항에 대해 설명했습니다. 내장 IDE 하드 디스크 컨트롤은 물리적 디스크 구조를 감춥니다. 결과적으로 마더보드의 BIOS는 논리적 실린더, 헤드 및 섹터를 "인식"합니다. 여기서 이 내용을 설명하지는 않지만 해당 내용은 경우에 따라 유용하게 활용할 수 있습니다.
B.2.3
부팅 시퀀스 정렬, 고급 CMOS 설정 메뉴 BIOS 메뉴에는 표준 CMOS 설정 이외에 일반적으로 고급 CMOS 설정 메뉴가 있습니다. 여기서는 부팅 시퀀스 C:; A:; CD–ROM:을 조정할 수 있습니다. 부팅 시퀀스 관리는 다양한 BIOS 버전(예: AMI BIOS, AWARDBIOS 및 유명 하드웨어 제조업체)에 따라 다릅니다. 몇년 전까지만 해도 운영 체제 부팅 시퀀스는 BIOS 에 하드 코딩되어 있었습니다. 운영 체제는 디스켓(드라이브 A:) 또는 하드 디스크 C:에서 부팅할 수 있었습니다. 이는 BIOS 가 외부 장치를 쿼리한 순서를 의미합니다. 즉, 드라이브 A:가 준비되어 있으면 BIOS 는 디스켓에서 운영 체제 부팅을 시도했습니다. 드라이브가 준비되어 있지 않거나 디스켓에 시스템 영역이 없는 경우 BIOS 는 하드 디스크 C:에서 운영 체제 부팅을 시도했습니다. 현재 BIOS 는 디스켓 또는 하드 디스크뿐만 아니라 CD–ROM, DVD 및 기타 장치로부터의 운영 체제 부팅도 허용합니다. 컴퓨터에 여러 하드 디스크(C:, D:, E: 및 F:)가 설치되어 있는 경우 예를 들어 운영 체제가 디스크 E:에서 부팅되도록 부팅 시퀀스를 조정할 수 있습니다. 이 경우 부팅 시퀀스를 E:, CD–ROM:, A:, C:, D:로 설정해야 합니다. 이 경우 이 목록의 첫 번째 디스크에서 부팅이 수행됨을 의미하는 것은 아니며 단지 운영 체제 부팅을 위한 첫 번째 시도가 해당 디스크에서 수행됨을 의미합니다. 디스크 E:에는 운영 체제가 없거나 비활성화되어 있을 수 있습니다. 이 경우 BIOS는 목록에서 다음 드라이브를 쿼리합니다. 부팅 과정에서 발생할 수 있는 오류는 B.2.4 "하드 디스크 초기화 오류"을(를) 참조하십시오.
114
Copyright © Acronis, Inc., 2000-2007
BIOS 는 IDE 컨트롤러(주 마스터, 주 슬레이브, 보조 마스터, 보조 슬레이브)에 디스크가 연결된 순서에 따라 디스크 번호를 지정한 다음 SCSI 하드 디스크로 이동합니다. BIOS 설정에서 부팅 시퀀스를 변경하면 이 순서도 변경됩니다. 예를 들어 하드 디스크 E:에서 부팅을 수행해야 하는 것으로 지정하면 일반적인 경우에는 세 번째로 지정될 하드 디스크(일반적으로 보조 마스터)가 1 번 디스크가 됩니다. 컴퓨터에 하드 디스크를 설치하고 BIOS에 구성하면 PC(또는 마더보드)가 해당 디스크 존재와 주요 매개 변수를 "인식"합니다. 그러나 이것만으로 운영 체제가 해당 하드 디스크 인식하기에는 부족합니다. 즉, 새 디스크에 파티션을 만들고 Acronis True Image Home을(를) 사용하여 파티션을 포맷해야 합니다. 15 장. 새 하드 디스크 추가를 참조하십시오.
하드 디스크 초기화 오류
B.2.4
일반적으로 장치 초기화는 성공하지만 경우에 따라 오류가 발생할 수 있습니다. 하드 디스크와 관련된 일반적인 오류는 다음 메시지로 보고됩니다. 재부팅하려면 키를 누르십시오. 이 오류 메시지는 하드 디스크 초기화 과정의 오류와 직접적인 관련은 없습니다. 그러나 이 메시지는 부팅 프로그램이 하드 디스크에서 운영 체제를 찾지 못하거나 하드 디스크의 주 파티션이 활성으로 설정되지 않은 경우 나타납니다. 디스크 부팅 실패, 시스템 디스크를 넣고 ENTER 를 누르십시오. 이 메시지는 부팅 프로그램이 플로피 또는 하드 디스크나 CD–ROM 등 사용 가능한 부팅 장치를 찾지 못한 경우 나타납니다. C: 드라이브 오류 C: 드라이브 실패 오류 발생 초기화 하드 드라이브 이 메시지는 C: 디스크에 액세스할 수 없는 경우 나타납니다. 디스크가 작동할 때 이 오류 메시지가 나타나는 이유는 일반적으로 다음 설정/연결이 올바르지 않기 때문입니다. •
BIOS 설정의 하드 디스크 매개 변수
•
컨트롤러(마스터/슬레이브)의 점퍼
•
인터페이스 케이블
장치가 고장났거나 하드 디스크가 포맷되지 않은 경우일 수도 있습니다.
Copyright © Acronis, Inc., 2000-2007
115
부록 C. 하드 디스크 삭제 방법 안전하지 않은 방법(예를 들어 간단한 Windows 삭제)으로 하드 디스크 드라이브에서 제거된 정보는 쉽게 복구할 수 있습니다. 전문 장비를 사용하면 반복적으로 덮어쓴 정보도 복구할 수 있습니다. 따라서 완벽한 데이터 삭제의 중요성이 그 어느 때보다 더 강조되고 있습니다. 자기 미디어(예: 하드 디스크 드라이브)로부터의 완벽한 정보 삭제는 알려진 모든 도구와 복구 방법을 사용하는 전문가도 데이터를 복구할 수 없음을 의미합니다. 이 문제는 데이터가 하드 디스크에 1 과 0 의 2 진 시퀀스로 저장되고 디스크의 다른 자기 파트로 나타나기 때문입니다. 일반적으로 컨트롤러는 하드 디스크에 쓴 1 을 1 로 읽고 0 은 0 으로 읽습니다. 그러나 0 위에 1 을 쓰는 경우 해당 결과는 0.95 가 되고 그 반대의 경우도 마찬가지입니다. 또한 1 위에 1 을 쓰면 해당 결과는 1.05 가 됩니다. 이 차이는 컨트롤러와는 관련이 없지만 특수 장비를 사용하면 1 과 0 의«원래» 시퀀스를 쉽게 읽을 수 있습니다. 즉, 전문 소프트웨어와 쉽게 구할 수 있는 하드웨어만 있으면 하드 디스크 섹터의 자기, 트랙 사이드의 나머지 자기를 분석하고 및/또는 최신 자기 현미경을 사용하여 이러한 방법으로 «삭제된» 데이터를 읽을 수 있습니다. 자기 미디어에 데이터를 기록하는 경우 모든 디스크 트랙은 디스크에 기록된 모든 레코드의 이미지를 저장합니다. 자기 미디어에 데이터를 기록하는 경우 모든 디스크 트랙은 디스크에 기록된 모든 레코드의 이미지를 저장합니다. 그러나 그러한 레코드의 영향(자기 레이어)은 시간이 지날수록 약해집니다.
C.1
정보 삭제 방법의 작동 원칙 실제로 하드 디스크에서 완벽하게 정보를 삭제하려면 가능한 자주 특별하게 선택된 논리 1 과 0 의 시퀀스(샘플이라고도 함)를 기록하여 기록 매체의 모든 기본 자기 영역을 바꿔야 합니다. 현재 하드 디스크에서 논리적인 데이터 인코딩 방법을 사용함으로써 섹터에 기록될 기호(또는 기본 데이터 비트) 시퀀스의 샘플를 선택하여 기밀 정보를 반복적이고 효과적으로 삭제할 수 있습니다. 국가 표준이 제안하는 방법은 디스크 섹터에 무작위 기호를 하나 또는 세 개씩 기록하는 것으로서 일반적으로는 간단하고 자의적인 방법이지만 단순한 상황에서는 가능한 방법입니다. 가장 효과적인 정보 삭제 방법은 모든 유형의 하드 디스크에 데이터를 기록하는 섬세한 기능에 대한 심층 분석을 기반으로 합니다. 또한 완벽한 정보 삭제를 위한 복잡하고 반복적인 방법도 고려해야 합니다. 완벽한 정보 삭제과 관련된 세부 이론은 Peter Gutmann 의 글에서 설명합니다. 다음을 참조하십시오. http://www.cs.auckland.ac.nz/~pgut001/pubs/secure_del.html.
C.2
정보 삭제 방법Acronis 아래 표는 Acronis 에서 사용하는 정보 삭제 방법에 대해 간략하게 설명합니다. 각 설명은 하드 디스크 섹터 통과 횟수와 각 섹터 바이트에 기록되는 숫자를 보여줍니다.
116
Copyright © Acronis, Inc., 2000-2007
기본 정보 삭제 방법에 대한 설명 번호
알고리즘 (기록 방법)
통과 횟수
레코드 첫 번째 통과 – 무작위로 선택한 기호를 각 섹터의 각 바이트에, 2 – 첫 번째 통과 중 기록된 내용 보완, 3 – 무작위 기호 반복, 4 – 유효성 검사 기록. 첫 번째 통과 – 모든 섹터에 0x01, 2 – 0x27FFFFFF, 3 – 무작위 기호 시퀀스, 4 – 유효성 검사. 첫 번째 통과 – 모든 섹터에 0x01, 2 – 0x7FFFFFFF, 3 – 무작위 기호 시퀀스, 4 – 유효성 검사. 첫 번째 – 여섯 번째 – 0x00 과 0xFF 교차 시퀀스, 일곱 번째 – 0xAA (즉, 0x00, 0xFF, 0x00, 0xFF, 0x00, 0xFF, 0xAA). 여섯 번째 – 네 번째 보안 수준 시스템의 경우 각 섹터의 '각 바이트에 논리적 0(0x00 숫자).
1.
미국 국방성 5220.22–M
4
2.
미국: NAVSO P–5239–26 (RLL)
4
3.
미국: NAVSO P–5239–26 (MFM)
4
4.
독일: VSITR
7
5.
러시아: GOST P50739–95
1
6.
Peter Gutmann 방법
35
7.
Bruce Schneier 방법
7
8.
고속
1
Copyright © Acronis, Inc., 2000-2007
세 번째 – 첫 번째 보안 수준 시스템의 경우 각 섹터의 각 바이트에 무작위로 선택한 기호(숫자). Peter Gutmann 방법은 매우 정교합니다. 이 방법은 하드 디스크 정보 삭제에 대한 그의 이론을 바탕으로 합니다. (http://www.cs.auckland.ac.nz/~pgut00 1/pubs/secure_del.html 참조). Bruce Schneier 는 그의 응용 비밀번호학 저서에서 7 회 덮어쓰기 방법을 제안합니다. 첫 번째 통과 – 0xFF, 두 번째 통과 – 0x00, 이후 비밀번호학적인 관점에서 안전한 유사 무작위 시퀀스로 5 회 삭제. 삭제할 모든 섹터에 논리적 0 (0x00 숫자).
117
부록 D. Startup 매개변수 Linux 커널을 부팅하기 전에 적용할 수 있는 추가 매개변수 설명 다음 매개변수는 특수 모드로 Linux 커널을 로드하는 데 사용할 수 있습니다. •
acpi=off ACPI를 비활성화하고 특정 하드웨어 구성에 도움을 줄 수 있습니다.
•
noapic APIC(Advanced Programmable Interrupt Controller)를 비활성화하고 특정 하드웨어 구성에 도움을 줄 수 있습니다.
•
nousb USB 모듈 로드를 비활성화합니다.
•
nousb2 USB 2.0 지원을 비활성화합니다. USB 1.1 장치는 이 옵션에서도 작동합니다. 이 옵션을 사용하면 일부 USB 드라이브를 USB 2.0 모드에서 작동하지 않는 경우 USB 1.1 모드에서 사용할 수 있습니다.
•
quiet 이 매개변수는 기본적으로 활성화되며 시작 메시지는 표시되지 않습니다. 이 매개변수를 삭제하면 Linux 커널을 로드할 때 시작 메시지가 표시되고 Acronis 프로그램을 실행하기 전에 명령 쉘이 제공됩니다.
•
nodma 모든 IDE 디스크 드라이브에 대해 DMA 가 비활성화됩니다. 일부 하드웨어에서 커널이 멈추는 것을 방지합니다.
•
nofw FireWire (IEEE1394) 지원을 비활성화합니다.
•
nopcmcia PCMCIA 하드웨어 감지를 비활성화합니다.
•
nomouse 마우스 지원을 비활성화합니다.
118
Copyright © Acronis, Inc., 2000-2007
•
[module name]=off 모듈을 비활성화합니다(예: sata_sis=off).
•
pci=bios 하드웨어 장치에 직접 액세스하지 않고 PCI BIOS 를 강제로 사용합니다. 예를 들어, 이 매개변수는 시스템에 비표준 PCI 호스트 브릿지가 있는 경우 사용할 수 있습니다.
•
pci=nobios PCI BIOS 사용을 허용하지 않습니다. 직접 하드웨어 액세스 방법만 허용됩니다. 예를 들어, 이 매개변수는 부팅할 때 BIOS 로 인한 충돌이 발생하는 경우 사용할 수 있습니다.
•
pci=biosirq PCI BIOS 호출을 사용하여 인터럽트 라우팅 테이블을 얻습니다. 이러한 호출은 여러 시스템에서 문제를 일으키는 것으로 알려졌으며 사용할 때 시스템이 중단되지만 다른 컴퓨터에서는 인터럽트 라우팅 테이블을 얻는 것이 유일한 방법입니다. 커널이 IRQ 를 할당할 수 없거나 마더보드에서 보조 PCI 버스를 검색할 수 없는 경우 이 옵션을 시도하십시오.
Copyright © Acronis, Inc., 2000-2007
119
Related Documents
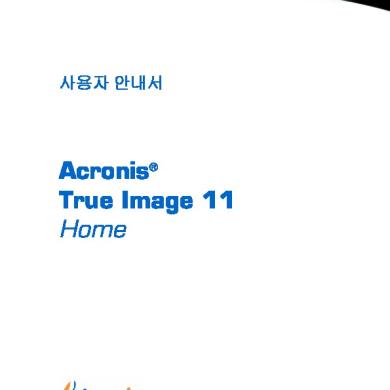
True Image 11 Ug.kr
November 2019 8
Acronis-true-image-9
July 2020 4
True Image User Guide
October 2019 9
True Image 2009 Ug.en
April 2020 1
Acronis True Image
October 2019 5