Doccf 1.9.5 Software De Gestión Escolar
This document was uploaded by user and they confirmed that they have the permission to share it. If you are author or own the copyright of this book, please report to us by using this DMCA report form. Report DMCA
Overview
Download & View Doccf 1.9.5 Software De Gestión Escolar as PDF for free.
More details
- Words: 7,735
- Pages: 76
MANUAL DE USUARIO
Noviembre de 2008 Manual de Usuario DocCF Software de Gestión Escolar
1
CONTENIDO INTRODUCCIÓN Grupo CF Developer CARACTERÍSTICAS QUE PUEDE HACER DocCF REQUERIMIENTOS DE HARDW ARE CONDICIONES DE USO DEL MANUAL ACCESO A DocCF ENTORNO GRAFICO DocCF VERSIÓN 1. 9 1.
2.
3.
4.
DocCF
APARIENCIA - TEMAS - MINIMIZAR USUARIO - FICHA - PERMISOS MANTENIMIENTO BD - COMPACTAR - COPIA DE SEGURIDAD - RED Institución INFORMACION - FICHA PREPARACION - SALONES - AREAS - ASIGNATURAS GRUPOS Y CURSOS - GRUPOS - CURSOS - ASIGNACION DE CURSOS Docentes INFORMACION - FICHA - DIRECTORIO - HORARIO - AUSENTISMO - DIRECCION DE CURSO EVALUACION - EDICION - EVALUAR HORARIOS - ASIGNACION ACADEMICA - ASISTENTE - CONTROL Alumnos PREPARACION - PARAMETROS - MATRICULAR INFORMACION - FICHA - DIRECTORIO - HORARIO - AUSENTISMO
Manual de Usuario DocCF Software de Gestión Escolar
2
5.
6.
7.
8.
9.
DISCIPLINA - REGISTRO Académico PREPARACION - NORMATIVIDAD - METODO CALIFICACIONES - REGISTRO - BOLETINES - CONVERSION Biblioteca ADMINISTRACION - TEMAS - TITULOS - RUTAS Y UBICACIONES - CONSULTA PRESTAMOS - REGISTRO - HISTORICO Económico PREPARACION - PARAMETROS - GRUPOS - CONCEPTOS ORDENES DE PAGO - APLICAR - CANCELAR PAGOS - APLICAR - CANCELAR DEVOLUCIONES - APLICAR - CANCELAR CONSULTA - DOCUMENTOS - ESTADO DE CUENTA - RESUMEN GENERAL INVENTARIO - CATEGORIAS - ARTICULOS - CONTROL Herramientas AGENDA - PROGRAMADOR - PROGRAMADOR CORPORATIVO - ANOTACIONES INTERNET - EMAIL EXPRESS - FAVORITOS INFORMES - INFORMES Ayuda AYUDA - AYUDA - SOPORTE TECNICO GRUPO CF DEVELOPER EN INTERNET
Manual de Usuario DocCF Software de Gestión Escolar
3
- SITIO WEB - NOTICIAS - PREGUNTAS FRECUENTES - ENVIAR COMENTARIOS ACERCA DE - DOCCF 1.9
SOPORTE Web PREGUNTAS FRECUENTES INDICE
Manual de Usuario DocCF Software de Gestión Escolar
4
INTRODUCCIÓN
Grupo CF Developer
Grupo CF Developer es un grupo tecnológico dedicado a desarrollar productos y servicios informáticos originales destinados al sector educativo. De capita l 100% Colombiano somos una empresa independiente. Durante 6 años nuestras acciones fundamentales se han encaminado en soluciones y oferta de servicios educativos, siempre siendo desarrolladores de productos originales en continua evolución. Nuestro personal pluridisciplinar esta formado por ingenieros con amplia experiencia en diversos entornos y plataformas de desarrollo, técnicos y asesores comerciales capacitados para ofrecer la mejor asesoría y servicio a nuestros clientes, visión que nos ha permitido ofrecer productos punteros y únicos para la gestión de centros educativos, soluciones que se adaptan a las situaciones más especiales de las necesidades de nuestros clientes. Cada cliente es único, en su gestión y objetivos, por ello es fundamental e im portante aportar nuestra experiencia y conocimiento en el sector, para desarrollar soluciones específicas para obtener resultados óptimos que satisfagan sus necesidades.
Manual de Usuario DocCF Software de Gestión Escolar
5
CARACTERÍSTICAS
QUE PUEDE HACER DocCF
DocCF cuenta con un amplio número de características de gestión para centros educativos permitiéndole desarrollar mecanismos de control que amplían y mejoran la funcionalidad y desarrollo educativo, incidiendo también en un manejo todavía más fácil y sólido. La nueva versión 1.9 incluye una nueva interfaz, nuevas funciones y herramientas que le permitirán automatizar los procedimientos administrativos, académicos y comerciales de su Institución, optimizando sus recursos ahorrándole tiempo y diner o. De esta manera, presentamos la mejor forma de administrar los procesos de gestión interna, y facilitar la coordinación entre docentes y cargos directivos, con la utilización de una única y completa aplicación de gestión académica: DocCF. Bienvenido a DocCF, encuentre la solución a todas sus necesidades, gestione fácilmente su Institución y proyecte su nivel académico ya!
REQUERIMIENTOS DE HARDWARE
Windows 2000/XP/2003/Vista Espacio en disco 200MB Memoria RAM 128MB Conexión a Internet (No es indispensable para trabajo local) Tarjeta de Red (Para trabajo en Red)
Manual de Usuario DocCF Software de Gestión Escolar
6
CONDICIONES DE USO DE ESTE MANUAL Este manual de usuario no podrá ser modificado o reprodu cido sin previa autorización de Grupo CF Developer.
Manual de Usuario DocCF Software de Gestión Escolar
7
ACCESO A DocCF Presione doble clic sobre el icono de acceso directo en el escritorio.
DocCF iniciara la carga de sus componentes y hará una copia de seg uridad de los datos, luego aparecerá una ventana de acceso al programa. Ingrese su Nombre de Usuario y su Clave (s i es la primera vez que ingresa , el usuario será CF y la clave AS) Luego seleccione una Jornada pa ra la cual visualizará todos los datos mientras trabaja en DocCF.
Presione Enter en el campo Clave para acceder al Menú Principal . Antes de empezar a trabajar e ingresar información al programa debe empezar a conocer el entrono grá fico de DocCF; ahora acompáñese de este manual y realice un re corrido por cada menú.
Manual de Usuario DocCF Software de Gestión Escolar
8
ENTORNO GRAFICO DE DocCF VERSIÓN 1.9
DocCF consta de 9 menús temáticos que le permitirán acceder a la información que necesite al instante.
MENU DocCF Institución Docentes Alumnos Académico Biblioteca Económico Herramientas Ayuda
FUNCIONES Opciones de configuración, administració n y mantenimiento del programa . Definición de la estructura académica de la Institución. Funciones de Gestión de Docentes . Funciones de Gestión de Alumnos . Funciones de Gestión Acad émica: Calificaciones Funciones de Administración de la Biblioteca Escolar Funciones de Gestión Económica: Control de Pagos, Adeudos e inventario de Artículos. Herramientas y Utilidades de Gestión del Programa Ayuda General, resolución de duda s y soporte en línea.
Manual de Usuario DocCF Software de Gestión Escolar
9
MENU DocCF
Manual de Usuario DocCF Software de Gestión Escolar
10
MENU DocCF Opciones de configuración, administración y mantenimiento del programa. APARIENCIA TEMAS Es la combinación de colores que son utilizados para mostrar los elementos en la ventana de operación del Usuario. DocCF cuenta con 3 Temas similares al estilo de Microsoft Office 2007 : Azul, Plata y Negro. Cada Usuario puede seleccionar el Tema de su preferencia. Tema Azul
Tema Plata
Tema Negro
Manual de Usuario DocCF Software de Gestión Escolar
11
MINIMIZAR Permite minimizar la Ventana Principal a un ícono flotante en el Escritorio que muestra las ventanas activas .
USUARIO FICHA Permite administrar los Usuarios. Los Usuarios en DocCF se clasifican en 3 tipos: Administrador: Tiene acceso a todas las opcione s del programa. Son usuarios con la capacidad técnica y operativa para realizar cualquier configuración y procesos especiales dentro del sistema. Algunas Instituciones otorgan el control total del sistema a este Usuario quien se encargará de administrarlo para su correcto funcionamiento. Restringido: Tiene acceso restringido a algunas opciones de programa. Son los Usuarios normales que pueden tener acceso a algunas opciones y tienen restricciones en otras, de acuerdo a su ámbito de competencia dentro de la Institución. Docente: Tiene acceso únicamente al menú Académico. Son usuarios especiales que solo tendrán acces o a calificaciones de sus Cursos .
PROCEDIMIENTOS Crear un Usuario 1. Presione en el botón NUEVO. 2. Seleccione el Tipo de Usuario. Si selecciona Tipo de Usuario Docente entonces deberá seleccionar un Docente de la Lista de Docentes registrados. Manual de Usuario DocCF Software de Gestión Escolar
12
3. Complete la información. 4. Presione en el botón GUARDAR para registrar la información. Borrar un Usuario 1. Seleccione un Usuario de la Lista. 2. Presione en el botón BORRAR. Modificar un Usuario 1. Seleccione un Usuario de la Lista. 2. Modifique la información. 3. Presione en el botón MODIFICAR. PERMISOS Privilegios o derechos, que le son asignados a cada Usuario por el administrador del sistema. Estos permisos le servirán como acceso a las diferentes opciones del programa, a la vez serán un mecanismo de protección.
PROCEDIMIENTOS Asignar Permisos a un Usuario 1. Seleccione un Usuario 2. Seleccione un Menú y una Categoría. 3.
Seleccione los Ítems que desea restringir o permitir . El icono
4.
Ítem seleccionado. El ícono significa que el Usuario tiene restringido el acceso al Ítem seleccionado. Presione en el botón GUARDAR para registrar la información.
significa que el Usuario tiene acceso a
MANTENIMIENTO BD COMPACTAR Permite reducir el tamaño de la Base de Datos eliminando datos incompletos e inusuales.
Manual de Usuario DocCF Software de Gestión Escolar
13
PROCEDIMIENTOS Compactar la Base de Datos 1. Cierre todas las ventanas abiertas en DocCF 2. Presione en el botón COMPACTAR para iniciar el proceso de mantenimiento. COPIA DE SEGURIDAD Se refiere a la copia de datos de tal forma que estas copias adicionales puedan restaurar la Base de Datos del Programa después de una pérdida o el daño de los datos causados por errores de disco, interrupciones de fluido eléctrico, infecciones de vi rus u otros sucesos potencialmente dañinos.
PROCEDIMIENTOS Realizar una Copia de Seguridad de la Base de Datos 1. Cierre todas las ventanas abiertas en DocCF 2. Seleccione la opción Realizar Copia de Seguridad 3. Presione en el botón INICIAR para iniciar el pro ceso de Copia. Si desea restaurar la Copia de Seguridad realizada, repita el procedimiento seleccionando la opción Restaurar Copia de Seguridad del día DD/MM/AAAA HH:MM:SS RED DocCF es un software desarrollado bajo la filosofía Cliente/Servidor. Opera en sistemas de Red Windows NT o Windows 2000/2003 Server en puestos de trabajo Windows 2000/XP/2003/Vista y permite usar base de Datos Microsoft Access, MS SQL Server o MySql.
Manual de Usuario DocCF Software de Gestión Escolar
14
En la figura se muestra un ejemplo de 3 PCs conectados a un Servidor. Cada PCs puede representar un área de la institución. El número máximo de PCs que pueden conectarse a un Servidor en una Red depende de la capacidad del sistema operativo y limitaciones del hardware de cada PCs y principalmente del Servidor. A continuación veremos los requerimientos mínimos para la instalación de DocCF en una Red Cliente/Servidor. Configuración de un PC Servidor
Manual de Usuario DocCF Software de Gestión Escolar
15
Configuración de un PC Cliente
PROCEDIMIENTOS Instalar DocCF en una Red Cliente/ Servidor 1. Ingrese a DocCF en el PC usado como Servidor, seleccione el Menú DocCF y luego el Ítem Red. 2. Seleccione el Tipo de Configuración que va a realizar en el PC (Servidor) 3. Especifique la ubicación de la Base de Datos. 4. Presione en el botón Validar para verificar la conexión a la Base de Datos. 5. Presione en el botón MODIFICAR para aplicar los cambios. 6. Ingrese a DocCF en el PC usado como Cliente , seleccione el Menú DocCF y luego el Ítem Red. 7. Seleccione el Tipo de Configuración que va a realizar en el PC (PC Cliente) 8. Especifique la ubicación de la Base de Datos en el Servidor. 9. Presione en el botón Validar para verificar la conexión a la Base de Datos en el Servidor. 10. Presione en el botón MODIFICAR para aplicar los cambios. Instalar DocCF en un PC 1. Ingrese a DocCF, seleccione el Menú DocCF y luego el Ítem Red. 2. Seleccione el Tipo de Configuración que va a realizar en el PC (Servidor) 3. Especifique la ubicación de la Base de Datos. 4. Presione en el botón Validar para verificar la conexión a la Base de Datos. 5. Presione en el botón MODIFICAR para aplicar los c ambios.
Manual de Usuario DocCF Software de Gestión Escolar
16
MENU Institución
Manual de Usuario DocCF Software de Gestión Escolar
17
MENU Institución Definición de la estructura académica de la Institución. INFORMACION FICHA Permite definir la información de la Institución y su Logo.
PROCEDIMIENTOS Modificar información de la I nstitución 1. Adicione o Modifique la información de la Institución. 2. Presione en el botón MODIFICAR para actualizar la información. Cambiar Logo de la Institución 1. Presione en el botón CAMBIAR 2. En el Cuadro de Diálogo Localice la nueva imagen y selecciónela. 3. Presione en el botón ABRIR para asignar la imagen como logo. PREPARACION SALONES Permite identificar y describir los salones de clases.
Manual de Usuario DocCF Software de Gestión Escolar
18
PROCEDIMIENTOS Crear una Descripción de un Salón. 1. Presione en el botón NUEVO. 2. Complete la información. 3. Presione en el botón GUARDAR para registrar la información . Borrar un Salón 1. Seleccione un Salón de la Lista. 2. Presione en el botón BORRAR. Modificar un Salón 1. Seleccione un Salón de la Lista. 2. Modifique la información. 3. Presione en el botón MODIFICAR. AREAS Permite definir categorías para agrupar las Asignaturas afines.
PROCEDIMIENTOS Crear un Área 1. Presione en el botón NUEVO. 2. Complete la información. 3. Presione en el botón GUARDAR para registrar la información . Borrar un Área 1. Seleccione un Área de la Lista. 2. Presione en el botón BORRAR.
Manual de Usuario DocCF Software de Gestión Escolar
19
Modificar un Área 1. Seleccione un Área de la Lista. 2. Modifique la información. 3. Presione en el botón MODIFICAR. ASIGNATURAS Permite la edición de Asignaturas.
PROCEDIMIENTOS Crear una Asignatura 1. Presione en el botón NUEVO. 2. Complete la información. 3. Presione en el botón GUARDAR para registrar la información . Borrar una Asignatura 1. Seleccione una Asignatura de la Lista. 2. Presione en el botón BORRAR. Modificar una Asignatura 1. Seleccione una Asignatura de la Lista. 2. Modifique la información. 3. Presione en el botón MODIFICAR. GRUPOS Y CURSOS GRUPOS Permite la creación de Grupos.
Manual de Usuario DocCF Software de Gestión Escolar
20
PROCEDIMIENTOS Crear un Grupo 1. Presione en el botón NUEVO. 2. Complete la información. 3. Presione en el botón GUARDAR para registrar la información . Borrar un Grupo 1. Seleccione un Grupo de la Lista. 2. Presione en el botón BORRAR. Modificar un Grupo 1. Seleccione un Grupo de la Lista. 2. Modifique la información. 3. Presione en el botón MODIFICAR. CURSOS Permite crear Cursos automáticamente según un número especificado.
PROCEDIMIENTOS Crear Cursos 1. Seleccione un Grupo de la Lista . 2. Complete la información . 3. Presione en el botón CREAR para crear el número de Cursos definidos . Borrar Cursos 1. Seleccione un Grupo de la Lista. 2. Presione en el botón BORRAR.
Manual de Usuario DocCF Software de Gestión Escolar
21
Modificar Cursos 1. Seleccione un Grupo de la Lista. 2. Modifique la información. 3. Presione en el botón MODIFICAR. ASIGNACION DE CURSOS Permite asignar Alumnos por Curso según promedio de Alumnos matriculados por Grup o. Esta asignación es automática y puede sugerirse Alfabéticamente o Aleatoria mente.
PROCEDIMIENTOS Asignar Alumnos a Cursos 1. Seleccione el Tipo de Asignación. 2. Presione en el botón ASIGNAR . Borrar Asignación de Alumnos a Cursos 1. Presione en el botón BORRAR.
Manual de Usuario DocCF Software de Gestión Escolar
22
MENU Docentes
Manual de Usuario DocCF Software de Gestión Escolar
23
MENU Docentes Funciones de Gestión de Docentes. INFORMACION FICHA Permite visualizar toda la información del Docente, datos personales, información académica, perfil profesional y experiencia en otras Instituciones.
PROCEDIMIENTOS Crear un Docente 1. Presione en el botón NUEVO. 2. Complete la información. 3. Presione en el botón GUARDAR para registrar la información. Borrar un Docente 1. Seleccione un Docente de la Lista. 2. Presione en el botón BORRAR. Modificar un Docente 1. Seleccione un Docente de la Lista. 2. Modifique la información. 3. Presione en el botón MODIFICAR.
Manual de Usuario DocCF Software de Gestión Escolar
24
PROCEDIMIENTOS Agregar una Fotografía a un Docente 1. Seleccione un Docente de la Lista 2. Presione en el botón FOTOGRAFIA 3. En el Cuadro de Diálogo Localice la imagen y selecciónela. 4. Presione en el botón ABRIR pa ra asignar la Imagen como fo tografía. DIRECTORIO Permite hacer una búsqueda de Docentes a través de la letra inicial de su Nombre.
Manual de Usuario DocCF Software de Gestión Escolar
25
PROCEDIMIENTOS Buscar en el Directorio 1. Presione en el botón con la letra inicial del nombre del Docente. Para visualizar todos los Docentes presione en el botón TODOS HORARIO Visualiza el horario asignado a cada Docente.
Manual de Usuario DocCF Software de Gestión Escolar
26
PROCEDIMIENTOS Visualizar el horario de un Docente 1. Seleccione un Docente de la Lista. AUSENTISMO Permite hacer un registro de las ausencias de cada Docente.
Manual de Usuario DocCF Software de Gestión Escolar
27
PROCEDIMIENTOS Registrar una Ausencia 1. Presione en el botón NUEVO. 2. Seleccione un Docente de la Lista. 3. Complete la información. 4. Presione en el botón GUARDAR para registrar la información. Borrar una Ausencia 1. Seleccione un Docente de la Lista. 2. Seleccione una ausencia del cuadro histórico de ausencias. 3. Presione en el botón BORRAR. DIRECCION DE CURSO Permite asignar a cada Docente un C urso para su dirección.
PROCEDIMIENTOS Asignar la Dirección de un Curso 1. Seleccione un Docente 2. Seleccione un Curso. 3. Presione en el botón GUARDAR para registrar la información. EVALUACION EDICION Permite la edición de un cuestionario de 16 preguntas para evaluar a cada Docente . Puede Definir preguntas según 4 tipos de criterios identificados por un color : Presentación Personal, Metodología y Enseñanza, Uso de Ayudas Didácticas, Respeto y Disciplina.
Manual de Usuario DocCF Software de Gestión Escolar
28
PROCEDIMIENTOS Crear una Evaluación 1. Presione en el botón NUEVO. 2. Escriba un Nombre para la nueva evaluación . 3. Complete la información. 4. Presione en el botón GUARDAR para registrar la informaci ón. Borrar una Evaluación 1. Seleccione una Evaluación. 2. Presione en el botón BORRAR. Modificar una Evaluación 1. Seleccione una Evaluación. 2. Modifique la información. 3. Presione en el botón MODIFICAR. EVALUAR Visualiza el cuestionario para evaluar a cada Docente .
Manual de Usuario DocCF Software de Gestión Escolar
29
PROCEDIMIENTOS Responder una Evaluación 1. Presione en el botón REGISTRO. 2. Escriba su Código de Alumno. 3. Seleccione un Docente y Evalúe. 4. Presione sobre las flechas para evaluar un nuevo Docente. HORARIOS ASIGNACION ACADEMICA Permite definir la asignación académica por Docente (Programación de horas por Clase en la Semana)
Manual de Usuario DocCF Software de Gestión Escolar
30
PROCEDIMIENTOS Asignación Académica de Docentes 1. Seleccione un Docente de la Lista. 2. Seleccione una Asignatura. 3. Seleccione el rango de Cursos al cual va a aplicar la asignación académ ica. 4. Seleccione el número de horas . 5. Presione en el botón GUARDAR para registrar la información. ASISTENTE Permite la asignación de horarios a Docentes y Cursos a partir de la asignación a cadémica.
Manual de Usuario DocCF Software de Gestión Escolar
31
PROCEDIMIENTOS Asignar horarios 1. Presione sobre un Docente. 2. Seleccione una etiqueta de la lista de horas para asignar . 3. Use el método Arrastrar y Soltar para ubicar la etiqueta. Modificar horario (Mover) 1. Seleccione en el Panel de Horarios la etiqueta que desea mover . Use el método Arrastrar y Soltar para ubicar la etiqueta Modificar horario (Borrar) 1. Presione sobre un Docente. 2. Presione clic derecho en el Panel de Horarios sobre la etiqueta que desea Borrar. 3. En el menú emergente presione en el botón BORRAR. 4. En el menú emergente presione en el botón CERR AR. Visualizar horario del Docente 1. Presione clic derecho en el Panel de Horarios sobre una etiqueta que desea Borrar. 2. En el menú emergente presione en el botón VER DOCENTE. 3. En el menú emergente presione en el botón CERRAR. Visualizar horario del Curso 1. Presione clic derecho en el Panel de Horarios sobre una etiqueta del Curso que desea visualizar. 2. En el menú emergente presione en el botón VER CURSO. 3. En el menú emergente presione en el botón CERRAR. CONTROL
Manual de Usuario DocCF Software de Gestión Escolar
32
Permite realizar búsquedas en los horarios de Docentes y Cursos según el día que transcurre.
PROCEDIMIENTOS Visualizar horario de un Docente 1. Seleccione un Docente de la Lista. 2. Presione en el botón MOSTRAR para visualizar el horario. Visualizar horario de un Curso 1. Seleccione un Curso de la Lis ta. 2. Presione en el botón MOSTRAR para visualizar el horario.
Manual de Usuario DocCF Software de Gestión Escolar
33
MENU Alumnos
Manual de Usuario DocCF Software de Gestión Escolar
34
MENU Alumnos Funciones de Gestión de Alumnos. PREPARACION PARAMETROS Permite establecer los parámetros para la edición de Matriculas Acadé micas.
PROCEDIMIENTOS Definir parámetros 1. Seleccione los Grupos a los cuales definirá la M atrícula. 2. Defina los documentos que exigirán en la M atrícula. 3. Si desea que se imprima una constancia de la M atricula active la opción IMPRIMIR CONSTANCIA DE MATRICULA 4. Presione en el botón GUARDAR para registrar la información. MATRICULAR Permite el registro de la Matrí cula Académica del Alumno.
Manual de Usuario DocCF Software de Gestión Escolar
35
PROCEDIMIENTOS Matricular un Alumno nuevo 1. Presione en el botón MATRICULA. 2. En el cuadro emergente seleccione Alumno Nuevo 3. Complete la información. 4. Presione en el botón GUARDAR para registrar la información. Matricular un Alumno existente 1. Presione en el botón MATRICULA. 2. En el cuadro emergente seleccione Alumno Existente 3. Escriba el Código del Alumno. 4. Modifique la información. 5. Presione en el botón GUARDAR para registrar la información. Imprimir Constancia de Matrícula 1. Presione en el botón IMPRIMIR . 2. Escriba el Código del Alumno. 3. Presione IMPRIMIR en la ventana de Vista Previa INFORMACION FICHA Permite visualizar toda la información del Alumno.
Manual de Usuario DocCF Software de Gestión Escolar
36
PROCEDIMIENTOS Retirar un Alumno (Marcar como Retirado) 1. Seleccione un Alumno de la Lista . 2. Presione en el botón MARCAR RETIRO 3. En el cuadro emergente seleccione el motivo del retiro del Alumno. 4. Presione en el botón MODIFICAR. Borrar un Alumno 1. Seleccione un Alumno de la Lista. 2. Presione en el botón BORRAR Modificar un Alumno 1. Seleccione un Alumno de la Lista. 2. Modifique la información. 3. Presione en el botón MODIFICAR.
Manual de Usuario DocCF Software de Gestión Escolar
37
PROCEDIMIENTOS Agregar una Fotografía a un Alumno 5. Seleccione un Alumno de la Lista 6. Presione en el botón FOTOGRAFIA 7. En el Cuadro de Diálogo Localice la imagen y selecciónela. 8. Presione en el botón ABRIR pa ra asignar la Imagen como fotografía . DIRECTORIO Permite hacer una búsqueda de Alumnos a través de la letra inicial de su primer Apellido.
Manual de Usuario DocCF Software de Gestión Escolar
38
PROCEDIMIENTOS Buscar en el Directorio 1. Presione en el botón con la letra inicial del primer Apellido del Alumno . Para visualizar todos los Alumnos presione en el botón TODOS HORARIO Visualiza el horario asignado a cada Curso .
Manual de Usuario DocCF Software de Gestión Escolar
39
PROCEDIMIENTOS Visualizar el horario de un Curso 1. Seleccione un Curso de la Lista. AUSENTISMO Permite hacer un registro de las ausencias de cada Alumno.
Manual de Usuario DocCF Software de Gestión Escolar
40
PROCEDIMIENTOS Registrar una Ausencia 1. Presione en el botón NUEVO. 2. Seleccione un Alumno de la Lista. 3. Complete la información. 4. Presione en el botón GUARDAR para registrar la información. Borrar una Ausencia 1. Seleccione un Alumno de la Lista. 2. Seleccione una ausencia del cuadro histórico de ausencias. 3. Presione en el botón BORRAR. DISCIPLINA REGISTRO Permite hacer un registro de las faltas y menciones de honor a cada Alumno.
PROCEDIMIENTOS Registrar Nota de Disciplina 1. Presione en el botón NUEVO. 2. Seleccione un Alumno de la Lista. 3. Seleccione el Tipo de Nota (Disciplina o Falta) 4. Complete la información. 5. Presione en el botón GUARDAR para registrar la información. Borrar una Nota de Disciplina 1. Seleccione un Alumno de la Lista. 2. Seleccione una Nota de Disciplina del cuadro histórico de disciplina. 3. Presione en el botón BORRAR. Modificar una Nota de Dis ciplina 1. Seleccione un Alumno de la Lista. 2. Seleccione una Nota de Disciplina del cuadro histórico de disciplina. 3. Modifique la información. 4. Presione en el botón MODIFICAR.
Manual de Usuario DocCF Software de Gestión Escolar
41
MENU Académico
Manual de Usuario DocCF Software de Gestión Escolar
42
MENU Académico Funciones de Gestión Académica: Calific aciones PREPARACION NORMATIVIDAD Permite definir los parámetro s para el proceso de Evaluación, Criterios de Evaluación, Periodos Académicos y Listas.
PROCEDIMIENTOS Definir parámetros para el Criterio de Evaluación Numérico 1. Seleccione el Criterio de E valuación Numérico 2. Presione en el botón NUEVO. 3. Complete la información. 4. Presione en el botón GUARDAR para registrar la información. Borrar el Criterio de Evaluación Num érico 1. Seleccione el Criterio de Evaluación Numérico . 2. Presione en el botón BORRAR. Modificar el Criterio de Evaluación Numérico 1. Seleccione el Criterio de Evaluación Numérico . 2. Modifique la información. 3. Presione en el botón MODIFICAR. Definir parámetros para el Criterio de Evaluación Alfabético 1. Seleccione el Criterio de Evaluación Alfabético Manual de Usuario DocCF Software de Gestión Escolar
43
2. Presione en el botón NUEVO. 3. Complete la información. 4. Presione en el botón GUARDAR para registrar la información. Borrar el Criterio de Evaluación Alfabético. 1. Seleccione el Criterio de Evaluación Alfabético. 2. Seleccione un Criterio de la Lista 3. Presione en el botón BORRAR. Modificar el Criterio de Evaluación Numérico 1. Seleccione el Criterio de Evaluación Alfabético. 2. Seleccione un Criterio de la Lista 3. Modifique la información. 4. Presione en el botón MODIFICAR.
PROCEDIMIENTOS Crear un Periodo Académico 1. Presione en el botón CREAR. 2. Seleccione el número de Notas o Ítems que se van a evaluar. 3. Defina su Estado. 4. Presione en el botón ACEPTAR. Modificar un Periodo Académico 1. Seleccione un Periodo Académico de la Lista. 2. Presione en el botón MODIFICAR. 3. Modifique la información. 4. Presione en el botón ACEPTAR. Crear Listas de Calificación. 1. Seleccione un Periodo Académico. 2. Seleccione un Grupo. 3. Seleccione un Curso. 4. Seleccione una o varias Asignaturas de la Lista (Asignaturas sin Lista de Calificación). 5. Presione en el botón CREAR. Borrar Listas de Calificación. 1. Seleccione un Periodo Académico. 2. Seleccione un Grupo. 3. Seleccione un Curso. 4. Seleccione una o varias Asignaturas de la Lista (Asignaturas con Lista de Calificación). 5. Presione en el botón BORRAR. METODO Permite definir el Método de Evaluación para cada Asignatura en cada Grupo. Manual de Usuario DocCF Software de Gestión Escolar
44
PROCEDIMIENTOS Definir el Método de Evaluación en el Sistema Numérico o Alfabético. 1. Seleccione el Sistema de Evaluación Numérico o Alfabético. 2. Seleccione un Periodo Académico. 3. Seleccione un Grupo. 4. Seleccione una Asignatura. 5. Seleccione una Nota. 6. Escriba la descripción del Ítem. 7. Presione en el botón GUARDAR para registrar la información. 8. Repita el paso 5, 6 y 7 (para cada Nota) Borrar el Método de Evaluación en el Sistema Numérico o Alfabético 1. Seleccione el Sistema de Evaluación Numérico o Alfabético. 2. Seleccione un Periodo Académico. 3. Seleccione un Grupo. 4. Seleccione una Asignatura. 5. Seleccione un Ítem de la Lista . 6. Presione en el botón BORRAR. Modificar el Método de Evaluación en el Sistema Numé rico o Alfabético. 1. Seleccione el Sistema de Evaluación Numérico o Alfabético. 2. Seleccione un Periodo Académico. 3. Seleccione un Grupo. 4. Seleccione una Asignatura. 5. Seleccione un Ítem de la Lista. 6. Modifique la información. Manual de Usuario DocCF Software de Gestión Escolar
45
7. Presione en el botón MODIFICAR. Definir el Método de Evaluación en el Sistema Ítems Tipo 1. 1. Seleccione el Sistema de Evaluación Ítems Tipo 1. 2. Seleccione un Periodo Académico. 3. Seleccione un Grupo. 4. Seleccione una Asignatura. 5. Escriba el Código del Ítem. 6. Escriba la descripción del Ítem. 7. Defina el Concepto asociado al Ítem. 8. Defina la calificación asociada al Ítem. 9. Presione en el botón GUARDAR para registrar la información. 10. Repita el paso 5, 6, 7, 8 y 9 (según el numero de códigos de Ítems ) Borrar el Método de Evaluación en el Sistema Ítems Tipo 1. 1. Seleccione el Sistema de Evaluación Ítems Tipo 1. 2. Seleccione un Periodo Académico. 3. Seleccione un Grupo. 4. Seleccione una Asignatura. 5. Seleccione un Ítem de la Lista. 6. Presione en el botón BORRAR. Modificar el Método de Evaluación en el Sistema Ítems Tipo 1. 1. Seleccione el Sistema de Evaluación Ítems Tipo 1. 2. Seleccione un Periodo Académico. 3. Seleccione un Grupo. 4. Seleccione una Asignatura. 5. Seleccione un Ítem de la Lista. 6. Modifique la información. 7. Presione en el botón MODIFICAR. Definir el Método de Evaluación en el Sistema Ítems Tipo 2. 1. Seleccione el Sistema de Evaluación Ítems Tipo 2. 2. Seleccione un Periodo Académico. 3. Seleccione un Grupo. 4. Seleccione una Asignatura. 5. Escriba el Código del Ítem. 6. Escriba la descripción del Ítem. 7. Defina el Concepto asociado al Ítem. 8. Presione en el botón GUARDAR para registrar la información. 9. Repita el paso 5, 6, 7 y 8 (según el numero de códigos de Ítems) Borrar el Método de Evalu ación en el Sistema Ítems Tipo 2 . 1. Seleccione el Sistema de Evaluación Ítems Tipo 2. 2. Seleccione un Periodo Académico. 3. Seleccione un Grupo. 4. Seleccione una Asignatura. 5. Seleccione un Ítem de la Lista. 6. Presione en el botón BORRAR. Modificar el Método de Evaluación en el Sistema Ítems Tipo 2. 1. Seleccione el Sistema de Evaluación Ítems Tipo 2. 2. Seleccione un Periodo Académico. 3. Seleccione un Grupo. 4. Seleccione una Asignatura. 5. Seleccione un Ítem de la Lista.
Manual de Usuario DocCF Software de Gestión Escolar
46
6. Modifique la información. 7. Presione en el botón MODIFICAR. Definir el Método de Evaluación en el Sistema Ítems Tipo 3. 1. Seleccione el Sistema de Evaluación Ítems Tipo 3. 2. Seleccione un Periodo Académico. 3. Seleccione un Grupo. 4. Seleccione una Asignatura. 5. Defina el número del Ítem. 6. Escriba la descripción del Ítem, la descripción de la Fortaleza, la descripción de la Debilidad y la descripción de la Recomendación. 7. Presione en el botón GUARDAR para registrar la información. 8. Repita el paso 5, 6 y 7 (según el numero de Ítems) Borrar el Método de Evaluación en el Sistema Ítems Tipo 3. 1. Seleccione el Sistema de Evaluación Ítems Tipo 3. 2. Seleccione un Periodo Académico. 3. Seleccione un Grupo. 4. Seleccione una Asignatura. 5. Presione en el botón LISTA DE ITEMS. 6. Seleccione un Ítem de la Lista. 7. Presione en el botón BORRAR. Modificar el Método de Evaluación en el Sistema Ítems Tipo 3. 1. Seleccione el Sistema de Evaluación Ítems Tipo 3. 2. Seleccione un Periodo Académico. 3. Seleccione un Grupo. 4. Seleccione una Asignatura. 5. Presione en el botón LISTA DE ITEMS. 6. Seleccione un Ítem de la Lista. 7. Modifique la información. 8. Presione en el botón MODIFICAR. CALIFICACIONES REGISTRO Permite el registro de Notas según el Método de Evaluación definido para cada Asignatura en cada Grupo.
Manual de Usuario DocCF Software de Gestión Escolar
47
PROCEDIMIENTOS Registrar Calificaciones a un Curso 1. Seleccione un Docente de la Lista 2. En la ventana de Parámetros seleccione un Periodo, Curso, Asignatura y Sistema de Evaluaci ón. 3. Registre las Calificaciones según el método definido. 4. Presione en el botón GUARDAR para registrar la información. BOLETINES Proceso de generación de Boletines Académicos según el Método e Evaluación aplicado para cada Asignatura en cada Grupo
PROCEDIMIENTOS Manual de Usuario DocCF Software de Gestión Escolar
48
Procesar Boletines Académicos 1. Seleccione un Periodo. 2. Seleccione un Grupo 3. Seleccione el Método de Evaluación. 4. Presione en el botón PROCESAR. CONVERSION
Manual de Usuario DocCF Software de Gestión Escolar
49
MENU Biblioteca
Manual de Usuario DocCF Software de Gestión Escolar
50
MENU Biblioteca Funciones de Administración de la Biblioteca Escolar ADMINISTRACION TEMAS Permite crear Temas para clasificar cada titulo de la B iblioteca.
Crear un Tema 1. Presione en el botón NUEVO. 2. Complete la información. 3. Presione en el botón GUARDAR para registrar la información. Borrar un Tema 1. Seleccione un Tema de la Lista. 2. Presione en el botón BORRAR. Modificar un Tema 1. Seleccione un Tema de la Lista. 2. Modifique la información. 3. Presione en el botón MODIFICAR. TITULOS Permite el registro de títulos, revistas y equipos audiovisuales al inventario de la Biblioteca.
Manual de Usuario DocCF Software de Gestión Escolar
51
Registrar un Titulo 1. Presione en el botón NUEVO. 2. Complete la información. 3. Presione en el botón GUARDAR para registrar la información. Borrar un Titulo 1. Seleccione un Titulo de la Lista. 2. Presione en el botón BORRAR. Modificar un Titulo 1. Seleccione un Titulo de la Lista. 2. Modifique la información. 3. Presione en el botón MODIFICAR. Ver Inventario de Títulos por Tema o Tipo 1. Seleccione un Tema o Tipo RUTAS Y UBICACIONES Define la ubicación de cada Titulo en el espacio físico de la Biblioteca.
Manual de Usuario DocCF Software de Gestión Escolar
52
PROCEDIMIENTOS Definir ubicación para cada Titulo. 1. Seleccione un Titulo de la Lista 2. Complete la información. 3. Presione en el botón ACTUALIZAR. Borrar ubicación 1. Seleccione un Titulo de la Lis ta 2. Presione en el botón BORRAR. Modificar una ubicación 1. Seleccione un Titulo de la Lista 2. Modifique la información. 3. Presione en el botón ACTUALIZAR. CONSULTA Permite realizar búsquedas de Títulos en el inventario de la Biblioteca determinado por 4 criterios de búsqueda: Autor: Muestra los Títulos coincidentes al Autor especificado. Titulo: Muestras los Títulos coincidentes al Titulo de especificado. Palabras: Muestra los Títulos coincidentes al la(s) palabra(s) especificada(s). Búsqueda Avanzada: Muestra l os Títulos coincidentes a varios criterios específicos.
Manual de Usuario DocCF Software de Gestión Escolar
53
PROCEDIMIENTOS Realizar una búsqueda por criterios 1. Presione en el botón que se ajuste a su tipo de búsqueda . 2. En el cuadro de dialogo escriba la(s) palabra(s) relacionadas al criterio de búsqueda seleccionado. 3. Seleccione un Titulo de la Lista para ver más información. PRESTAMOS REGISTRO Permite registrar el préstamo de Títulos de la Biblioteca.
Manual de Usuario DocCF Software de Gestión Escolar
54
PROCEDIMIENTOS Registrar un Préstamo. 1. Seleccione un Alumno de la Lista. 2. Seleccione un Titulo de la L ista 3. Presione en el botón NUEVO. 4. Complete la información. 5. Presione en el botón GUARDAR para registrar la información. Borrar un Préstamo. 1. Seleccione un Alumno de la Lista. 2. Seleccione un Titulo de la lista de Historia de Préstamos. 3. Presione en el botón BORRAR. Modificar un Préstamo. 1. Seleccione un Alumno de la Lista. 2. Seleccione un Titulo de la lista de Historia de Préstamos. 3. Modifique la información. 4. Presione en el botón MODIFICAR. Registrar Devolución de un Titulo. 1. Seleccione un Alumno de la Lista. 2. Seleccione un Titulo de la lista de Historia de Préstamos. 3. Marque la opción MARCAR RETIRO . 4. Presione en el botón MODIFICAR. REGISTRO Manual de Usuario DocCF Software de Gestión Escolar
55
HISTORICO Permite visualizar el histórico de préstamos registrados por Alumno o por Titulo.
PROCEDIMIENTO Visualizar el Historial de Prestamos de un Alumno 1. Seleccione el criterio Alumno. 2. Seleccione un Alumno de la Lista 3. Si desea aplicar un filtro marque la opción APLICAR FILTRO y complete el rango de fechas. 4. Presione en el botón MOSTAR HISTORIA. Visualizar el Historial de Pres tamos de un Titulo 1. Seleccione el criterio Titulo. 2. Seleccione un Titulo de la Lista 3. Si desea aplicar un filtro marque la opción APLICAR FILTRO y complete el rango de fechas. 4. Presione en el botón MOSTAR HISTORIA .
Manual de Usuario DocCF Software de Gestión Escolar
56
MENU Económico
Manual de Usuario DocCF Software de Gestión Escolar
57
MENU Económico Funciones de Gestión Económica : Control de Pagos, Adeudos e I nventario de Artículos. PREPARACION PARAMETROS Definición de parámetros de los Documentos Contables que se utilizará n en la gestión de la Institución. Tipo de Documentos Contable s en DocCF: Orden de Pago: El documento de tipo Orden de Pago es un soporte que contiene la descripción de los servicios y/o artículos ofrecidos especificando las condiciones de pago en una fecha determinada. Recibo de Caja: El documento de tipo Recibo de Caja es un soporte contable que contiene la descripción de los servicios y/o artículos vendidos según las condiciones de pago. Generalmente es un soporte de los abonos parciales o totales de los clientes por conceptos diferentes de ventas al contado, ya qu e para ellas el soporte es la Factura. Factura: El documento de tipo Factura es un soporte contable que contiene la descripción de los servicios y/o artículos vendidos, detalles e impuestos que se causen según las condiciones de pago.
PROCEDIMIENTOS Crear un nuevo Prefijo para Órdenes de Cobro 1. Presione en el botón NUEVO. 2. Seleccione el tipo de documentos Orden de Pago. 3. Complete la información. 4. Si desea definir el prefijo como vigente marque la opción DOCUMENTO VIGENTE . 5. Presione en el botón GUARDAR. Borrar un Prefijo para Órdenes de Cobro 1. Seleccione el tipo de documentos Orden de Pago. 2. Seleccione un Prefijo de la Lista
Manual de Usuario DocCF Software de Gestión Escolar
58
3. Presione en el botón BORRAR. Modificar un Prefijo para Órdenes de Cobro 1. Seleccione el tipo de documentos Orden de Pago. 2. Seleccione un Prefijo de la Lista 3. Modifique la información. 4. Presione en el botón MODIFICAR. Crear un nuevo Prefijo para Recibos de Caja 1. Presione en el botón NUEVO. 2. Seleccione el tipo de documentos Recibos de Caja. 3. Complete la información. 4. Si desea definir el prefijo como vigente marque la opción DOCUMENTO VIGENTE . 5. Presione en el botón GUARDAR. Borrar un Prefijo para Recibos de Caja 1. Seleccione el tipo de documentos Recibos de Caja 2. Seleccione un Prefijo de la Lista 3. Presione en el botón BORRAR. Modificar un Prefijo para Recibos de Caja 1. Seleccione el tipo de documentos Recibos de Caja. 2. Seleccione un Prefijo de la Lista 3. Modifique la información. 4. Presione en el botón MODIFICAR. Crear un nuevo Prefijo para Facturas 1. Presione en el botón NUEVO. 2. Seleccione el tipo de documentos Fa cturas. 3. Complete la información. 4. Si desea definir el prefijo como vigente marque la opción DOCUMENTO VIGENTE . 5. Presione en el botón GUARDAR. Borrar un Prefijo para Facturas 1. Seleccione el tipo de documentos Facturas 2. Seleccione un Prefijo de la Lista 3. Presione en el botón BORRAR. Modificar un Prefijo para Facturas 1. Seleccione el tipo de documentos Facturas. 2. Seleccione un Prefijo de la Lista 3. Modifique la información. 4. Presione en el botón MODIFICAR. GRUPOS Permite definir los grupos en los cuales se clasificara n los conceptos de cobro aplicados en la institución.
Manual de Usuario DocCF Software de Gestión Escolar
59
PROCEDIMIENTOS Crear un Grupo 1. Presione en el botón NUEVO. 2. Complete la información. 3. Presione en el botón GUARDAR para registrar la información. Borrar un Grupo 1. Seleccione un Grupo de la Lista. 2. Presione en el botón BORRAR. Modificar un Grupo 1. Seleccione un Grupo de la Lista. 2. Modifique la información. 3. Presione en el botón MODIFICAR. CONCEPTOS Permite definir los Conceptos de Cobro y clasificarlos de acuerdo a un Grupo.
Manual de Usuario DocCF Software de Gestión Escolar
60
PROCEDIMIENTOS Crear un Concepto 1. Presione en el botón NUEVO. 2. Complete la información. 3. Presione en el botón GUARDAR para registrar la información. Borrar un Concepto 1. Seleccione un Concepto de la Lista. 2. Presione en el botón BORRAR. Modificar un Concepto 1. Seleccione un Concepto de la Lista. 2. Modifique la información. 3. Presione en el botón MODIFICAR. ORDENES DE PAGO APLICAR Genera Órdenes de Pago por Conceptos .
PROCEDIMIENTOS Generar Orden de Pago 1. Seleccione un Concepto de la Lista. 2. Complete la información. 3. Presione en el botón APLI CAR para generar las Órdenes. CANCELAR Cancela una Orden de Pago generada.
Manual de Usuario DocCF Software de Gestión Escolar
61
PROCEDIMIENTOS Cancelar una Orden de Pago 1. Seleccione una Orden de Pago de la Lista. 2. Presione en el botón CANCELAR. PAGOS APLICAR Permite aplicar Pagos por Conceptos.
Manual de Usuario DocCF Software de Gestión Escolar
62
PROCEDIMIENTOS Aplicar un Pago
Manual de Usuario DocCF Software de Gestión Escolar
63
1. 2. 3. 4.
Seleccione un Alumno de la Lista . Seleccione una Orden de Pago de la Lista. Complete la información . Presione en el botón APLICAR para aplicar el pago.
CANCELAR Cancela un Pago aplicado.
PROCEDIMIENTOS Cancelar un Pago 1. Seleccione un Recibo de Caja de la Lista. 2. Presione en el botón CANCELAR. DEVOLUCIONES APLICAR Permite aplicar una Devolución por venta de un Artículo . CANCELAR Cancela una Devolución. CONSULTA DOCUMENTOS Permite realizar consultas de los Documentos regist rados.
Manual de Usuario DocCF Software de Gestión Escolar
64
PROCEDIMENTOS Consultar los Documentos registrados. 1. Presione en el botón FILTRO. 2. Seleccione el Filtro que desee aplicar. Ver operaciones aplicadas a un Documento mostrado en la Consulta. 1. Presione en el botón FILTRO. 2. Seleccione el Filtro que desee aplicar. 3. Presione en el botón OPERACIONES para visualizar ventanas de operaciones. ESTADO DE CUENTA Permite consultar el Estado de Cuenta de un Alumno .
Manual de Usuario DocCF Software de Gestión Escolar
65
PROCEDIMENTOS Consultar Estado de Cuenta de un Alumno. 1. Seleccione un Alumno de la List a. 2. Presione en el botón FILTRO. 3. Seleccione el Filtro que desee aplicar. Ver operaciones aplicadas a un Documento mostrado en la Consulta. 1. Presione en el botón FILTRO. 2. Seleccione el Filtro que desee aplicar. 3. Presione en el botón OPERACIONES para visualizar ventana de operaciones. RESUMEN GENERAL Permite consultar el Resumen General de la Gestión Económica de la Institución.
Manual de Usuario DocCF Software de Gestión Escolar
66
PROCEDIMIENTOS Consultar Resumen General con Detalles 1. Defina el rango de fechas. 2. Marque la opción MOSTRAR DETALLES . 3. Defina el Tipo de Detalle. 4. Defina el Nivel de Agrupamiento. 5. Presione en el botón RESUMEN para visualizar la consulta. Consultar Resumen General Sin Detalles 1. Defina el rango de fechas. 2. Desmarque la opción MOSTRAR DETALLES . 3. Defina el Nivel de Agrupamiento. 4. Presione en el botón RESUMEN para visualizar la consulta. INVENTARIO CATEGORIAS Permite definir las categorías en las cuales se clasificaran los Artículos que se venden en la I nstitución.
Manual de Usuario DocCF Software de Gestión Escolar
67
PROCEDIMIENTOS Crear una Categoría. 1. Presione el botón NUEVO. 2. Complete la información. 3. Presione en el botón GUARDAR. Borrar una Categoría. 1. Seleccione una Categoría de la Lista. 2. Presione en el botón BORRAR. Modificar una Categoría. 1. Seleccione una Categoría de la Lista. 2. Modifique la información. 3. Presione en el botón MODIFICAR. ARTICULOS Permite crear los Artículos que de venden en la Institución .
Manual de Usuario DocCF Software de Gestión Escolar
68
PROCEDIMIENTOS Crear un Artículo 1. Presione el botón NUEVO. 2. Complete la información. 3. Presione en el botón GUARDAR. Borrar un Artículo. 1. Seleccione un Artículo de la Lista. 2. Presione en el botón BORRAR. Modificar un Artículo. 1. Seleccione un Artículo de la Lista. 2. Modifique la información. 3. Presione en el botón MODIFICAR. CONTROL Permite registrar el movimiento de Inventario de Artículos .
PROCEDIMIENTOS Registrar una Entrada al Inventario . 1. Presione en el botón NUEVO. 2. Seleccione un Articulo de la Lista. 3. Marque la opción ENTRADA. 4. Escriba la cantidad de Artículos. 5. Presione en el botón GUARDAR.
Manual de Usuario DocCF Software de Gestión Escolar
69
Registrar una Salida del Inventario. 1. Presione en el botón NUEVO. 2. Seleccione un Articulo de la Lista . 3. Marque la opción SALIDA. 4. Seleccione un Alumno de la Lista. 5. Escriba la cantidad de Artículos. 6. Complete la Información. 7. Presione en el botón GUARDAR.
Manual de Usuario DocCF Software de Gestión Escolar
70
MENU Herramientas
Manual de Usuario DocCF Software de Gestión Escolar
71
MENU Herramientas Herramientas y Utilidades de Gestión del Programa . AGENDA PROGRAMADOR Permite al Usuario programar recordatorios de actividades en el tiempo.
PROCEDIMIENTOS Programar una actividad. 1. Seleccione un día en el Calendario. 2. Presione en el botón NUEVO. 3. En el cuadro de dialogo escriba un titulo para la actividad. 4. En la ventana de Parámetros complete la información . 5. En la ventana de Parámetros p resione en el botón ACEPTAR. Borrar una actividad 1. Seleccione un día en el Calendario. 2. Seleccione una Actividad de la Lista. Manual de Usuario DocCF Software de Gestión Escolar
72
3. Presione en el botón BORRAR. Borrar todas las actividades. 1. Seleccione un día en el Calendario. 2. Presione en el botón BORRAR TODOS. Modificar una actividad. 1. Seleccione un día en el Calendario. 2. Seleccione una Actividad de la Li sta. 3. Presione en el botón MODIFICAR. 4. En la ventana de Parámetros c omplete la información. 5. En la ventana de Parámetros p resione en el botón ACEPTAR. Cambiar el Titulo de una actividad. 1. Seleccione un día en el Calendario. 2. Presione doble clic sobre una Actividad de la Lista. 3. En el cuadro de dialogo escriba un nuevo titulo para la actividad. 4. Presione en el botón ACEPTAR. PROGRAMADOR CORPORATIVO Permite programar recordatorios de actividades en el tiempo para todos los Usuarios de la Red .
Manual de Usuario DocCF Software de Gestión Escolar
73
PROCEDIMIENTOS Programar una actividad. 1. Seleccione un día en el Calendario. 2. En la ventana de Parámetros presione en el botón NUEVO. 3. Complete la información. 4. Presione en el botón GUARDAR. Borrar una actividad 1. Seleccione un día en el Calendario. 2. En la ventana de Parámetros seleccione una actividad de la Lista. 3. Presione en el botón BORRAR. Modificar una actividad. 1. Seleccione un día en el Calendario. 2. En la ventana de Parámetros seleccione una actividad de la Lista. 3. Modifique la información. 4. Presione en el botón MODIFICAR . ANOTACIONES Permite hacer anotaciones rápidas ( post-tips) mientras trabaja en DocCF.
Manual de Usuario DocCF Software de Gestión Escolar
74
PROCEDIMIENTOS Crear una Nota 1. Presione sobre la imagen 2. Escriba su nota. INTERNET EMAIL EXPRESS Permite enviar correo electrónico desde DocCF a uno o varios destinatarios. Puede adjuntar archivos con información de DocCF.
PROCEDIMIENTOS Enviar un e-m@il
Manual de Usuario DocCF Software de Gestión Escolar
75
1. Presione en el botón NUEVO. 2. Complete la información. 3. Presione en el botón ENVIAR. FAVORITOS Muestra la lista de Sitios Web Favoritos de Microsoft Explorer ™
PROCEDIMIENTOS Visualizar un sitio web Favorito 1. Presione sobre un sitio web de la Lista. INFORMES INFORMES 5.
Ayuda AYUDA - AYUDA - SOPORTE TECNICO GRUPO CF DEVELOPER EN INTERNET - SITIO WEB - NOTICIAS - PREGUNTAS FRECUENTES - ENVIAR COMENTARIOS ACERCA DE - DOCCF 1.9 SOPORTE Web PREGUNTAS FRECUENTES
Manual de Usuario DocCF Software de Gestión Escolar
76
Noviembre de 2008 Manual de Usuario DocCF Software de Gestión Escolar
1
CONTENIDO INTRODUCCIÓN Grupo CF Developer CARACTERÍSTICAS QUE PUEDE HACER DocCF REQUERIMIENTOS DE HARDW ARE CONDICIONES DE USO DEL MANUAL ACCESO A DocCF ENTORNO GRAFICO DocCF VERSIÓN 1. 9 1.
2.
3.
4.
DocCF
APARIENCIA - TEMAS - MINIMIZAR USUARIO - FICHA - PERMISOS MANTENIMIENTO BD - COMPACTAR - COPIA DE SEGURIDAD - RED Institución INFORMACION - FICHA PREPARACION - SALONES - AREAS - ASIGNATURAS GRUPOS Y CURSOS - GRUPOS - CURSOS - ASIGNACION DE CURSOS Docentes INFORMACION - FICHA - DIRECTORIO - HORARIO - AUSENTISMO - DIRECCION DE CURSO EVALUACION - EDICION - EVALUAR HORARIOS - ASIGNACION ACADEMICA - ASISTENTE - CONTROL Alumnos PREPARACION - PARAMETROS - MATRICULAR INFORMACION - FICHA - DIRECTORIO - HORARIO - AUSENTISMO
Manual de Usuario DocCF Software de Gestión Escolar
2
5.
6.
7.
8.
9.
DISCIPLINA - REGISTRO Académico PREPARACION - NORMATIVIDAD - METODO CALIFICACIONES - REGISTRO - BOLETINES - CONVERSION Biblioteca ADMINISTRACION - TEMAS - TITULOS - RUTAS Y UBICACIONES - CONSULTA PRESTAMOS - REGISTRO - HISTORICO Económico PREPARACION - PARAMETROS - GRUPOS - CONCEPTOS ORDENES DE PAGO - APLICAR - CANCELAR PAGOS - APLICAR - CANCELAR DEVOLUCIONES - APLICAR - CANCELAR CONSULTA - DOCUMENTOS - ESTADO DE CUENTA - RESUMEN GENERAL INVENTARIO - CATEGORIAS - ARTICULOS - CONTROL Herramientas AGENDA - PROGRAMADOR - PROGRAMADOR CORPORATIVO - ANOTACIONES INTERNET - EMAIL EXPRESS - FAVORITOS INFORMES - INFORMES Ayuda AYUDA - AYUDA - SOPORTE TECNICO GRUPO CF DEVELOPER EN INTERNET
Manual de Usuario DocCF Software de Gestión Escolar
3
- SITIO WEB - NOTICIAS - PREGUNTAS FRECUENTES - ENVIAR COMENTARIOS ACERCA DE - DOCCF 1.9
SOPORTE Web PREGUNTAS FRECUENTES INDICE
Manual de Usuario DocCF Software de Gestión Escolar
4
INTRODUCCIÓN
Grupo CF Developer
Grupo CF Developer es un grupo tecnológico dedicado a desarrollar productos y servicios informáticos originales destinados al sector educativo. De capita l 100% Colombiano somos una empresa independiente. Durante 6 años nuestras acciones fundamentales se han encaminado en soluciones y oferta de servicios educativos, siempre siendo desarrolladores de productos originales en continua evolución. Nuestro personal pluridisciplinar esta formado por ingenieros con amplia experiencia en diversos entornos y plataformas de desarrollo, técnicos y asesores comerciales capacitados para ofrecer la mejor asesoría y servicio a nuestros clientes, visión que nos ha permitido ofrecer productos punteros y únicos para la gestión de centros educativos, soluciones que se adaptan a las situaciones más especiales de las necesidades de nuestros clientes. Cada cliente es único, en su gestión y objetivos, por ello es fundamental e im portante aportar nuestra experiencia y conocimiento en el sector, para desarrollar soluciones específicas para obtener resultados óptimos que satisfagan sus necesidades.
Manual de Usuario DocCF Software de Gestión Escolar
5
CARACTERÍSTICAS
QUE PUEDE HACER DocCF
DocCF cuenta con un amplio número de características de gestión para centros educativos permitiéndole desarrollar mecanismos de control que amplían y mejoran la funcionalidad y desarrollo educativo, incidiendo también en un manejo todavía más fácil y sólido. La nueva versión 1.9 incluye una nueva interfaz, nuevas funciones y herramientas que le permitirán automatizar los procedimientos administrativos, académicos y comerciales de su Institución, optimizando sus recursos ahorrándole tiempo y diner o. De esta manera, presentamos la mejor forma de administrar los procesos de gestión interna, y facilitar la coordinación entre docentes y cargos directivos, con la utilización de una única y completa aplicación de gestión académica: DocCF. Bienvenido a DocCF, encuentre la solución a todas sus necesidades, gestione fácilmente su Institución y proyecte su nivel académico ya!
REQUERIMIENTOS DE HARDWARE
Windows 2000/XP/2003/Vista Espacio en disco 200MB Memoria RAM 128MB Conexión a Internet (No es indispensable para trabajo local) Tarjeta de Red (Para trabajo en Red)
Manual de Usuario DocCF Software de Gestión Escolar
6
CONDICIONES DE USO DE ESTE MANUAL Este manual de usuario no podrá ser modificado o reprodu cido sin previa autorización de Grupo CF Developer.
Manual de Usuario DocCF Software de Gestión Escolar
7
ACCESO A DocCF Presione doble clic sobre el icono de acceso directo en el escritorio.
DocCF iniciara la carga de sus componentes y hará una copia de seg uridad de los datos, luego aparecerá una ventana de acceso al programa. Ingrese su Nombre de Usuario y su Clave (s i es la primera vez que ingresa , el usuario será CF y la clave AS) Luego seleccione una Jornada pa ra la cual visualizará todos los datos mientras trabaja en DocCF.
Presione Enter en el campo Clave para acceder al Menú Principal . Antes de empezar a trabajar e ingresar información al programa debe empezar a conocer el entrono grá fico de DocCF; ahora acompáñese de este manual y realice un re corrido por cada menú.
Manual de Usuario DocCF Software de Gestión Escolar
8
ENTORNO GRAFICO DE DocCF VERSIÓN 1.9
DocCF consta de 9 menús temáticos que le permitirán acceder a la información que necesite al instante.
MENU DocCF Institución Docentes Alumnos Académico Biblioteca Económico Herramientas Ayuda
FUNCIONES Opciones de configuración, administració n y mantenimiento del programa . Definición de la estructura académica de la Institución. Funciones de Gestión de Docentes . Funciones de Gestión de Alumnos . Funciones de Gestión Acad émica: Calificaciones Funciones de Administración de la Biblioteca Escolar Funciones de Gestión Económica: Control de Pagos, Adeudos e inventario de Artículos. Herramientas y Utilidades de Gestión del Programa Ayuda General, resolución de duda s y soporte en línea.
Manual de Usuario DocCF Software de Gestión Escolar
9
MENU DocCF
Manual de Usuario DocCF Software de Gestión Escolar
10
MENU DocCF Opciones de configuración, administración y mantenimiento del programa. APARIENCIA TEMAS Es la combinación de colores que son utilizados para mostrar los elementos en la ventana de operación del Usuario. DocCF cuenta con 3 Temas similares al estilo de Microsoft Office 2007 : Azul, Plata y Negro. Cada Usuario puede seleccionar el Tema de su preferencia. Tema Azul
Tema Plata
Tema Negro
Manual de Usuario DocCF Software de Gestión Escolar
11
MINIMIZAR Permite minimizar la Ventana Principal a un ícono flotante en el Escritorio que muestra las ventanas activas .
USUARIO FICHA Permite administrar los Usuarios. Los Usuarios en DocCF se clasifican en 3 tipos: Administrador: Tiene acceso a todas las opcione s del programa. Son usuarios con la capacidad técnica y operativa para realizar cualquier configuración y procesos especiales dentro del sistema. Algunas Instituciones otorgan el control total del sistema a este Usuario quien se encargará de administrarlo para su correcto funcionamiento. Restringido: Tiene acceso restringido a algunas opciones de programa. Son los Usuarios normales que pueden tener acceso a algunas opciones y tienen restricciones en otras, de acuerdo a su ámbito de competencia dentro de la Institución. Docente: Tiene acceso únicamente al menú Académico. Son usuarios especiales que solo tendrán acces o a calificaciones de sus Cursos .
PROCEDIMIENTOS Crear un Usuario 1. Presione en el botón NUEVO. 2. Seleccione el Tipo de Usuario. Si selecciona Tipo de Usuario Docente entonces deberá seleccionar un Docente de la Lista de Docentes registrados. Manual de Usuario DocCF Software de Gestión Escolar
12
3. Complete la información. 4. Presione en el botón GUARDAR para registrar la información. Borrar un Usuario 1. Seleccione un Usuario de la Lista. 2. Presione en el botón BORRAR. Modificar un Usuario 1. Seleccione un Usuario de la Lista. 2. Modifique la información. 3. Presione en el botón MODIFICAR. PERMISOS Privilegios o derechos, que le son asignados a cada Usuario por el administrador del sistema. Estos permisos le servirán como acceso a las diferentes opciones del programa, a la vez serán un mecanismo de protección.
PROCEDIMIENTOS Asignar Permisos a un Usuario 1. Seleccione un Usuario 2. Seleccione un Menú y una Categoría. 3.
Seleccione los Ítems que desea restringir o permitir . El icono
4.
Ítem seleccionado. El ícono significa que el Usuario tiene restringido el acceso al Ítem seleccionado. Presione en el botón GUARDAR para registrar la información.
significa que el Usuario tiene acceso a
MANTENIMIENTO BD COMPACTAR Permite reducir el tamaño de la Base de Datos eliminando datos incompletos e inusuales.
Manual de Usuario DocCF Software de Gestión Escolar
13
PROCEDIMIENTOS Compactar la Base de Datos 1. Cierre todas las ventanas abiertas en DocCF 2. Presione en el botón COMPACTAR para iniciar el proceso de mantenimiento. COPIA DE SEGURIDAD Se refiere a la copia de datos de tal forma que estas copias adicionales puedan restaurar la Base de Datos del Programa después de una pérdida o el daño de los datos causados por errores de disco, interrupciones de fluido eléctrico, infecciones de vi rus u otros sucesos potencialmente dañinos.
PROCEDIMIENTOS Realizar una Copia de Seguridad de la Base de Datos 1. Cierre todas las ventanas abiertas en DocCF 2. Seleccione la opción Realizar Copia de Seguridad 3. Presione en el botón INICIAR para iniciar el pro ceso de Copia. Si desea restaurar la Copia de Seguridad realizada, repita el procedimiento seleccionando la opción Restaurar Copia de Seguridad del día DD/MM/AAAA HH:MM:SS RED DocCF es un software desarrollado bajo la filosofía Cliente/Servidor. Opera en sistemas de Red Windows NT o Windows 2000/2003 Server en puestos de trabajo Windows 2000/XP/2003/Vista y permite usar base de Datos Microsoft Access, MS SQL Server o MySql.
Manual de Usuario DocCF Software de Gestión Escolar
14
En la figura se muestra un ejemplo de 3 PCs conectados a un Servidor. Cada PCs puede representar un área de la institución. El número máximo de PCs que pueden conectarse a un Servidor en una Red depende de la capacidad del sistema operativo y limitaciones del hardware de cada PCs y principalmente del Servidor. A continuación veremos los requerimientos mínimos para la instalación de DocCF en una Red Cliente/Servidor. Configuración de un PC Servidor
Manual de Usuario DocCF Software de Gestión Escolar
15
Configuración de un PC Cliente
PROCEDIMIENTOS Instalar DocCF en una Red Cliente/ Servidor 1. Ingrese a DocCF en el PC usado como Servidor, seleccione el Menú DocCF y luego el Ítem Red. 2. Seleccione el Tipo de Configuración que va a realizar en el PC (Servidor) 3. Especifique la ubicación de la Base de Datos. 4. Presione en el botón Validar para verificar la conexión a la Base de Datos. 5. Presione en el botón MODIFICAR para aplicar los cambios. 6. Ingrese a DocCF en el PC usado como Cliente , seleccione el Menú DocCF y luego el Ítem Red. 7. Seleccione el Tipo de Configuración que va a realizar en el PC (PC Cliente) 8. Especifique la ubicación de la Base de Datos en el Servidor. 9. Presione en el botón Validar para verificar la conexión a la Base de Datos en el Servidor. 10. Presione en el botón MODIFICAR para aplicar los cambios. Instalar DocCF en un PC 1. Ingrese a DocCF, seleccione el Menú DocCF y luego el Ítem Red. 2. Seleccione el Tipo de Configuración que va a realizar en el PC (Servidor) 3. Especifique la ubicación de la Base de Datos. 4. Presione en el botón Validar para verificar la conexión a la Base de Datos. 5. Presione en el botón MODIFICAR para aplicar los c ambios.
Manual de Usuario DocCF Software de Gestión Escolar
16
MENU Institución
Manual de Usuario DocCF Software de Gestión Escolar
17
MENU Institución Definición de la estructura académica de la Institución. INFORMACION FICHA Permite definir la información de la Institución y su Logo.
PROCEDIMIENTOS Modificar información de la I nstitución 1. Adicione o Modifique la información de la Institución. 2. Presione en el botón MODIFICAR para actualizar la información. Cambiar Logo de la Institución 1. Presione en el botón CAMBIAR 2. En el Cuadro de Diálogo Localice la nueva imagen y selecciónela. 3. Presione en el botón ABRIR para asignar la imagen como logo. PREPARACION SALONES Permite identificar y describir los salones de clases.
Manual de Usuario DocCF Software de Gestión Escolar
18
PROCEDIMIENTOS Crear una Descripción de un Salón. 1. Presione en el botón NUEVO. 2. Complete la información. 3. Presione en el botón GUARDAR para registrar la información . Borrar un Salón 1. Seleccione un Salón de la Lista. 2. Presione en el botón BORRAR. Modificar un Salón 1. Seleccione un Salón de la Lista. 2. Modifique la información. 3. Presione en el botón MODIFICAR. AREAS Permite definir categorías para agrupar las Asignaturas afines.
PROCEDIMIENTOS Crear un Área 1. Presione en el botón NUEVO. 2. Complete la información. 3. Presione en el botón GUARDAR para registrar la información . Borrar un Área 1. Seleccione un Área de la Lista. 2. Presione en el botón BORRAR.
Manual de Usuario DocCF Software de Gestión Escolar
19
Modificar un Área 1. Seleccione un Área de la Lista. 2. Modifique la información. 3. Presione en el botón MODIFICAR. ASIGNATURAS Permite la edición de Asignaturas.
PROCEDIMIENTOS Crear una Asignatura 1. Presione en el botón NUEVO. 2. Complete la información. 3. Presione en el botón GUARDAR para registrar la información . Borrar una Asignatura 1. Seleccione una Asignatura de la Lista. 2. Presione en el botón BORRAR. Modificar una Asignatura 1. Seleccione una Asignatura de la Lista. 2. Modifique la información. 3. Presione en el botón MODIFICAR. GRUPOS Y CURSOS GRUPOS Permite la creación de Grupos.
Manual de Usuario DocCF Software de Gestión Escolar
20
PROCEDIMIENTOS Crear un Grupo 1. Presione en el botón NUEVO. 2. Complete la información. 3. Presione en el botón GUARDAR para registrar la información . Borrar un Grupo 1. Seleccione un Grupo de la Lista. 2. Presione en el botón BORRAR. Modificar un Grupo 1. Seleccione un Grupo de la Lista. 2. Modifique la información. 3. Presione en el botón MODIFICAR. CURSOS Permite crear Cursos automáticamente según un número especificado.
PROCEDIMIENTOS Crear Cursos 1. Seleccione un Grupo de la Lista . 2. Complete la información . 3. Presione en el botón CREAR para crear el número de Cursos definidos . Borrar Cursos 1. Seleccione un Grupo de la Lista. 2. Presione en el botón BORRAR.
Manual de Usuario DocCF Software de Gestión Escolar
21
Modificar Cursos 1. Seleccione un Grupo de la Lista. 2. Modifique la información. 3. Presione en el botón MODIFICAR. ASIGNACION DE CURSOS Permite asignar Alumnos por Curso según promedio de Alumnos matriculados por Grup o. Esta asignación es automática y puede sugerirse Alfabéticamente o Aleatoria mente.
PROCEDIMIENTOS Asignar Alumnos a Cursos 1. Seleccione el Tipo de Asignación. 2. Presione en el botón ASIGNAR . Borrar Asignación de Alumnos a Cursos 1. Presione en el botón BORRAR.
Manual de Usuario DocCF Software de Gestión Escolar
22
MENU Docentes
Manual de Usuario DocCF Software de Gestión Escolar
23
MENU Docentes Funciones de Gestión de Docentes. INFORMACION FICHA Permite visualizar toda la información del Docente, datos personales, información académica, perfil profesional y experiencia en otras Instituciones.
PROCEDIMIENTOS Crear un Docente 1. Presione en el botón NUEVO. 2. Complete la información. 3. Presione en el botón GUARDAR para registrar la información. Borrar un Docente 1. Seleccione un Docente de la Lista. 2. Presione en el botón BORRAR. Modificar un Docente 1. Seleccione un Docente de la Lista. 2. Modifique la información. 3. Presione en el botón MODIFICAR.
Manual de Usuario DocCF Software de Gestión Escolar
24
PROCEDIMIENTOS Agregar una Fotografía a un Docente 1. Seleccione un Docente de la Lista 2. Presione en el botón FOTOGRAFIA 3. En el Cuadro de Diálogo Localice la imagen y selecciónela. 4. Presione en el botón ABRIR pa ra asignar la Imagen como fo tografía. DIRECTORIO Permite hacer una búsqueda de Docentes a través de la letra inicial de su Nombre.
Manual de Usuario DocCF Software de Gestión Escolar
25
PROCEDIMIENTOS Buscar en el Directorio 1. Presione en el botón con la letra inicial del nombre del Docente. Para visualizar todos los Docentes presione en el botón TODOS HORARIO Visualiza el horario asignado a cada Docente.
Manual de Usuario DocCF Software de Gestión Escolar
26
PROCEDIMIENTOS Visualizar el horario de un Docente 1. Seleccione un Docente de la Lista. AUSENTISMO Permite hacer un registro de las ausencias de cada Docente.
Manual de Usuario DocCF Software de Gestión Escolar
27
PROCEDIMIENTOS Registrar una Ausencia 1. Presione en el botón NUEVO. 2. Seleccione un Docente de la Lista. 3. Complete la información. 4. Presione en el botón GUARDAR para registrar la información. Borrar una Ausencia 1. Seleccione un Docente de la Lista. 2. Seleccione una ausencia del cuadro histórico de ausencias. 3. Presione en el botón BORRAR. DIRECCION DE CURSO Permite asignar a cada Docente un C urso para su dirección.
PROCEDIMIENTOS Asignar la Dirección de un Curso 1. Seleccione un Docente 2. Seleccione un Curso. 3. Presione en el botón GUARDAR para registrar la información. EVALUACION EDICION Permite la edición de un cuestionario de 16 preguntas para evaluar a cada Docente . Puede Definir preguntas según 4 tipos de criterios identificados por un color : Presentación Personal, Metodología y Enseñanza, Uso de Ayudas Didácticas, Respeto y Disciplina.
Manual de Usuario DocCF Software de Gestión Escolar
28
PROCEDIMIENTOS Crear una Evaluación 1. Presione en el botón NUEVO. 2. Escriba un Nombre para la nueva evaluación . 3. Complete la información. 4. Presione en el botón GUARDAR para registrar la informaci ón. Borrar una Evaluación 1. Seleccione una Evaluación. 2. Presione en el botón BORRAR. Modificar una Evaluación 1. Seleccione una Evaluación. 2. Modifique la información. 3. Presione en el botón MODIFICAR. EVALUAR Visualiza el cuestionario para evaluar a cada Docente .
Manual de Usuario DocCF Software de Gestión Escolar
29
PROCEDIMIENTOS Responder una Evaluación 1. Presione en el botón REGISTRO. 2. Escriba su Código de Alumno. 3. Seleccione un Docente y Evalúe. 4. Presione sobre las flechas para evaluar un nuevo Docente. HORARIOS ASIGNACION ACADEMICA Permite definir la asignación académica por Docente (Programación de horas por Clase en la Semana)
Manual de Usuario DocCF Software de Gestión Escolar
30
PROCEDIMIENTOS Asignación Académica de Docentes 1. Seleccione un Docente de la Lista. 2. Seleccione una Asignatura. 3. Seleccione el rango de Cursos al cual va a aplicar la asignación académ ica. 4. Seleccione el número de horas . 5. Presione en el botón GUARDAR para registrar la información. ASISTENTE Permite la asignación de horarios a Docentes y Cursos a partir de la asignación a cadémica.
Manual de Usuario DocCF Software de Gestión Escolar
31
PROCEDIMIENTOS Asignar horarios 1. Presione sobre un Docente. 2. Seleccione una etiqueta de la lista de horas para asignar . 3. Use el método Arrastrar y Soltar para ubicar la etiqueta. Modificar horario (Mover) 1. Seleccione en el Panel de Horarios la etiqueta que desea mover . Use el método Arrastrar y Soltar para ubicar la etiqueta Modificar horario (Borrar) 1. Presione sobre un Docente. 2. Presione clic derecho en el Panel de Horarios sobre la etiqueta que desea Borrar. 3. En el menú emergente presione en el botón BORRAR. 4. En el menú emergente presione en el botón CERR AR. Visualizar horario del Docente 1. Presione clic derecho en el Panel de Horarios sobre una etiqueta que desea Borrar. 2. En el menú emergente presione en el botón VER DOCENTE. 3. En el menú emergente presione en el botón CERRAR. Visualizar horario del Curso 1. Presione clic derecho en el Panel de Horarios sobre una etiqueta del Curso que desea visualizar. 2. En el menú emergente presione en el botón VER CURSO. 3. En el menú emergente presione en el botón CERRAR. CONTROL
Manual de Usuario DocCF Software de Gestión Escolar
32
Permite realizar búsquedas en los horarios de Docentes y Cursos según el día que transcurre.
PROCEDIMIENTOS Visualizar horario de un Docente 1. Seleccione un Docente de la Lista. 2. Presione en el botón MOSTRAR para visualizar el horario. Visualizar horario de un Curso 1. Seleccione un Curso de la Lis ta. 2. Presione en el botón MOSTRAR para visualizar el horario.
Manual de Usuario DocCF Software de Gestión Escolar
33
MENU Alumnos
Manual de Usuario DocCF Software de Gestión Escolar
34
MENU Alumnos Funciones de Gestión de Alumnos. PREPARACION PARAMETROS Permite establecer los parámetros para la edición de Matriculas Acadé micas.
PROCEDIMIENTOS Definir parámetros 1. Seleccione los Grupos a los cuales definirá la M atrícula. 2. Defina los documentos que exigirán en la M atrícula. 3. Si desea que se imprima una constancia de la M atricula active la opción IMPRIMIR CONSTANCIA DE MATRICULA 4. Presione en el botón GUARDAR para registrar la información. MATRICULAR Permite el registro de la Matrí cula Académica del Alumno.
Manual de Usuario DocCF Software de Gestión Escolar
35
PROCEDIMIENTOS Matricular un Alumno nuevo 1. Presione en el botón MATRICULA. 2. En el cuadro emergente seleccione Alumno Nuevo 3. Complete la información. 4. Presione en el botón GUARDAR para registrar la información. Matricular un Alumno existente 1. Presione en el botón MATRICULA. 2. En el cuadro emergente seleccione Alumno Existente 3. Escriba el Código del Alumno. 4. Modifique la información. 5. Presione en el botón GUARDAR para registrar la información. Imprimir Constancia de Matrícula 1. Presione en el botón IMPRIMIR . 2. Escriba el Código del Alumno. 3. Presione IMPRIMIR en la ventana de Vista Previa INFORMACION FICHA Permite visualizar toda la información del Alumno.
Manual de Usuario DocCF Software de Gestión Escolar
36
PROCEDIMIENTOS Retirar un Alumno (Marcar como Retirado) 1. Seleccione un Alumno de la Lista . 2. Presione en el botón MARCAR RETIRO 3. En el cuadro emergente seleccione el motivo del retiro del Alumno. 4. Presione en el botón MODIFICAR. Borrar un Alumno 1. Seleccione un Alumno de la Lista. 2. Presione en el botón BORRAR Modificar un Alumno 1. Seleccione un Alumno de la Lista. 2. Modifique la información. 3. Presione en el botón MODIFICAR.
Manual de Usuario DocCF Software de Gestión Escolar
37
PROCEDIMIENTOS Agregar una Fotografía a un Alumno 5. Seleccione un Alumno de la Lista 6. Presione en el botón FOTOGRAFIA 7. En el Cuadro de Diálogo Localice la imagen y selecciónela. 8. Presione en el botón ABRIR pa ra asignar la Imagen como fotografía . DIRECTORIO Permite hacer una búsqueda de Alumnos a través de la letra inicial de su primer Apellido.
Manual de Usuario DocCF Software de Gestión Escolar
38
PROCEDIMIENTOS Buscar en el Directorio 1. Presione en el botón con la letra inicial del primer Apellido del Alumno . Para visualizar todos los Alumnos presione en el botón TODOS HORARIO Visualiza el horario asignado a cada Curso .
Manual de Usuario DocCF Software de Gestión Escolar
39
PROCEDIMIENTOS Visualizar el horario de un Curso 1. Seleccione un Curso de la Lista. AUSENTISMO Permite hacer un registro de las ausencias de cada Alumno.
Manual de Usuario DocCF Software de Gestión Escolar
40
PROCEDIMIENTOS Registrar una Ausencia 1. Presione en el botón NUEVO. 2. Seleccione un Alumno de la Lista. 3. Complete la información. 4. Presione en el botón GUARDAR para registrar la información. Borrar una Ausencia 1. Seleccione un Alumno de la Lista. 2. Seleccione una ausencia del cuadro histórico de ausencias. 3. Presione en el botón BORRAR. DISCIPLINA REGISTRO Permite hacer un registro de las faltas y menciones de honor a cada Alumno.
PROCEDIMIENTOS Registrar Nota de Disciplina 1. Presione en el botón NUEVO. 2. Seleccione un Alumno de la Lista. 3. Seleccione el Tipo de Nota (Disciplina o Falta) 4. Complete la información. 5. Presione en el botón GUARDAR para registrar la información. Borrar una Nota de Disciplina 1. Seleccione un Alumno de la Lista. 2. Seleccione una Nota de Disciplina del cuadro histórico de disciplina. 3. Presione en el botón BORRAR. Modificar una Nota de Dis ciplina 1. Seleccione un Alumno de la Lista. 2. Seleccione una Nota de Disciplina del cuadro histórico de disciplina. 3. Modifique la información. 4. Presione en el botón MODIFICAR.
Manual de Usuario DocCF Software de Gestión Escolar
41
MENU Académico
Manual de Usuario DocCF Software de Gestión Escolar
42
MENU Académico Funciones de Gestión Académica: Calific aciones PREPARACION NORMATIVIDAD Permite definir los parámetro s para el proceso de Evaluación, Criterios de Evaluación, Periodos Académicos y Listas.
PROCEDIMIENTOS Definir parámetros para el Criterio de Evaluación Numérico 1. Seleccione el Criterio de E valuación Numérico 2. Presione en el botón NUEVO. 3. Complete la información. 4. Presione en el botón GUARDAR para registrar la información. Borrar el Criterio de Evaluación Num érico 1. Seleccione el Criterio de Evaluación Numérico . 2. Presione en el botón BORRAR. Modificar el Criterio de Evaluación Numérico 1. Seleccione el Criterio de Evaluación Numérico . 2. Modifique la información. 3. Presione en el botón MODIFICAR. Definir parámetros para el Criterio de Evaluación Alfabético 1. Seleccione el Criterio de Evaluación Alfabético Manual de Usuario DocCF Software de Gestión Escolar
43
2. Presione en el botón NUEVO. 3. Complete la información. 4. Presione en el botón GUARDAR para registrar la información. Borrar el Criterio de Evaluación Alfabético. 1. Seleccione el Criterio de Evaluación Alfabético. 2. Seleccione un Criterio de la Lista 3. Presione en el botón BORRAR. Modificar el Criterio de Evaluación Numérico 1. Seleccione el Criterio de Evaluación Alfabético. 2. Seleccione un Criterio de la Lista 3. Modifique la información. 4. Presione en el botón MODIFICAR.
PROCEDIMIENTOS Crear un Periodo Académico 1. Presione en el botón CREAR. 2. Seleccione el número de Notas o Ítems que se van a evaluar. 3. Defina su Estado. 4. Presione en el botón ACEPTAR. Modificar un Periodo Académico 1. Seleccione un Periodo Académico de la Lista. 2. Presione en el botón MODIFICAR. 3. Modifique la información. 4. Presione en el botón ACEPTAR. Crear Listas de Calificación. 1. Seleccione un Periodo Académico. 2. Seleccione un Grupo. 3. Seleccione un Curso. 4. Seleccione una o varias Asignaturas de la Lista (Asignaturas sin Lista de Calificación). 5. Presione en el botón CREAR. Borrar Listas de Calificación. 1. Seleccione un Periodo Académico. 2. Seleccione un Grupo. 3. Seleccione un Curso. 4. Seleccione una o varias Asignaturas de la Lista (Asignaturas con Lista de Calificación). 5. Presione en el botón BORRAR. METODO Permite definir el Método de Evaluación para cada Asignatura en cada Grupo. Manual de Usuario DocCF Software de Gestión Escolar
44
PROCEDIMIENTOS Definir el Método de Evaluación en el Sistema Numérico o Alfabético. 1. Seleccione el Sistema de Evaluación Numérico o Alfabético. 2. Seleccione un Periodo Académico. 3. Seleccione un Grupo. 4. Seleccione una Asignatura. 5. Seleccione una Nota. 6. Escriba la descripción del Ítem. 7. Presione en el botón GUARDAR para registrar la información. 8. Repita el paso 5, 6 y 7 (para cada Nota) Borrar el Método de Evaluación en el Sistema Numérico o Alfabético 1. Seleccione el Sistema de Evaluación Numérico o Alfabético. 2. Seleccione un Periodo Académico. 3. Seleccione un Grupo. 4. Seleccione una Asignatura. 5. Seleccione un Ítem de la Lista . 6. Presione en el botón BORRAR. Modificar el Método de Evaluación en el Sistema Numé rico o Alfabético. 1. Seleccione el Sistema de Evaluación Numérico o Alfabético. 2. Seleccione un Periodo Académico. 3. Seleccione un Grupo. 4. Seleccione una Asignatura. 5. Seleccione un Ítem de la Lista. 6. Modifique la información. Manual de Usuario DocCF Software de Gestión Escolar
45
7. Presione en el botón MODIFICAR. Definir el Método de Evaluación en el Sistema Ítems Tipo 1. 1. Seleccione el Sistema de Evaluación Ítems Tipo 1. 2. Seleccione un Periodo Académico. 3. Seleccione un Grupo. 4. Seleccione una Asignatura. 5. Escriba el Código del Ítem. 6. Escriba la descripción del Ítem. 7. Defina el Concepto asociado al Ítem. 8. Defina la calificación asociada al Ítem. 9. Presione en el botón GUARDAR para registrar la información. 10. Repita el paso 5, 6, 7, 8 y 9 (según el numero de códigos de Ítems ) Borrar el Método de Evaluación en el Sistema Ítems Tipo 1. 1. Seleccione el Sistema de Evaluación Ítems Tipo 1. 2. Seleccione un Periodo Académico. 3. Seleccione un Grupo. 4. Seleccione una Asignatura. 5. Seleccione un Ítem de la Lista. 6. Presione en el botón BORRAR. Modificar el Método de Evaluación en el Sistema Ítems Tipo 1. 1. Seleccione el Sistema de Evaluación Ítems Tipo 1. 2. Seleccione un Periodo Académico. 3. Seleccione un Grupo. 4. Seleccione una Asignatura. 5. Seleccione un Ítem de la Lista. 6. Modifique la información. 7. Presione en el botón MODIFICAR. Definir el Método de Evaluación en el Sistema Ítems Tipo 2. 1. Seleccione el Sistema de Evaluación Ítems Tipo 2. 2. Seleccione un Periodo Académico. 3. Seleccione un Grupo. 4. Seleccione una Asignatura. 5. Escriba el Código del Ítem. 6. Escriba la descripción del Ítem. 7. Defina el Concepto asociado al Ítem. 8. Presione en el botón GUARDAR para registrar la información. 9. Repita el paso 5, 6, 7 y 8 (según el numero de códigos de Ítems) Borrar el Método de Evalu ación en el Sistema Ítems Tipo 2 . 1. Seleccione el Sistema de Evaluación Ítems Tipo 2. 2. Seleccione un Periodo Académico. 3. Seleccione un Grupo. 4. Seleccione una Asignatura. 5. Seleccione un Ítem de la Lista. 6. Presione en el botón BORRAR. Modificar el Método de Evaluación en el Sistema Ítems Tipo 2. 1. Seleccione el Sistema de Evaluación Ítems Tipo 2. 2. Seleccione un Periodo Académico. 3. Seleccione un Grupo. 4. Seleccione una Asignatura. 5. Seleccione un Ítem de la Lista.
Manual de Usuario DocCF Software de Gestión Escolar
46
6. Modifique la información. 7. Presione en el botón MODIFICAR. Definir el Método de Evaluación en el Sistema Ítems Tipo 3. 1. Seleccione el Sistema de Evaluación Ítems Tipo 3. 2. Seleccione un Periodo Académico. 3. Seleccione un Grupo. 4. Seleccione una Asignatura. 5. Defina el número del Ítem. 6. Escriba la descripción del Ítem, la descripción de la Fortaleza, la descripción de la Debilidad y la descripción de la Recomendación. 7. Presione en el botón GUARDAR para registrar la información. 8. Repita el paso 5, 6 y 7 (según el numero de Ítems) Borrar el Método de Evaluación en el Sistema Ítems Tipo 3. 1. Seleccione el Sistema de Evaluación Ítems Tipo 3. 2. Seleccione un Periodo Académico. 3. Seleccione un Grupo. 4. Seleccione una Asignatura. 5. Presione en el botón LISTA DE ITEMS. 6. Seleccione un Ítem de la Lista. 7. Presione en el botón BORRAR. Modificar el Método de Evaluación en el Sistema Ítems Tipo 3. 1. Seleccione el Sistema de Evaluación Ítems Tipo 3. 2. Seleccione un Periodo Académico. 3. Seleccione un Grupo. 4. Seleccione una Asignatura. 5. Presione en el botón LISTA DE ITEMS. 6. Seleccione un Ítem de la Lista. 7. Modifique la información. 8. Presione en el botón MODIFICAR. CALIFICACIONES REGISTRO Permite el registro de Notas según el Método de Evaluación definido para cada Asignatura en cada Grupo.
Manual de Usuario DocCF Software de Gestión Escolar
47
PROCEDIMIENTOS Registrar Calificaciones a un Curso 1. Seleccione un Docente de la Lista 2. En la ventana de Parámetros seleccione un Periodo, Curso, Asignatura y Sistema de Evaluaci ón. 3. Registre las Calificaciones según el método definido. 4. Presione en el botón GUARDAR para registrar la información. BOLETINES Proceso de generación de Boletines Académicos según el Método e Evaluación aplicado para cada Asignatura en cada Grupo
PROCEDIMIENTOS Manual de Usuario DocCF Software de Gestión Escolar
48
Procesar Boletines Académicos 1. Seleccione un Periodo. 2. Seleccione un Grupo 3. Seleccione el Método de Evaluación. 4. Presione en el botón PROCESAR. CONVERSION
Manual de Usuario DocCF Software de Gestión Escolar
49
MENU Biblioteca
Manual de Usuario DocCF Software de Gestión Escolar
50
MENU Biblioteca Funciones de Administración de la Biblioteca Escolar ADMINISTRACION TEMAS Permite crear Temas para clasificar cada titulo de la B iblioteca.
Crear un Tema 1. Presione en el botón NUEVO. 2. Complete la información. 3. Presione en el botón GUARDAR para registrar la información. Borrar un Tema 1. Seleccione un Tema de la Lista. 2. Presione en el botón BORRAR. Modificar un Tema 1. Seleccione un Tema de la Lista. 2. Modifique la información. 3. Presione en el botón MODIFICAR. TITULOS Permite el registro de títulos, revistas y equipos audiovisuales al inventario de la Biblioteca.
Manual de Usuario DocCF Software de Gestión Escolar
51
Registrar un Titulo 1. Presione en el botón NUEVO. 2. Complete la información. 3. Presione en el botón GUARDAR para registrar la información. Borrar un Titulo 1. Seleccione un Titulo de la Lista. 2. Presione en el botón BORRAR. Modificar un Titulo 1. Seleccione un Titulo de la Lista. 2. Modifique la información. 3. Presione en el botón MODIFICAR. Ver Inventario de Títulos por Tema o Tipo 1. Seleccione un Tema o Tipo RUTAS Y UBICACIONES Define la ubicación de cada Titulo en el espacio físico de la Biblioteca.
Manual de Usuario DocCF Software de Gestión Escolar
52
PROCEDIMIENTOS Definir ubicación para cada Titulo. 1. Seleccione un Titulo de la Lista 2. Complete la información. 3. Presione en el botón ACTUALIZAR. Borrar ubicación 1. Seleccione un Titulo de la Lis ta 2. Presione en el botón BORRAR. Modificar una ubicación 1. Seleccione un Titulo de la Lista 2. Modifique la información. 3. Presione en el botón ACTUALIZAR. CONSULTA Permite realizar búsquedas de Títulos en el inventario de la Biblioteca determinado por 4 criterios de búsqueda: Autor: Muestra los Títulos coincidentes al Autor especificado. Titulo: Muestras los Títulos coincidentes al Titulo de especificado. Palabras: Muestra los Títulos coincidentes al la(s) palabra(s) especificada(s). Búsqueda Avanzada: Muestra l os Títulos coincidentes a varios criterios específicos.
Manual de Usuario DocCF Software de Gestión Escolar
53
PROCEDIMIENTOS Realizar una búsqueda por criterios 1. Presione en el botón que se ajuste a su tipo de búsqueda . 2. En el cuadro de dialogo escriba la(s) palabra(s) relacionadas al criterio de búsqueda seleccionado. 3. Seleccione un Titulo de la Lista para ver más información. PRESTAMOS REGISTRO Permite registrar el préstamo de Títulos de la Biblioteca.
Manual de Usuario DocCF Software de Gestión Escolar
54
PROCEDIMIENTOS Registrar un Préstamo. 1. Seleccione un Alumno de la Lista. 2. Seleccione un Titulo de la L ista 3. Presione en el botón NUEVO. 4. Complete la información. 5. Presione en el botón GUARDAR para registrar la información. Borrar un Préstamo. 1. Seleccione un Alumno de la Lista. 2. Seleccione un Titulo de la lista de Historia de Préstamos. 3. Presione en el botón BORRAR. Modificar un Préstamo. 1. Seleccione un Alumno de la Lista. 2. Seleccione un Titulo de la lista de Historia de Préstamos. 3. Modifique la información. 4. Presione en el botón MODIFICAR. Registrar Devolución de un Titulo. 1. Seleccione un Alumno de la Lista. 2. Seleccione un Titulo de la lista de Historia de Préstamos. 3. Marque la opción MARCAR RETIRO . 4. Presione en el botón MODIFICAR. REGISTRO Manual de Usuario DocCF Software de Gestión Escolar
55
HISTORICO Permite visualizar el histórico de préstamos registrados por Alumno o por Titulo.
PROCEDIMIENTO Visualizar el Historial de Prestamos de un Alumno 1. Seleccione el criterio Alumno. 2. Seleccione un Alumno de la Lista 3. Si desea aplicar un filtro marque la opción APLICAR FILTRO y complete el rango de fechas. 4. Presione en el botón MOSTAR HISTORIA. Visualizar el Historial de Pres tamos de un Titulo 1. Seleccione el criterio Titulo. 2. Seleccione un Titulo de la Lista 3. Si desea aplicar un filtro marque la opción APLICAR FILTRO y complete el rango de fechas. 4. Presione en el botón MOSTAR HISTORIA .
Manual de Usuario DocCF Software de Gestión Escolar
56
MENU Económico
Manual de Usuario DocCF Software de Gestión Escolar
57
MENU Económico Funciones de Gestión Económica : Control de Pagos, Adeudos e I nventario de Artículos. PREPARACION PARAMETROS Definición de parámetros de los Documentos Contables que se utilizará n en la gestión de la Institución. Tipo de Documentos Contable s en DocCF: Orden de Pago: El documento de tipo Orden de Pago es un soporte que contiene la descripción de los servicios y/o artículos ofrecidos especificando las condiciones de pago en una fecha determinada. Recibo de Caja: El documento de tipo Recibo de Caja es un soporte contable que contiene la descripción de los servicios y/o artículos vendidos según las condiciones de pago. Generalmente es un soporte de los abonos parciales o totales de los clientes por conceptos diferentes de ventas al contado, ya qu e para ellas el soporte es la Factura. Factura: El documento de tipo Factura es un soporte contable que contiene la descripción de los servicios y/o artículos vendidos, detalles e impuestos que se causen según las condiciones de pago.
PROCEDIMIENTOS Crear un nuevo Prefijo para Órdenes de Cobro 1. Presione en el botón NUEVO. 2. Seleccione el tipo de documentos Orden de Pago. 3. Complete la información. 4. Si desea definir el prefijo como vigente marque la opción DOCUMENTO VIGENTE . 5. Presione en el botón GUARDAR. Borrar un Prefijo para Órdenes de Cobro 1. Seleccione el tipo de documentos Orden de Pago. 2. Seleccione un Prefijo de la Lista
Manual de Usuario DocCF Software de Gestión Escolar
58
3. Presione en el botón BORRAR. Modificar un Prefijo para Órdenes de Cobro 1. Seleccione el tipo de documentos Orden de Pago. 2. Seleccione un Prefijo de la Lista 3. Modifique la información. 4. Presione en el botón MODIFICAR. Crear un nuevo Prefijo para Recibos de Caja 1. Presione en el botón NUEVO. 2. Seleccione el tipo de documentos Recibos de Caja. 3. Complete la información. 4. Si desea definir el prefijo como vigente marque la opción DOCUMENTO VIGENTE . 5. Presione en el botón GUARDAR. Borrar un Prefijo para Recibos de Caja 1. Seleccione el tipo de documentos Recibos de Caja 2. Seleccione un Prefijo de la Lista 3. Presione en el botón BORRAR. Modificar un Prefijo para Recibos de Caja 1. Seleccione el tipo de documentos Recibos de Caja. 2. Seleccione un Prefijo de la Lista 3. Modifique la información. 4. Presione en el botón MODIFICAR. Crear un nuevo Prefijo para Facturas 1. Presione en el botón NUEVO. 2. Seleccione el tipo de documentos Fa cturas. 3. Complete la información. 4. Si desea definir el prefijo como vigente marque la opción DOCUMENTO VIGENTE . 5. Presione en el botón GUARDAR. Borrar un Prefijo para Facturas 1. Seleccione el tipo de documentos Facturas 2. Seleccione un Prefijo de la Lista 3. Presione en el botón BORRAR. Modificar un Prefijo para Facturas 1. Seleccione el tipo de documentos Facturas. 2. Seleccione un Prefijo de la Lista 3. Modifique la información. 4. Presione en el botón MODIFICAR. GRUPOS Permite definir los grupos en los cuales se clasificara n los conceptos de cobro aplicados en la institución.
Manual de Usuario DocCF Software de Gestión Escolar
59
PROCEDIMIENTOS Crear un Grupo 1. Presione en el botón NUEVO. 2. Complete la información. 3. Presione en el botón GUARDAR para registrar la información. Borrar un Grupo 1. Seleccione un Grupo de la Lista. 2. Presione en el botón BORRAR. Modificar un Grupo 1. Seleccione un Grupo de la Lista. 2. Modifique la información. 3. Presione en el botón MODIFICAR. CONCEPTOS Permite definir los Conceptos de Cobro y clasificarlos de acuerdo a un Grupo.
Manual de Usuario DocCF Software de Gestión Escolar
60
PROCEDIMIENTOS Crear un Concepto 1. Presione en el botón NUEVO. 2. Complete la información. 3. Presione en el botón GUARDAR para registrar la información. Borrar un Concepto 1. Seleccione un Concepto de la Lista. 2. Presione en el botón BORRAR. Modificar un Concepto 1. Seleccione un Concepto de la Lista. 2. Modifique la información. 3. Presione en el botón MODIFICAR. ORDENES DE PAGO APLICAR Genera Órdenes de Pago por Conceptos .
PROCEDIMIENTOS Generar Orden de Pago 1. Seleccione un Concepto de la Lista. 2. Complete la información. 3. Presione en el botón APLI CAR para generar las Órdenes. CANCELAR Cancela una Orden de Pago generada.
Manual de Usuario DocCF Software de Gestión Escolar
61
PROCEDIMIENTOS Cancelar una Orden de Pago 1. Seleccione una Orden de Pago de la Lista. 2. Presione en el botón CANCELAR. PAGOS APLICAR Permite aplicar Pagos por Conceptos.
Manual de Usuario DocCF Software de Gestión Escolar
62
PROCEDIMIENTOS Aplicar un Pago
Manual de Usuario DocCF Software de Gestión Escolar
63
1. 2. 3. 4.
Seleccione un Alumno de la Lista . Seleccione una Orden de Pago de la Lista. Complete la información . Presione en el botón APLICAR para aplicar el pago.
CANCELAR Cancela un Pago aplicado.
PROCEDIMIENTOS Cancelar un Pago 1. Seleccione un Recibo de Caja de la Lista. 2. Presione en el botón CANCELAR. DEVOLUCIONES APLICAR Permite aplicar una Devolución por venta de un Artículo . CANCELAR Cancela una Devolución. CONSULTA DOCUMENTOS Permite realizar consultas de los Documentos regist rados.
Manual de Usuario DocCF Software de Gestión Escolar
64
PROCEDIMENTOS Consultar los Documentos registrados. 1. Presione en el botón FILTRO. 2. Seleccione el Filtro que desee aplicar. Ver operaciones aplicadas a un Documento mostrado en la Consulta. 1. Presione en el botón FILTRO. 2. Seleccione el Filtro que desee aplicar. 3. Presione en el botón OPERACIONES para visualizar ventanas de operaciones. ESTADO DE CUENTA Permite consultar el Estado de Cuenta de un Alumno .
Manual de Usuario DocCF Software de Gestión Escolar
65
PROCEDIMENTOS Consultar Estado de Cuenta de un Alumno. 1. Seleccione un Alumno de la List a. 2. Presione en el botón FILTRO. 3. Seleccione el Filtro que desee aplicar. Ver operaciones aplicadas a un Documento mostrado en la Consulta. 1. Presione en el botón FILTRO. 2. Seleccione el Filtro que desee aplicar. 3. Presione en el botón OPERACIONES para visualizar ventana de operaciones. RESUMEN GENERAL Permite consultar el Resumen General de la Gestión Económica de la Institución.
Manual de Usuario DocCF Software de Gestión Escolar
66
PROCEDIMIENTOS Consultar Resumen General con Detalles 1. Defina el rango de fechas. 2. Marque la opción MOSTRAR DETALLES . 3. Defina el Tipo de Detalle. 4. Defina el Nivel de Agrupamiento. 5. Presione en el botón RESUMEN para visualizar la consulta. Consultar Resumen General Sin Detalles 1. Defina el rango de fechas. 2. Desmarque la opción MOSTRAR DETALLES . 3. Defina el Nivel de Agrupamiento. 4. Presione en el botón RESUMEN para visualizar la consulta. INVENTARIO CATEGORIAS Permite definir las categorías en las cuales se clasificaran los Artículos que se venden en la I nstitución.
Manual de Usuario DocCF Software de Gestión Escolar
67
PROCEDIMIENTOS Crear una Categoría. 1. Presione el botón NUEVO. 2. Complete la información. 3. Presione en el botón GUARDAR. Borrar una Categoría. 1. Seleccione una Categoría de la Lista. 2. Presione en el botón BORRAR. Modificar una Categoría. 1. Seleccione una Categoría de la Lista. 2. Modifique la información. 3. Presione en el botón MODIFICAR. ARTICULOS Permite crear los Artículos que de venden en la Institución .
Manual de Usuario DocCF Software de Gestión Escolar
68
PROCEDIMIENTOS Crear un Artículo 1. Presione el botón NUEVO. 2. Complete la información. 3. Presione en el botón GUARDAR. Borrar un Artículo. 1. Seleccione un Artículo de la Lista. 2. Presione en el botón BORRAR. Modificar un Artículo. 1. Seleccione un Artículo de la Lista. 2. Modifique la información. 3. Presione en el botón MODIFICAR. CONTROL Permite registrar el movimiento de Inventario de Artículos .
PROCEDIMIENTOS Registrar una Entrada al Inventario . 1. Presione en el botón NUEVO. 2. Seleccione un Articulo de la Lista. 3. Marque la opción ENTRADA. 4. Escriba la cantidad de Artículos. 5. Presione en el botón GUARDAR.
Manual de Usuario DocCF Software de Gestión Escolar
69
Registrar una Salida del Inventario. 1. Presione en el botón NUEVO. 2. Seleccione un Articulo de la Lista . 3. Marque la opción SALIDA. 4. Seleccione un Alumno de la Lista. 5. Escriba la cantidad de Artículos. 6. Complete la Información. 7. Presione en el botón GUARDAR.
Manual de Usuario DocCF Software de Gestión Escolar
70
MENU Herramientas
Manual de Usuario DocCF Software de Gestión Escolar
71
MENU Herramientas Herramientas y Utilidades de Gestión del Programa . AGENDA PROGRAMADOR Permite al Usuario programar recordatorios de actividades en el tiempo.
PROCEDIMIENTOS Programar una actividad. 1. Seleccione un día en el Calendario. 2. Presione en el botón NUEVO. 3. En el cuadro de dialogo escriba un titulo para la actividad. 4. En la ventana de Parámetros complete la información . 5. En la ventana de Parámetros p resione en el botón ACEPTAR. Borrar una actividad 1. Seleccione un día en el Calendario. 2. Seleccione una Actividad de la Lista. Manual de Usuario DocCF Software de Gestión Escolar
72
3. Presione en el botón BORRAR. Borrar todas las actividades. 1. Seleccione un día en el Calendario. 2. Presione en el botón BORRAR TODOS. Modificar una actividad. 1. Seleccione un día en el Calendario. 2. Seleccione una Actividad de la Li sta. 3. Presione en el botón MODIFICAR. 4. En la ventana de Parámetros c omplete la información. 5. En la ventana de Parámetros p resione en el botón ACEPTAR. Cambiar el Titulo de una actividad. 1. Seleccione un día en el Calendario. 2. Presione doble clic sobre una Actividad de la Lista. 3. En el cuadro de dialogo escriba un nuevo titulo para la actividad. 4. Presione en el botón ACEPTAR. PROGRAMADOR CORPORATIVO Permite programar recordatorios de actividades en el tiempo para todos los Usuarios de la Red .
Manual de Usuario DocCF Software de Gestión Escolar
73
PROCEDIMIENTOS Programar una actividad. 1. Seleccione un día en el Calendario. 2. En la ventana de Parámetros presione en el botón NUEVO. 3. Complete la información. 4. Presione en el botón GUARDAR. Borrar una actividad 1. Seleccione un día en el Calendario. 2. En la ventana de Parámetros seleccione una actividad de la Lista. 3. Presione en el botón BORRAR. Modificar una actividad. 1. Seleccione un día en el Calendario. 2. En la ventana de Parámetros seleccione una actividad de la Lista. 3. Modifique la información. 4. Presione en el botón MODIFICAR . ANOTACIONES Permite hacer anotaciones rápidas ( post-tips) mientras trabaja en DocCF.
Manual de Usuario DocCF Software de Gestión Escolar
74
PROCEDIMIENTOS Crear una Nota 1. Presione sobre la imagen 2. Escriba su nota. INTERNET EMAIL EXPRESS Permite enviar correo electrónico desde DocCF a uno o varios destinatarios. Puede adjuntar archivos con información de DocCF.
PROCEDIMIENTOS Enviar un e-m@il
Manual de Usuario DocCF Software de Gestión Escolar
75
1. Presione en el botón NUEVO. 2. Complete la información. 3. Presione en el botón ENVIAR. FAVORITOS Muestra la lista de Sitios Web Favoritos de Microsoft Explorer ™
PROCEDIMIENTOS Visualizar un sitio web Favorito 1. Presione sobre un sitio web de la Lista. INFORMES INFORMES 5.
Ayuda AYUDA - AYUDA - SOPORTE TECNICO GRUPO CF DEVELOPER EN INTERNET - SITIO WEB - NOTICIAS - PREGUNTAS FRECUENTES - ENVIAR COMENTARIOS ACERCA DE - DOCCF 1.9 SOPORTE Web PREGUNTAS FRECUENTES
Manual de Usuario DocCF Software de Gestión Escolar
76
Related Documents

195
June 2020 22
195
November 2019 33
195 New.pdf
April 2020 11
P-195
July 2020 4
195 New.pdf
May 2020 10
195-00137
May 2020 10More Documents from ""

Rorty____rorty And His Critics.pdf
June 2020 12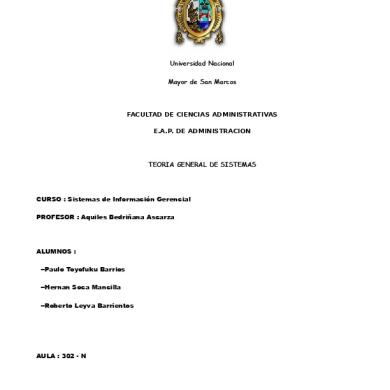
Teoria General Sistemas
May 2020 6


