Basics Of Computer Hardware
This document was uploaded by user and they confirmed that they have the permission to share it. If you are author or own the copyright of this book, please report to us by using this DMCA report form. Report DMCA
Overview
Download & View Basics Of Computer Hardware as PDF for free.
More details
- Words: 8,629
- Pages: 19
IT Applications and Agriculture Bioinformatics IPTMA 512 OVERVIEW OF COMPUTER HARDWARE
OVERVIEW OF COMPUTER HARDWARE G.R.Ramakrishna Murthy Senior scientist, NAARM The trend in information technology is fast changing, thanks to an equally swift change sweeping across the hardware and peripherals required to launch the IT revolution. It is necessary to understand the nuances of what makes a PC before we plunge into IT applications. There are many deciding factors to choose a right computer and peripherals to suit our needs. An overview of some of the PC essentials are given below.
1. MOTHERBOARD AND PROCESSOR An experience with PC depends on a combination of the processor, the memory, the motherboard, the graphics and sound components and the hard disk that the PC has. The first two things to consider when buying a PC are the motherboard and the processor, which are interdependent. A particular processor only goes on a particular kind of motherboard. For each kind of motherboard, there might be different brands available, with different features. It is better to choose processor and then decide brand of motherboard, based on its features.
A. MOTHERBOARD The motherboard is the base of a PC—all the components fit on it. It also has a master brain called the chipset which decides what will work and how. The motherboard is chosen based on i.Processor : The processor sits on a main board called the motherboard, in a particular slot or socket. This slot determines which processor will go on the motherboard. ii. Graphics: Onboard graphics Motherboards can also be chosen based on whether they have integrated graphics on them or not. The earlier graphics cards used to be PCI cards (fitting on the PCI slot on the motherboard). Later something called the Accelerated Graphics Port, or AGP was developed especially for graphics cards and made graphics faster. There are motherboards that had graphics capabilities built into them. However, the graphics from these are only good enough for browsing, Word, Excel, etc, not for heavy 3D games or graphics. The Intel 810 chipset come with onboard graphics, and are a real money saver. For serious gaming and graphics, we need the AGP slot to be there on the motherboard, and add a graphics card to it. The Intel 815 chipset based motherboards come with onboard graphics, but also have an AGP slot on them, so we can go with onboard graphics initially and get a good graphics card later. The new P4s go on the Intel 850 chipset based motherboards, which have a slot for RDRAM memory modules, and an AGP slot. Look for the number of slots for add-on cards. Apart from the AGP slot, look for the number of PCI slots on the board for- internal modem, TV tuner/video capture cards and other accessories. Look for the number of RAM slots and how much RAM it can take. Some new motherboards have slots to take even 2 GB of RAM.
B. PROCESSOR The processor, which is the brain of a PC, is often chosen with price as the main criteria, but changing the processor often means changing the motherboard.
Page 1 of 19
IT Applications and Agriculture Bioinformatics IPTMA 512 OVERVIEW OF COMPUTER HARDWARE The other extreme, when the budget is unlimited, is to scramble for the latest, fastest processor. There will always be a faster one just around the corner but it should not be exceedingly beyond our requirements, say if our applications are simply writing documents in Word, browsing the Net and sending and receiving e-mail. Choose the processor keeping in mind our activities on the PC, but don’t be stingy either. Both the processor as well as motherboard should be chosen keeping in mind the fact that they’re both very tough to upgrade—because they’re expensive and when we change them, we have to change a lot of things along with them, almost like overhauling the PC. Types of processors Pentium and AMD processor are some of the processor options. AMD processors have been around for a long time. The processors that made an impact in recent times are the Duron and the Athlon. Intel has the value option, Celeron and the high-performance processor, P4 , while AMD has Duron for value proposition and Athlon for high-end one. Nowadays , processors are coming in as dual core which is a CPU with two separate cores on the same die, each with its own cache. It's the equivalent of getting two microprocessors in one. A dual-core processor uses slightly less power than two coupled single-core processors, principally because of the increased power required to drive signals external to the chip and because the smaller silicon process geometry allows the cores to operate at lower voltages; such reduction reduces latency. Most of the processors are in 32-bit. This is the number of bits that can be processed in parallel. Or the number of bits used to represent a single element in a data format. Future software are going to be available in 64 bit format increasingly. Realities of bits in Processors A 32 bit CPU can process 32 bits of data at a time. If data has more than 32 bits, processor takes up ‘32’ bits of data first and processes it and then next group of ‘32’ bits of data is taken up for processing Hence a 64-bit CPU performs better than a 32 bit processor 64 bit is very useful for 3d animators, game developers, CAD/CAM engineers, automobile manufacturers A 32 bit CPU can access only 4 GB (232 ) of main memory while a 64 bit CPU can address up to 17 billion GB which is more than enough for any present and near future application A 64 bit CPU needs 64 bit OS and 64 bit applications to deliver optimum results. Some 64 bit CPUs allows to run 32 bit applications and OS but it is a point of under utilization. A 64 bit processor doubles the bandwidth with the processor core while dual core gives 2 processor cores inside a single processor. A 64 bit is like fitting a car with a more powerful engine while a dual core is fitting the same with 2 engines which may or may not be as powerful as the replaced one. The entry level is 915 chipset while others include 925,945 and 955 chipsets. 945 and 955 based chipsets support dual core processors (called Pentium D). Need of upgrade It is time for upgrade …
Page 2 of 19
IT Applications and Agriculture Bioinformatics IPTMA 512 OVERVIEW OF COMPUTER HARDWARE •
•
When we are moving to a newer operating system(OS). Roughly the memory requirement and the hard disk space requirement doubles as we move to a new version of Windows, for an optimal experience. Intel recommends a P4 for Windows XP. When we go for a new set of applications like working with videos, pictures etc.,
Precautions in selection of motherboard and processor •
Take a motherboard that has support for DDR SDRAM, as the prices of DDR are very competitive. • If we want a basic machine for functions like MS Office, 2D games, etc, look for a motherboard that supports onboard graphics, and which has an AGP slot that will help if we need to add an AGP card at a later date. Also, look for the VIA KM-266/400 Chipset or the nVidia chipset. •Mix and match are not possible with processor brands. Dont put an AMD processors on an Intel processor’s motherboard, or vice versa. They are two different entities and need their own motherboards. •Don’t go for motherboard for a P 3 which take on a P4. We won’t get the P4 performance, since the motherboard doesn’t support it. We’ll also get into software compatibility issues. •When we get a new processor, a new motherboard, we need to check if the existing power supply is enough. We’ll probably have to go for a new SMPS too.
2. GRAPHICS CARD A graphics or display card brings to the monitor what’s happening inside the PC. The video card can handle all the visual tasks of the PC without processor’s intervention. It now has its own processor chip and RAM and capable of complex calculations to give faster and better displays on monitor. i. Need of upgrade When we move to more graphics-intensive games, graphics applications like image editors, design software, Web design programs, desktop publishing software, multimedia content creation software, etc, graphics card should be able to live up to it. But before we get new software that’ll need a graphics card upgrade, check whether the motherboard can take a graphics card upgrade. If not, go for a motherboard, and possibly even a processor. ii. Budget of upgrade If we just want to work on Word, Excel, PowerPoint, surf the Net, etc, we don’t even need a graphics card—a motherboard with built-in graphics is sufficient. There are some inexpensive low-end cards also available that let us step up our graphics a bit. There would be some that fit onto the PCI slot on motherboard. There are also some low-end cards that fit onto AGP slots. For example, the SiS series—SiS 6215, 6326, etc, which comes for under Rs 1,500. Check the VRAM, or the video RAM—the graphics card’s own RAM. While the low-end cards will offer 4 or 8 MB, the high-end ones can go up to 64 MB. For serious gaming, we cant invest in a decent graphics card in the price range of Rs 5,00010,000. This includes the Riva TNT and GeForce2 ranges. While these cards are good enough for most 3D games. The latest games have graphics renderings beyond the capabilities of these cards. But they are good enough to give high resolutions, color depths and refresh rates. Make sure to have an AGP slot on the motherboard.
3. SOUND CARD
Page 3 of 19
IT Applications and Agriculture Bioinformatics IPTMA 512 OVERVIEW OF COMPUTER HARDWARE The start-up music on a PC, audio alerts on messenger, MP3 music or voice-chat over the Net, sounds from movies and games—it’s the sound card that lets all this reach us. With a sound card in a PC, we can also record music or our own voice to PC. Beginning from sound on a motherboard to cards that provide home theater quality, there’s a wide range out there to choose from. Most motherboards have begun coming with integrated or onboard audio. This means that PCs based on such motherboards don’t have a separate card sitting inside. This sound is good enough for basic purposes like voice chat, telephone calls over the Net, listening to MP3s, and so on. i. Need of Upgrade Instead of onboard sound, if we have a PCI sound card, that is also great for the same purposes. But if the need for sound is beyond that, we need to look for upgrade possibilities. For a multimedia or audio professional, or if we want to watch movies on PC with complete visual and sound effects, we need better sound.. If we have an old motherboard that houses the sound card in an ISA slot, we could upgrade to the current standard—sound cards that go into the PCI slot. The other advantage is that PCI cards are plug-and-play, and we don’t need any complicated configuration. •Prices of sound cards range from Rs 600-17,000, while those of speakers could vary in the range of Rs 500-Rs 28,000. The difference lies in the depth in which sound is recorded, the variety of channels, and sound standards supported. Some sound cards today also use the USB port of a PC, like Creative’s Sound Blaster Extigy, which is an external device which is connected from the outside. •We have to pay attention to the speakers that play its output too. It’s no good getting an expensive, high-end sound card and using our regular speakers or vice versa. ii. Selection of sound card Duplex type: Go for a full-duplex sound card, as this lets our PC receive and send sound at the same time, like we do on the telephone. Useful for Net telephony. A half-duplex sound card, in contrast will be able to do only one at a time. Most sound cards today are fullduplex, but do check this out. Recording depth: This is measured in bits. A higher figure gives us better fidelity. 16-bit is the standard in sound cards, and 24-bit is the higher end. 64 bit are also now popular. Recording and playback rate: This should at least be 44.1 kHz stereo, the rate at which CD audio is recorded. Anything more than this is even better. Signal to noise ratio: This determines the clarity of the sound. The larger this ratio, the better it is. DirectSound 3D support: A lot of games today use this for DirectSound 3D to build in sound. So most sound cards today support this. Connectors: The box below (Inside a sound card) tells us about some of the connectors a sound card has. Check sound card’s manual to see how many connectors it has for various devices, including devices with Firewire ports.
4. RAM Random access memory (RAM), is an important component of PC. Between the hard disk and the processor, it plays the part of a temporary storage area. While working on a PC, the programs opened refer to the RAM for their functions. It’s temporary storage because it’s volatile—once we switch off PC, it goes. RAM affects the speed of PC because it stops the processor from going back and forth to the hard disk—instead, it accesses the hard disk and lines up data to be processed by the processor.
Page 4 of 19
IT Applications and Agriculture Bioinformatics IPTMA 512 OVERVIEW OF COMPUTER HARDWARE i. Need of RAM: RAM is measured in MBs. For those who are not into gaming or high-end graphics, 64 or 128 MB RAM is quite sufficient. The new operating systems need a bit of memory too. The minimum RAM requirement for Windows XP is 64 MB, and Microsoft recommends 128 MB. Though 512 MB memory is standard for desktops at present, it may become 4 GB soon to cater to the needs of memory intensive applications ii. Upgradability There are limited slots for memory. Don’t waste any memory modules to avoid running out of empty slots. For instance, if we have four slots for memory, and three are currently occupied by 32MB. If we buy two 64MB, we’ll have to toss one of the 32MB. iii. Present trends Present RAMS are available as DDR 2. Double-data-rate two synchronous dynamic random access memory (DDR2 SDRAM) is a random access memory technology used for high speed storage of the working data of a computer or other digital electronic device. It has the ability to run its bus at twice the speed of the memory cells it contains.
5. HARD DISK
When dealing with storage space required for the programs and files, space and speed matter. 40 GB hard disks are common and adequate. As the capacity increases, the cost per unit memory reduces. If we need to frequently transport lots of data to office and back, USB hard disk is better. These are mobile hard disks and have a flash RAM that can be connected to the USB port to store data in capacities of 16, 32, 64, 128 MB and 6 GB, 20 GB. The price range starts from Rs 3,000. A 40 GB 5400 rpm disk costs Rs 4,500. Some brands available in the market are Samsung, Seagate, Maxtor, and Western Digital.
A. Selection features of a hard disk i. The interface speed: All recent model motherboards and hard disks support the IDE/ATA interface. For those who need to work with huge files at blazing speeds, a SCSI hard disk is the best option. But this will require a SCSI host adapter. The IDE/ATA interface available now is rated at 100 Mbps. But a faster interface alone won’t have a great bearing on the performance. The controller too has to support it. That’s where your motherboard specs come in.
Page 5 of 19
IT Applications and Agriculture Bioinformatics IPTMA 512 OVERVIEW OF COMPUTER HARDWARE ii. Spindle speed: The faster the speed, better the performance, ranging from 5400 rpm to 7200 rpm for ordinary purposes. For video rendering sort of work , go for higher speeds or opt for SCSI drives that offer even 10000 to 15000 rpm speeds. iii. Seek time: This is measured in milliseconds. How quickly can the disk store or retrieve data influences the disk performance. The lesser the seek time, the faster the disk performance. Nowadays hard disks are coming with faster spindle speeds, larger caches, better reliability, and increased data transmission speeds. IDE is the commonly used hard disk. New standard known as Serial ATA (Serial Advanced Technology Attachment). is around now and is destined to become “the standard”
B. Tips for better disk management • • • • • • •
•
Partition, defragment, remove temporary files (files with extension .tmp), check for bad sectors , remove unused programs regularly, regularly scan for viruses, protect the data and be organized.
6. MONITOR
Monitor is the face of PC. The right monitor can make working on the PC a much more pleasant experience for our eyes. There are more and better choices available. The regular monitor is based on cathode ray tube (CRT), suitable to produce certain kinds of images, like motion video. Color calibration (setting the monitors colors to match the print colors for images—useful for graphic designers) is much easier on such monitors. However CRTs take a lot of room on our desk and are usually heavy and bulky. CRTs aren’t too comfortable to work on for long hours. Liquid crystal displays contain a thin layer of liquid crystals that bend light
Page 6 of 19
IT Applications and Agriculture Bioinformatics IPTMA 512 OVERVIEW OF COMPUTER HARDWARE when an electric current is applied to them. LCD monitors are much easier on eyes, and consume far less desktop space compared to CRTs.
A. FEATURES OF A MONITOR i. Size and resolution: the bigger, the better Every
monitor screen has a fixed number of dots or pixels that get illuminated to form the images we see. The number of dots that get illuminated in a row and column is the monitor resolution. Typical resolutions are 640 x 480, 800 x 600, and 1024 x 768. A higher resolution gives more desktop area to play around with. Keep our screen resolution set to at least 800 x 600 pixels since many programs and utilities are designed to work with at least this resolution
Go
for the biggest monitor available with the highest resolution supported. 17" monitors are quite affordable at Rs 7000 nowadays, and can greatly enhance the viewable area compared to 15" monitors. 14" monitors are all but obsolete. A designer who may need a 19" or 21" monitor which are expensive (19" costs Rs 18,000 while 21" costs Rs 52,000.)
Monitor
size and the resolution are interrelated. Generally, the bigger the monitor, the higher we can keep our resolution. Higher resolution mean that we’ll be able to keep more windows open at the same time and will have more space on the screen to display. On a 17" monitor, we can work comfortably at 1024 x 768 resolution.
We
get an LCD monitor that doubles as a TV with an inbuilt TV tuner, and some basic speakers. LCD TVs use a florescent backlight to send light through its liquid crystal molecules and a polarizing substrate. LCD TVs work passively, with red, green and blue pixels. By applying voltage to the pixels using a matrix of wires, the pixels can be darkened to prevent the backlight from showing through. Many LCD displays double as computer displays by allowing standard analogue VGA input, a great option if you need your display to pull double duty as a PC monitor to save money and space. Nearly all LCD TVs offer flexible mounting options including walls or under cabinets.
LCDs
are available in more size options. Contrast ratios are also above 1000:1 (It represents how finely close shades of colour can be separately distinguished.)
Plasma
multimedia panels suitable for malls and corporate places. Plasma screens are a network of red, green and blue phosphors (each triad makes up a single pixel) mounted between two thin layers of glass. Plasma screens use a small electric pulse for each pixel to excite the rare natural gases argon, neon and xenon used to produce the color information and light. As electrons excite the phosphors, oxygen atoms dissipate and create plasma, emitting UV light. These rare gases actually have a life and fade over time.
ii. Refresh rate: around 75 Hz Refresh
rate is measured in hertz, and all video cards and monitors have a maximum refresh rate at a particular resolution. The refresh rate determines how many times the screen is refreshed in a second. High refresh rate is desirable for continuous image effect but also puts a lot of strain on the viewer’s eyes. For a monitor, aim for a refresh rate of around 72-75Hz. Higher refreshes for bigger monitors is preferable though it can spoil the image quality as well.
To
set refresh rate, go to the Control Panel and double-click on Display. Click the Settings tab, and then the Advanced button. We find the refresh rate setting under the ‘Adapter’
Page 7 of 19
IT Applications and Agriculture Bioinformatics IPTMA 512 OVERVIEW OF COMPUTER HARDWARE tab. Set monitor to a resolution that will allow a refresh rate of at least 70 Hz. Anything lower causes flicker.
iii. Color: the right color depth The color depth determines the number of unique colors monitor can display, and is determined by the video card. Go to ‘Settings’ tab under display properties for Increasing the color depth to 16-bit color to improve image quality on the screen. A good video card will even support 24-bit and 32-bit colors. It’s better to keep the setting to 16-bit since higher color depths mean slowing down the PC. iii. Dot pitch: less than 0.3mm This refers to the horizontal distance between pixels on our screen. A smaller dot pitch leads to sharper images, so always opt for monitors with a low dot pitch. A horizontal dot pitch of 0.26 or less is just fine for a 15" monitor. For a 17" monitor, around 0.3 should be okay. * If the dot pitch has been measured diagonally, multiply the value with 0.866 to find out the horizontal dot pitch.
iv. Controls: digital, not analog Older 14" and 15" monitors normally came with analog controls for brightness, contrast, horizontal and vertical size adjustments. But newer monitors come with digital controls. These have enhanced controls for color temperature, trapezoid adjustment, and de-gauss. Over a period of regular use, the monitor might show discoloration. This is known as ‘gaussing’. A degauss control, if present, takes care of this problem.
B. STEPS TO ENHANCE A MONITOR’S PERFORMANCE Choose the right place It’s important to keep monitor in the right position to reduce eyestrain. •Keep its screen away from any kind of direct light source, such as a fluorescent tube, or light bulb. •Don’t keep monitor facing towards or directly behind a door or window, if they’re close by; •For an ergonomically correct position, keep the monitor right in front of keyboard
Page 8 of 19
IT Applications and Agriculture Bioinformatics IPTMA 512 OVERVIEW OF COMPUTER HARDWARE Keep away from other appliances Keep the monitor away from items like speakers, UPS, etc. These create strong magnetic fields that can mess up the colors we see on the screen, and even cause color patches. Change the settings •Adjust the display settings properly like refresh rate, resolution, and color depth.
• To change these settings go to the Control Panel and double-click on the Display icon and click on the Settings tab. These settings are determined not only by the monitor, but also the display card hidden inside a computer.
• • •
C. CHECK LIST Check the refresh rate—we should get a refresh rate of 80 Hz for our chosen resolution Dot-pitch size—0.26 mm or less for a 15-inch monitor and 0.3 or less for a 17-inch Digital controls for de-gauss, color temperature, trapezoid adjustment and pincushion adjustment. Stay away from astigmatic monitors—switch the monitor on and check out if the lines appear bent or broken. Avoid monitors with color patches.
NOTE: All prices mentioned are only indicative at the time of preparing this material. There will be price variations.
7. KEYBOARD
A keyboard is in input device for giving instructions to the PC. Keyboards range from Rs 475 to Rs 4,500. There are keyboards with 101 to 110 keys, Win 95 keyboards, and multimedia ones. Wireless keyboards are slowly gaining popularity.
8. MOUSE
Page 9 of 19
IT Applications and Agriculture Bioinformatics IPTMA 512 OVERVIEW OF COMPUTER HARDWARE
The mouse which connects the user to give instructions to the PC now comes with the USB port connectivity making it extremely easy to install. Radio frequency (RF) mice and keyboards have been around for the past year or so. The best ones in this category are optical cordless mice that have sensors to detect motion. They send info wirelessly to a receiver connected to a PC—which means that we’re not tied to the desk. We can be as far away as six feet and we don’t even need to be in line-of-sight. But wireless technology has been slow to take off.
9. PRINTERS Go for a •mono laser if cost per page is the prime concern, and good quality text prints at high speeds are needed or •a dot matrix printer if per page costs are crucial, and high speeds or quality are not so important, then dot matrix printer is good enough or •An inkjet for all other purposes A. Job-specific printing For home printing needs like taking prints of a school project, greeting cards, letters and resumes and family photos, we can go for a color inkjet that costs about Rs 6,000 or less. Remember that this is not for heavy-duty printing. They aren’t fast, but give good quality text and color prints. For taking prints of high quality digital pictures, or the sales report that shows the regionwise breakup, or for graphics design which needs to be shown to clients frequently, a color inkjet between Rs 8,000 and Rs 10,000 can do the job. Some of these are sold as photoquality printers—but we need to use photo paper to take full advantage of the prints. A lot of them also print well on plain paper. B. Selection criteria of deskjet printer i. Dpi needs: 200 dpi is good for text prints. For most color prints for the home, 600 dpi is good enough. Most printers below Rs 6,000 offer this resolution. Graphics designers need resolution of 720 dpi and above. For photo-quality, go for 1,200 dpi and above. ii: Availability of components: Check the cost of other components that need replacing and maintenance and their availability. iii. Ink-saving methods:Most inkjets come with techniques that let us gauge how much of ink is left in the cartridges—so we can buy a replacement in time. Some come with translucent covers to let us judge how much ink is left. Others let us find it out from the printer software that we’ll load on our PC to run the printer. iv. Printer drivers and cables: We need to check that a printer has drivers for the environment that we’re working on, like Mac or Windows 2000. Also ensure that it comes
Page 10 of 19
IT Applications and Agriculture Bioinformatics IPTMA 512 OVERVIEW OF COMPUTER HARDWARE with a cable and with USB support. Most printers today have this, making them extremely easy to setup. v. Refills: Cartridges cost a lot. Prices have come down nowadays with all the major printer firms trying to fight the refills and gray market cartridges. Refills may not be preferable as some problems are experienced and all printer manufacturers warn of nullifying the warranty in the event of use of any refill. vi. Speed and print quality: The two most important things to look for in a printer are how fast it can print and how good it can print. The speed tests are done at the lowest supported resolution of the printer, whereas the quality tests are done at its maximum resolution. vii. Price per page The price of the printer isn’t the sole guiding factor for buying a printer. Running cost is also very important. Check price per every page. Find out the price of the ink cartridges and the number of pages each cartridge can print. For example, if a color cartridge costs Rs 2000 and it can print 200 pages then the price per page would be Rs 10, which means each printout is Rs 10. Do remember to check the coverage taken by the printer manufacturer for this. A cartridge would be rated to give 500 pages with a coverage of 5% of the paper area. Now if we print more than that, the number of pages we’ll get using that cartridge would be much less. The number of pages we get also depends on the mode we print in—for instance printing in the Super economy mode would give more pages, while Best mode won’t give as many. Also the print speeds for color are lower than printing black text. viii. Jam free feature: While no printer guarantees total jam-free printing, they make dealing with jams a little easier. Keep the paper aligned accurately and see that papers aren’t stuck to each other in a stack. It’s when the paper going in doesn’t go in the direction it should, or when the printer picks up more than one paper at a time that there’s a possibility of a jam. Finally, make sure the printer has the right warranty, the right cables and the right software to go with it.
10. SCANNERS
A scanner converts analog data into digital. It copies an electronic image of the document or object we scan on to the PC. We can then work on that image. Most scanners today are based on CCD technology, used for years in devices such as faxes. A desktop scanner has thousands of CCD elements that convert light into an electrical charge. It converts the reflectance into analog voltage and then to digital values. Another technology Contact Image Sensor (CIS) was developed during the late 1990s. The CIS scanners are thinner, lighter, more efficient in terms of use of energy and cheap to manufacture. But when it
Page 11 of 19
IT Applications and Agriculture Bioinformatics IPTMA 512 OVERVIEW OF COMPUTER HARDWARE comes to decent scan results, CIS scanners have not been able to produce good quality scans. Scanners used to be bulky, expensive devices with average image quality. For high-res, we had to pay big money. Not anymore. Technology has given them a facelift and today we find sleek scanners that don’t cost a bomb and are efficient when it comes to details. A resolution of 600 x 1200 dpi, 48-bit color depth and USB 2.0 connectivity are just some of the features that have become standard in a budget scanner, costing around Rs 4-5K.
A. Selection Features of a scanner i. Resolution of the scanner Resolution refers to the clarity and sharpness of an image. Higher the resolution, sharper would be the picture. While selecting a scanner pay attention to the Optical resolution of a scanner and not the Interpolated resolution. Optical resolution is the actual resolution at which the scanner will capture the image we’re scanning. Interpolated resolution is what the scanner uses to make the scanned image sharper. Interpolation is a process of enhancing a scanned image by filling more dots into it. The software goes through the scanned image and figures out the size and color of the dot. Based on that, it inserts more. This makes the image softer. While it’s a useful feature, we don’t choose one scanner over another purely on this. Till the late 1990s a typical scanner would have a resolution of 300 x 300 dpi, which has now shot up to 600 x 1200 dpi. This is quite decent for home use. Higher resolutions such as 1200 x 2400 dpi are better suited for design professionals. ii. Color depth This is the number of colors a scanner can recognize and scan. For home or office use, a 24bit scanner will give very good results while scanning photographs etc. If we work extensively with graphics for publishing, consider a scanner with a higher color depth. Most of the scanners on the market now are 48-bit, which gives saturated color image with 281 trillion colors. iii. Free software The scanner totally depends on the software to bring out its true colors. Apart from image editing and viewing software, one of the most important programs to have around is the OCR software. iii. Easy connectivity to PC: As against the bygone era of parallel connectivity, the trend now is towards USB connectivity and we’ll find that most scanners these days have USB 2.0 connectivity. This means they’ll work faster. iv. One-button scan: Most scanners now come with one-button scanning One-touch functionality has become a default with scanners that let us scan, copy, mail to Web or email with just a push of a button.
B. Uses of a flat bed scanner We can •
Create a digital scrapbook of our choice
Page 12 of 19
IT Applications and Agriculture Bioinformatics IPTMA 512 OVERVIEW OF COMPUTER HARDWARE •
Scan pictures to send over mail to friends and family
•
Explore computer art—scan anything and make collages and original works of art
•
Make an exclusive e-book collection
•
Have fun with pictures—morph, animate them
•
Spruce up Website alive with scanned pictures and designs
•
Conserve old pictures—turn them digital and store them on CDs
•
Give the right impact with presentation—sprinkle it with relevant scanned pictures
•
Save time typing when copying from books—scan the text and use OCR to turn it into an editable form
•
Scan images for use in newsletters, design catalogues, product brochures, etc
•
Get a second opinion—scan past prescriptions and reports, and consult a scientist from another city, state or country over e-mail
•
Scan images for use in projects
11. UPS An UPS encompasses battery and some electronics inside that connects PC to the mains power outlet. When the power fails, the UPS continues to power PC from the battery to avoid interruption. Whenever the battery of a UPS starts running out, it begins to beep, indicating PC to shut down. Advanced UPSs connect to the computer’s serial port, and use software to force the computer to "gracefully" shut down before powering off.
A. UPS Vs CVT A Constant Voltage Transformer (CVT) can only regulate the voltage fed to PC and at best offer protection against spikes and surges. If the power fails, a CVT will turn off, taking away with it any unsaved work on a PC. And if the power keeps going off and coming back repeatedly, hard disk could get damaged. So it’s better to invest a little extra in a UPS than to go for a CVT.
B. Features of a desirable UPS: All UPSs are identified with two parameters— Volt Amps (VA) rating and the technology followed. The VA rating is the amount of load that a UPS can handle. The load could be anything that is connected to UPS—a PC, printer, etc. i. Voltage regulation: An UPS should have good voltage regulation and not act up if the frequency of the supply varies from the required 50 cycles per second. UPS should be able to isolate itself from the mains power if the incoming voltage is more than 260 or less than 190. Otherwise, such very high or low voltages will reach computer and do it no good. It has special circuitry to eliminate electrical fluctuations and isn’t damaged by ordinary fluctuations. Most UPSs can withstand voltages as high as 270 volts. But in some UPSs, a fuse will blow or circuit-breaker will trip. The line voltages (maximum and minimum) at which a UPS can supply power to a PC without switching to battery, is very important for long battery life. A good UPS should not switch to battery even when the line voltage varies by 20% of 220V. ii. Power rating: To calculate the capacity (or VA rating) of UPS, first calculate the operating power of computer and its devices. For instance, at the back of monitor we may find that it’s rated at 110 Volts and 1.5 amps—that makes its operating power 165 VA (V x
Page 13 of 19
IT Applications and Agriculture Bioinformatics IPTMA 512 OVERVIEW OF COMPUTER HARDWARE A). In this manner, check the rating of each device—the computer, printer, fax machine, etc, and add up the total power. Usually, 500 VA rating is the most common for home use. Ideally this rating should be able to handle a load equivalent of three Pentium III machines with 15" color monitors. A lot of UPSs available in the market are overrated. So a 500 VA UPS may not actually be of this rating, but much less. iii. Technology to pick: Any UPS should have AVR (automatic voltage regulator) function built in to regulate the supply voltage. An offline UPS is the cheapest and among the most common ones for home use. It lets PC run on mains, keeping itself offline. When mains power fails, it switches to battery through a relay—taking around 5 milliseconds(ms), small enough for the PC to overlook. An online UPS is bigger and more expensive. It always stays online ie., it supplies always power to PC from battery, and another circuit keeps the battery charged. When the mains fails, the battery keeps on supplying power. So there’s no switchover involved, because it’s always online. Line-interactive has the best of both but is expensive and provides better power protection. iv. Switchover: Switchover time is the time (<10ms ideally) taken by a UPS to switch to battery when the mains power fails. Another factor is the switchover voltage range. This is the minimum and maximum input voltage that a UPS can take without switching over to battery. Ideally this range is 176-264 V. v. Back up: UPS should give enough backup time so that we can save the work and safely shut down. The backup time given on a UPS is for full load which means the complete load with all connected systems like monitor, printer, scanner, modem etc. Since this is rarely the case, the actual backup time is much more. The backup time in UPS systems is determined by its batteries. Most UPS have built-in maintenance-free batteries. Their rating and quantity determine backup time. Most of them have a backup time of 15-20 minutes at full capacity. UPS-generator combination is needed for longer backup time.
12. DIGITAL CAMERA Digital camera comes with accessories like a • battery pack, Digital cameras consume more power than the film-based cameras do, plus they have the added power consumption of the LCD preview screen. So it’s very important that they have enough power to last a good number of shots. It’s very important that the battery be rechargeable • a memory card, The 8 MB, 16 MB memory cards that come with camera are just not good enough. Buy an extra 32 or 64 MB card. Floppy-based cameras are also available. • an AC power adapter and
•
something to connect camera to the PC.
A. Selection criteria for digital camera 1. Resolution: This is usually given in mega pixels. In market, cameras of 4,5, 7 MP are available. Also make sure that the stated resolution is not an interpolated figure. An interpolated resolution is one that has been enhanced after the image has been taken, by adding to the recorded pixels. This enhancement can be easily done on any image manipulation software, so there is no need to pay more for this feature. 2. The memory
Page 14 of 19
IT Applications and Agriculture Bioinformatics IPTMA 512 OVERVIEW OF COMPUTER HARDWARE Normally cameras ship with either some on board memory or a complimentary memory card, neither of which will generally exceed 32 MB. Mostly, if you have 5 MP camera you should be fine with a 256 MB stick. 3. Size of Sensor Look for the size of the CCD (Charge-coupled device). CCD is akin to the film of non-digital cameras. As a thumb rule, larger the CCD better the image quality irrespective of the MP count. It's something like the difference between a 70mm and 35mm film. 4. PictBridge PictBridge is the standard for printing photos directly from your digicam. All the printer manufacturers including HP, Canon and Kodak have pictbridge compatible printers available. Note that this feature is important only if you have a PictBridge enabled printer or plan to buy one. 5. Startup time The startup time is the time it takes the camera to be ready to shoot a frame once you press the 'on' button. This again varies quite a bit from camera to camera and can be as low as 1 second. 6. Zoom The zoom is divided into two parts: optical and digital. The optical zoom is the amount the lens zooms in, while the digital zoom is when we actually zoom into an already taken picture. Again, this latter effect is possible in any image manipulation software. Unlike optical zoom, digital zoom is software enhanced and will give you pictures lacking sharpness and clarity and should be avoided wherever possible. The more the optical zoom you have, the better (and more expensive) the digicam. Most cameras today come with a 3x optical zoom coupled with some amount of digital zoom. Since you can use the two in conjunction with each other, camera makers would give you figures like 9x smart zoom or something to trick you into thinking that the camera offers a higher zoom than it actually does. 7. Auto focus Sometimes you just want to click a picture quickly without having time to adjust. At such times the auto focus mode works really well. To test this, just put the camera on auto and click photographs in a variety of settings, say inside the shop, in a dark corner, with the zoom on, and of course in bright sunlight to test if its automatic exposure settings work properly. 8. Manual settings Even though most digital cameras come with fairly good Auto modes, a lot of manufacturers are increasingly bundling in more and more manual configurability options via either the manual mode or the Program Mode (mostly denoted by P). Ensure that your camera allows you to manually set at least the following features: White Balance, Aperture size, Shutter Speed, ISO (CCD sensitivity) settings and choose the correct metering mode which is the way a camera detects the correct exposure setting, usually Center, Matrix and Spot. 9. Burst Mode Burst mode is when the camera takes multiple shots in extremely quick successions. A camera can take around 15 shots at a stretch before it needs to write it to the main memory. Note that the speed at which the camera can take the shots as well as the number of shots it can take vary from camera to camera. Also note that the speed at which the camera can write the information to the memory media depends on the media itself. For example, a camera can write fairly slowly on a memory stick but will write faster on a memory stick pro media while the fastest write speeds are achieved on a SD card. 10. Flash and recharge
Page 15 of 19
IT Applications and Agriculture Bioinformatics IPTMA 512 OVERVIEW OF COMPUTER HARDWARE Depending on the lighting condition as well as the subject being shot, you can choose from the various flash modes available. These are typically Auto, Slow/Synch and Red Eye Reduction. A lot of cameras today support manual flash attachments which let you add an external flash to them. Once you have used the flash you will need to give the camera sometime to recharge the flash before you can re-use it. This is known as Flash Recharge Time and varies from camera to camera and can be from 1 second to 6-7 seconds. 11.Image saving format If you camera allows you to and you do choose to save the pictures in RAW or TIFF format, the image size will be larger than JPEG and you might not find even a 256 MB stick adequate. Comparison of Analog with Digital Recording Light • Analog Black-and-white film is coated with what is called an emulsion layer, which when exposed (i.e., the shutter opens and lets light hit the film) changes the halide crystals chemically. The developing and printing processes translates this into an image. Colour film has three emulsion layers, each one reacting to a primary colour of red, green or blue light. Coupler dyes mix to approximate the actual colour of the light that first hit the film. • Digital The image sensor in the digital camera is made up of thousands of photosites which turn light energy into digital information. By combining information about hue and intensity, the camera assigns a specific colour to each pixel. Creating an Image • Analog In the development process, film is bathed in chemicals to form pure silver. The parts with the least exposure are the most transparent, and the parts that were most exposed to light are black or opaque. This same process is true for colour film, except that the dye couplers are also included in the process. The film is "fixed" to prevent further chemical reactions, creating a negative. To print, a very bright light is shined through the film onto the photographic paper, which is covered with an emulsion layer very similar to that of film. The negative image now becomes a positive creating the photograph. • Digital A digital camera records light electrically. This "information" then becomes an image. A microchip inside the camera converts the digital reading from each individual sensor and combines it with information from the surrounding photosites. A colour is assigned to a particular pixel. Thousands or millions of pixels are combined into a single computer file which can then be downloaded.
13. WEB CAMERA Webcams are used to take snapshots or record short video clips which you can then send by e-mail to friends and relatives around the world. Another cool place where Webcams can be put to use is video chat which lets us actually see the person we are chatting with.
Page 16 of 19
IT Applications and Agriculture Bioinformatics IPTMA 512 OVERVIEW OF COMPUTER HARDWARE
A. Selection criteria for web camera i. Number of resolutions supported: Webcams support many different resolutions so you can use the pictures for different purposes. For example while video chatting you will use a lower resolution to save bandwidth. And while recording a video, you’d like a higher resolution. That’s why this is important. ii. Compression formats supported (using bundled software): After a snapshot or a video clip is captured save it using some format—JPG, or AVI. The more the number of supported formats, the easier it’s. iii. Operating systems supported: It is better it it can be launched or a variety of Operating systems like windows, macintosh. iv. Bundled software: The software accompanying some of the Web cams let us video chat, edit our video clips and still images. Some also come with security software—this lets us use Webcam as a security camera. v. Average frame rate during playback: Frame rate refers to the total number of frames played per second. A full motion video has a frame rate of about 30 fps. Higher frame rate is desirable. vi. Playback quality: It should be free from flickering, color mismatches, excessive blurring during playback, etc. Some of the Webcams available are • Vcam Eye for PC • IBM PC Camera • Logitech QuickCam Home • NetView PC Camera • Kensington VideoCAM • Creative WebCam Go Plus • Kensington VideoCAM Super VGA • Logitech QuickCam Pro
14. MODEM A modem is like a telephone for a computer to communicate with other computers over telephone lines. Broadly, a modem’s performance depends on the characteristics of the modem and those of the telephone line it is working with. The condition of telephone lines varies widely across the country. So how your modem works will depend to a large extent on the telephone line. There’re several different types of noise that can happen either individually or in combination in a telephone line. Different modems react differently to these. And there’s no way you can identify which of these conditions affect your line. So nobody can correctly predict which modem will work the best on your line. Test it on your phone line
Page 17 of 19
IT Applications and Agriculture Bioinformatics IPTMA 512 OVERVIEW OF COMPUTER HARDWARE There’s no other way out. You’ll have to convince your vendor to test the modem at your place, and to take it back if it does not work properly. Internal or external? If you’re buying a modem separately, go for an external fax-modem. External ones are easier to install. They cost Rs 2,000 upward. Buy the cheapest one that works okay with your line, giving you a steady high-speed connect for at least an hour. If you get an internal modem card pre-installed when you buy a new PC, that’s okay, if it’s a 56 kbps fax-modem. An internal card does have one advantage: it reduces clutter. Again, it helps to check that it’s working okay on your line, else you may need to change it Other modem features True plug-and-play with USB If you’re looking for swift installs and convenience, go for a USB modem. They cost about Rs 4,000. The answering machine modem If you’re looking for a modem that’s also a digital answering machine and a fax machine, go for a message modem. Message modems can store voice messages and faxes even while the PC is switched off. Once the computer is switched on, these messages are transferred to it and can then be heard or viewed. Some also let you retrieve the messages from a remote location—all you have to do is call up your message modem.
15. IPODS
iPod is a brand of portable media players designed and marketed by Apple Computer.It stores media on a built-in hard drive, while the smaller iPod use flash memory (ie., with additional memory). It functions as a mass storage device for storage of user files and can transfer files from and to computer using its memory. With an ipod, there is no need of carrying bulky floppies/ CDs for carrying data and presentations outside. It works on Mac and Windows (present models) platforms. •We can keep track of meetings, schedules, deadlines to meet targets, organize our activities using an ipod.
With time, ipods are evolved considering the features of • lighter weight •Smaller size •color displays •Video playing •Extendable memory
Page 18 of 19
IT Applications and Agriculture Bioinformatics IPTMA 512 OVERVIEW OF COMPUTER HARDWARE •Platform compatibility The present models available are ipod (to play audio), ipod nano (to play audio and view images) and ipod video (to play audio, video and images). NOTE: The technical specifications of all the parts mentioned here will vary because of faster advances in IT hardware. You may update on each topic at the time of referring this article.
Page 19 of 19
OVERVIEW OF COMPUTER HARDWARE G.R.Ramakrishna Murthy Senior scientist, NAARM The trend in information technology is fast changing, thanks to an equally swift change sweeping across the hardware and peripherals required to launch the IT revolution. It is necessary to understand the nuances of what makes a PC before we plunge into IT applications. There are many deciding factors to choose a right computer and peripherals to suit our needs. An overview of some of the PC essentials are given below.
1. MOTHERBOARD AND PROCESSOR An experience with PC depends on a combination of the processor, the memory, the motherboard, the graphics and sound components and the hard disk that the PC has. The first two things to consider when buying a PC are the motherboard and the processor, which are interdependent. A particular processor only goes on a particular kind of motherboard. For each kind of motherboard, there might be different brands available, with different features. It is better to choose processor and then decide brand of motherboard, based on its features.
A. MOTHERBOARD The motherboard is the base of a PC—all the components fit on it. It also has a master brain called the chipset which decides what will work and how. The motherboard is chosen based on i.Processor : The processor sits on a main board called the motherboard, in a particular slot or socket. This slot determines which processor will go on the motherboard. ii. Graphics: Onboard graphics Motherboards can also be chosen based on whether they have integrated graphics on them or not. The earlier graphics cards used to be PCI cards (fitting on the PCI slot on the motherboard). Later something called the Accelerated Graphics Port, or AGP was developed especially for graphics cards and made graphics faster. There are motherboards that had graphics capabilities built into them. However, the graphics from these are only good enough for browsing, Word, Excel, etc, not for heavy 3D games or graphics. The Intel 810 chipset come with onboard graphics, and are a real money saver. For serious gaming and graphics, we need the AGP slot to be there on the motherboard, and add a graphics card to it. The Intel 815 chipset based motherboards come with onboard graphics, but also have an AGP slot on them, so we can go with onboard graphics initially and get a good graphics card later. The new P4s go on the Intel 850 chipset based motherboards, which have a slot for RDRAM memory modules, and an AGP slot. Look for the number of slots for add-on cards. Apart from the AGP slot, look for the number of PCI slots on the board for- internal modem, TV tuner/video capture cards and other accessories. Look for the number of RAM slots and how much RAM it can take. Some new motherboards have slots to take even 2 GB of RAM.
B. PROCESSOR The processor, which is the brain of a PC, is often chosen with price as the main criteria, but changing the processor often means changing the motherboard.
Page 1 of 19
IT Applications and Agriculture Bioinformatics IPTMA 512 OVERVIEW OF COMPUTER HARDWARE The other extreme, when the budget is unlimited, is to scramble for the latest, fastest processor. There will always be a faster one just around the corner but it should not be exceedingly beyond our requirements, say if our applications are simply writing documents in Word, browsing the Net and sending and receiving e-mail. Choose the processor keeping in mind our activities on the PC, but don’t be stingy either. Both the processor as well as motherboard should be chosen keeping in mind the fact that they’re both very tough to upgrade—because they’re expensive and when we change them, we have to change a lot of things along with them, almost like overhauling the PC. Types of processors Pentium and AMD processor are some of the processor options. AMD processors have been around for a long time. The processors that made an impact in recent times are the Duron and the Athlon. Intel has the value option, Celeron and the high-performance processor, P4 , while AMD has Duron for value proposition and Athlon for high-end one. Nowadays , processors are coming in as dual core which is a CPU with two separate cores on the same die, each with its own cache. It's the equivalent of getting two microprocessors in one. A dual-core processor uses slightly less power than two coupled single-core processors, principally because of the increased power required to drive signals external to the chip and because the smaller silicon process geometry allows the cores to operate at lower voltages; such reduction reduces latency. Most of the processors are in 32-bit. This is the number of bits that can be processed in parallel. Or the number of bits used to represent a single element in a data format. Future software are going to be available in 64 bit format increasingly. Realities of bits in Processors A 32 bit CPU can process 32 bits of data at a time. If data has more than 32 bits, processor takes up ‘32’ bits of data first and processes it and then next group of ‘32’ bits of data is taken up for processing Hence a 64-bit CPU performs better than a 32 bit processor 64 bit is very useful for 3d animators, game developers, CAD/CAM engineers, automobile manufacturers A 32 bit CPU can access only 4 GB (232 ) of main memory while a 64 bit CPU can address up to 17 billion GB which is more than enough for any present and near future application A 64 bit CPU needs 64 bit OS and 64 bit applications to deliver optimum results. Some 64 bit CPUs allows to run 32 bit applications and OS but it is a point of under utilization. A 64 bit processor doubles the bandwidth with the processor core while dual core gives 2 processor cores inside a single processor. A 64 bit is like fitting a car with a more powerful engine while a dual core is fitting the same with 2 engines which may or may not be as powerful as the replaced one. The entry level is 915 chipset while others include 925,945 and 955 chipsets. 945 and 955 based chipsets support dual core processors (called Pentium D). Need of upgrade It is time for upgrade …
Page 2 of 19
IT Applications and Agriculture Bioinformatics IPTMA 512 OVERVIEW OF COMPUTER HARDWARE •
•
When we are moving to a newer operating system(OS). Roughly the memory requirement and the hard disk space requirement doubles as we move to a new version of Windows, for an optimal experience. Intel recommends a P4 for Windows XP. When we go for a new set of applications like working with videos, pictures etc.,
Precautions in selection of motherboard and processor •
Take a motherboard that has support for DDR SDRAM, as the prices of DDR are very competitive. • If we want a basic machine for functions like MS Office, 2D games, etc, look for a motherboard that supports onboard graphics, and which has an AGP slot that will help if we need to add an AGP card at a later date. Also, look for the VIA KM-266/400 Chipset or the nVidia chipset. •Mix and match are not possible with processor brands. Dont put an AMD processors on an Intel processor’s motherboard, or vice versa. They are two different entities and need their own motherboards. •Don’t go for motherboard for a P 3 which take on a P4. We won’t get the P4 performance, since the motherboard doesn’t support it. We’ll also get into software compatibility issues. •When we get a new processor, a new motherboard, we need to check if the existing power supply is enough. We’ll probably have to go for a new SMPS too.
2. GRAPHICS CARD A graphics or display card brings to the monitor what’s happening inside the PC. The video card can handle all the visual tasks of the PC without processor’s intervention. It now has its own processor chip and RAM and capable of complex calculations to give faster and better displays on monitor. i. Need of upgrade When we move to more graphics-intensive games, graphics applications like image editors, design software, Web design programs, desktop publishing software, multimedia content creation software, etc, graphics card should be able to live up to it. But before we get new software that’ll need a graphics card upgrade, check whether the motherboard can take a graphics card upgrade. If not, go for a motherboard, and possibly even a processor. ii. Budget of upgrade If we just want to work on Word, Excel, PowerPoint, surf the Net, etc, we don’t even need a graphics card—a motherboard with built-in graphics is sufficient. There are some inexpensive low-end cards also available that let us step up our graphics a bit. There would be some that fit onto the PCI slot on motherboard. There are also some low-end cards that fit onto AGP slots. For example, the SiS series—SiS 6215, 6326, etc, which comes for under Rs 1,500. Check the VRAM, or the video RAM—the graphics card’s own RAM. While the low-end cards will offer 4 or 8 MB, the high-end ones can go up to 64 MB. For serious gaming, we cant invest in a decent graphics card in the price range of Rs 5,00010,000. This includes the Riva TNT and GeForce2 ranges. While these cards are good enough for most 3D games. The latest games have graphics renderings beyond the capabilities of these cards. But they are good enough to give high resolutions, color depths and refresh rates. Make sure to have an AGP slot on the motherboard.
3. SOUND CARD
Page 3 of 19
IT Applications and Agriculture Bioinformatics IPTMA 512 OVERVIEW OF COMPUTER HARDWARE The start-up music on a PC, audio alerts on messenger, MP3 music or voice-chat over the Net, sounds from movies and games—it’s the sound card that lets all this reach us. With a sound card in a PC, we can also record music or our own voice to PC. Beginning from sound on a motherboard to cards that provide home theater quality, there’s a wide range out there to choose from. Most motherboards have begun coming with integrated or onboard audio. This means that PCs based on such motherboards don’t have a separate card sitting inside. This sound is good enough for basic purposes like voice chat, telephone calls over the Net, listening to MP3s, and so on. i. Need of Upgrade Instead of onboard sound, if we have a PCI sound card, that is also great for the same purposes. But if the need for sound is beyond that, we need to look for upgrade possibilities. For a multimedia or audio professional, or if we want to watch movies on PC with complete visual and sound effects, we need better sound.. If we have an old motherboard that houses the sound card in an ISA slot, we could upgrade to the current standard—sound cards that go into the PCI slot. The other advantage is that PCI cards are plug-and-play, and we don’t need any complicated configuration. •Prices of sound cards range from Rs 600-17,000, while those of speakers could vary in the range of Rs 500-Rs 28,000. The difference lies in the depth in which sound is recorded, the variety of channels, and sound standards supported. Some sound cards today also use the USB port of a PC, like Creative’s Sound Blaster Extigy, which is an external device which is connected from the outside. •We have to pay attention to the speakers that play its output too. It’s no good getting an expensive, high-end sound card and using our regular speakers or vice versa. ii. Selection of sound card Duplex type: Go for a full-duplex sound card, as this lets our PC receive and send sound at the same time, like we do on the telephone. Useful for Net telephony. A half-duplex sound card, in contrast will be able to do only one at a time. Most sound cards today are fullduplex, but do check this out. Recording depth: This is measured in bits. A higher figure gives us better fidelity. 16-bit is the standard in sound cards, and 24-bit is the higher end. 64 bit are also now popular. Recording and playback rate: This should at least be 44.1 kHz stereo, the rate at which CD audio is recorded. Anything more than this is even better. Signal to noise ratio: This determines the clarity of the sound. The larger this ratio, the better it is. DirectSound 3D support: A lot of games today use this for DirectSound 3D to build in sound. So most sound cards today support this. Connectors: The box below (Inside a sound card) tells us about some of the connectors a sound card has. Check sound card’s manual to see how many connectors it has for various devices, including devices with Firewire ports.
4. RAM Random access memory (RAM), is an important component of PC. Between the hard disk and the processor, it plays the part of a temporary storage area. While working on a PC, the programs opened refer to the RAM for their functions. It’s temporary storage because it’s volatile—once we switch off PC, it goes. RAM affects the speed of PC because it stops the processor from going back and forth to the hard disk—instead, it accesses the hard disk and lines up data to be processed by the processor.
Page 4 of 19
IT Applications and Agriculture Bioinformatics IPTMA 512 OVERVIEW OF COMPUTER HARDWARE i. Need of RAM: RAM is measured in MBs. For those who are not into gaming or high-end graphics, 64 or 128 MB RAM is quite sufficient. The new operating systems need a bit of memory too. The minimum RAM requirement for Windows XP is 64 MB, and Microsoft recommends 128 MB. Though 512 MB memory is standard for desktops at present, it may become 4 GB soon to cater to the needs of memory intensive applications ii. Upgradability There are limited slots for memory. Don’t waste any memory modules to avoid running out of empty slots. For instance, if we have four slots for memory, and three are currently occupied by 32MB. If we buy two 64MB, we’ll have to toss one of the 32MB. iii. Present trends Present RAMS are available as DDR 2. Double-data-rate two synchronous dynamic random access memory (DDR2 SDRAM) is a random access memory technology used for high speed storage of the working data of a computer or other digital electronic device. It has the ability to run its bus at twice the speed of the memory cells it contains.
5. HARD DISK
When dealing with storage space required for the programs and files, space and speed matter. 40 GB hard disks are common and adequate. As the capacity increases, the cost per unit memory reduces. If we need to frequently transport lots of data to office and back, USB hard disk is better. These are mobile hard disks and have a flash RAM that can be connected to the USB port to store data in capacities of 16, 32, 64, 128 MB and 6 GB, 20 GB. The price range starts from Rs 3,000. A 40 GB 5400 rpm disk costs Rs 4,500. Some brands available in the market are Samsung, Seagate, Maxtor, and Western Digital.
A. Selection features of a hard disk i. The interface speed: All recent model motherboards and hard disks support the IDE/ATA interface. For those who need to work with huge files at blazing speeds, a SCSI hard disk is the best option. But this will require a SCSI host adapter. The IDE/ATA interface available now is rated at 100 Mbps. But a faster interface alone won’t have a great bearing on the performance. The controller too has to support it. That’s where your motherboard specs come in.
Page 5 of 19
IT Applications and Agriculture Bioinformatics IPTMA 512 OVERVIEW OF COMPUTER HARDWARE ii. Spindle speed: The faster the speed, better the performance, ranging from 5400 rpm to 7200 rpm for ordinary purposes. For video rendering sort of work , go for higher speeds or opt for SCSI drives that offer even 10000 to 15000 rpm speeds. iii. Seek time: This is measured in milliseconds. How quickly can the disk store or retrieve data influences the disk performance. The lesser the seek time, the faster the disk performance. Nowadays hard disks are coming with faster spindle speeds, larger caches, better reliability, and increased data transmission speeds. IDE is the commonly used hard disk. New standard known as Serial ATA (Serial Advanced Technology Attachment). is around now and is destined to become “the standard”
B. Tips for better disk management • • • • • • •
•
Partition, defragment, remove temporary files (files with extension .tmp), check for bad sectors , remove unused programs regularly, regularly scan for viruses, protect the data and be organized.
6. MONITOR
Monitor is the face of PC. The right monitor can make working on the PC a much more pleasant experience for our eyes. There are more and better choices available. The regular monitor is based on cathode ray tube (CRT), suitable to produce certain kinds of images, like motion video. Color calibration (setting the monitors colors to match the print colors for images—useful for graphic designers) is much easier on such monitors. However CRTs take a lot of room on our desk and are usually heavy and bulky. CRTs aren’t too comfortable to work on for long hours. Liquid crystal displays contain a thin layer of liquid crystals that bend light
Page 6 of 19
IT Applications and Agriculture Bioinformatics IPTMA 512 OVERVIEW OF COMPUTER HARDWARE when an electric current is applied to them. LCD monitors are much easier on eyes, and consume far less desktop space compared to CRTs.
A. FEATURES OF A MONITOR i. Size and resolution: the bigger, the better Every
monitor screen has a fixed number of dots or pixels that get illuminated to form the images we see. The number of dots that get illuminated in a row and column is the monitor resolution. Typical resolutions are 640 x 480, 800 x 600, and 1024 x 768. A higher resolution gives more desktop area to play around with. Keep our screen resolution set to at least 800 x 600 pixels since many programs and utilities are designed to work with at least this resolution
Go
for the biggest monitor available with the highest resolution supported. 17" monitors are quite affordable at Rs 7000 nowadays, and can greatly enhance the viewable area compared to 15" monitors. 14" monitors are all but obsolete. A designer who may need a 19" or 21" monitor which are expensive (19" costs Rs 18,000 while 21" costs Rs 52,000.)
Monitor
size and the resolution are interrelated. Generally, the bigger the monitor, the higher we can keep our resolution. Higher resolution mean that we’ll be able to keep more windows open at the same time and will have more space on the screen to display. On a 17" monitor, we can work comfortably at 1024 x 768 resolution.
We
get an LCD monitor that doubles as a TV with an inbuilt TV tuner, and some basic speakers. LCD TVs use a florescent backlight to send light through its liquid crystal molecules and a polarizing substrate. LCD TVs work passively, with red, green and blue pixels. By applying voltage to the pixels using a matrix of wires, the pixels can be darkened to prevent the backlight from showing through. Many LCD displays double as computer displays by allowing standard analogue VGA input, a great option if you need your display to pull double duty as a PC monitor to save money and space. Nearly all LCD TVs offer flexible mounting options including walls or under cabinets.
LCDs
are available in more size options. Contrast ratios are also above 1000:1 (It represents how finely close shades of colour can be separately distinguished.)
Plasma
multimedia panels suitable for malls and corporate places. Plasma screens are a network of red, green and blue phosphors (each triad makes up a single pixel) mounted between two thin layers of glass. Plasma screens use a small electric pulse for each pixel to excite the rare natural gases argon, neon and xenon used to produce the color information and light. As electrons excite the phosphors, oxygen atoms dissipate and create plasma, emitting UV light. These rare gases actually have a life and fade over time.
ii. Refresh rate: around 75 Hz Refresh
rate is measured in hertz, and all video cards and monitors have a maximum refresh rate at a particular resolution. The refresh rate determines how many times the screen is refreshed in a second. High refresh rate is desirable for continuous image effect but also puts a lot of strain on the viewer’s eyes. For a monitor, aim for a refresh rate of around 72-75Hz. Higher refreshes for bigger monitors is preferable though it can spoil the image quality as well.
To
set refresh rate, go to the Control Panel and double-click on Display. Click the Settings tab, and then the Advanced button. We find the refresh rate setting under the ‘Adapter’
Page 7 of 19
IT Applications and Agriculture Bioinformatics IPTMA 512 OVERVIEW OF COMPUTER HARDWARE tab. Set monitor to a resolution that will allow a refresh rate of at least 70 Hz. Anything lower causes flicker.
iii. Color: the right color depth The color depth determines the number of unique colors monitor can display, and is determined by the video card. Go to ‘Settings’ tab under display properties for Increasing the color depth to 16-bit color to improve image quality on the screen. A good video card will even support 24-bit and 32-bit colors. It’s better to keep the setting to 16-bit since higher color depths mean slowing down the PC. iii. Dot pitch: less than 0.3mm This refers to the horizontal distance between pixels on our screen. A smaller dot pitch leads to sharper images, so always opt for monitors with a low dot pitch. A horizontal dot pitch of 0.26 or less is just fine for a 15" monitor. For a 17" monitor, around 0.3 should be okay. * If the dot pitch has been measured diagonally, multiply the value with 0.866 to find out the horizontal dot pitch.
iv. Controls: digital, not analog Older 14" and 15" monitors normally came with analog controls for brightness, contrast, horizontal and vertical size adjustments. But newer monitors come with digital controls. These have enhanced controls for color temperature, trapezoid adjustment, and de-gauss. Over a period of regular use, the monitor might show discoloration. This is known as ‘gaussing’. A degauss control, if present, takes care of this problem.
B. STEPS TO ENHANCE A MONITOR’S PERFORMANCE Choose the right place It’s important to keep monitor in the right position to reduce eyestrain. •Keep its screen away from any kind of direct light source, such as a fluorescent tube, or light bulb. •Don’t keep monitor facing towards or directly behind a door or window, if they’re close by; •For an ergonomically correct position, keep the monitor right in front of keyboard
Page 8 of 19
IT Applications and Agriculture Bioinformatics IPTMA 512 OVERVIEW OF COMPUTER HARDWARE Keep away from other appliances Keep the monitor away from items like speakers, UPS, etc. These create strong magnetic fields that can mess up the colors we see on the screen, and even cause color patches. Change the settings •Adjust the display settings properly like refresh rate, resolution, and color depth.
• To change these settings go to the Control Panel and double-click on the Display icon and click on the Settings tab. These settings are determined not only by the monitor, but also the display card hidden inside a computer.
• • •
C. CHECK LIST Check the refresh rate—we should get a refresh rate of 80 Hz for our chosen resolution Dot-pitch size—0.26 mm or less for a 15-inch monitor and 0.3 or less for a 17-inch Digital controls for de-gauss, color temperature, trapezoid adjustment and pincushion adjustment. Stay away from astigmatic monitors—switch the monitor on and check out if the lines appear bent or broken. Avoid monitors with color patches.
NOTE: All prices mentioned are only indicative at the time of preparing this material. There will be price variations.
7. KEYBOARD
A keyboard is in input device for giving instructions to the PC. Keyboards range from Rs 475 to Rs 4,500. There are keyboards with 101 to 110 keys, Win 95 keyboards, and multimedia ones. Wireless keyboards are slowly gaining popularity.
8. MOUSE
Page 9 of 19
IT Applications and Agriculture Bioinformatics IPTMA 512 OVERVIEW OF COMPUTER HARDWARE
The mouse which connects the user to give instructions to the PC now comes with the USB port connectivity making it extremely easy to install. Radio frequency (RF) mice and keyboards have been around for the past year or so. The best ones in this category are optical cordless mice that have sensors to detect motion. They send info wirelessly to a receiver connected to a PC—which means that we’re not tied to the desk. We can be as far away as six feet and we don’t even need to be in line-of-sight. But wireless technology has been slow to take off.
9. PRINTERS Go for a •mono laser if cost per page is the prime concern, and good quality text prints at high speeds are needed or •a dot matrix printer if per page costs are crucial, and high speeds or quality are not so important, then dot matrix printer is good enough or •An inkjet for all other purposes A. Job-specific printing For home printing needs like taking prints of a school project, greeting cards, letters and resumes and family photos, we can go for a color inkjet that costs about Rs 6,000 or less. Remember that this is not for heavy-duty printing. They aren’t fast, but give good quality text and color prints. For taking prints of high quality digital pictures, or the sales report that shows the regionwise breakup, or for graphics design which needs to be shown to clients frequently, a color inkjet between Rs 8,000 and Rs 10,000 can do the job. Some of these are sold as photoquality printers—but we need to use photo paper to take full advantage of the prints. A lot of them also print well on plain paper. B. Selection criteria of deskjet printer i. Dpi needs: 200 dpi is good for text prints. For most color prints for the home, 600 dpi is good enough. Most printers below Rs 6,000 offer this resolution. Graphics designers need resolution of 720 dpi and above. For photo-quality, go for 1,200 dpi and above. ii: Availability of components: Check the cost of other components that need replacing and maintenance and their availability. iii. Ink-saving methods:Most inkjets come with techniques that let us gauge how much of ink is left in the cartridges—so we can buy a replacement in time. Some come with translucent covers to let us judge how much ink is left. Others let us find it out from the printer software that we’ll load on our PC to run the printer. iv. Printer drivers and cables: We need to check that a printer has drivers for the environment that we’re working on, like Mac or Windows 2000. Also ensure that it comes
Page 10 of 19
IT Applications and Agriculture Bioinformatics IPTMA 512 OVERVIEW OF COMPUTER HARDWARE with a cable and with USB support. Most printers today have this, making them extremely easy to setup. v. Refills: Cartridges cost a lot. Prices have come down nowadays with all the major printer firms trying to fight the refills and gray market cartridges. Refills may not be preferable as some problems are experienced and all printer manufacturers warn of nullifying the warranty in the event of use of any refill. vi. Speed and print quality: The two most important things to look for in a printer are how fast it can print and how good it can print. The speed tests are done at the lowest supported resolution of the printer, whereas the quality tests are done at its maximum resolution. vii. Price per page The price of the printer isn’t the sole guiding factor for buying a printer. Running cost is also very important. Check price per every page. Find out the price of the ink cartridges and the number of pages each cartridge can print. For example, if a color cartridge costs Rs 2000 and it can print 200 pages then the price per page would be Rs 10, which means each printout is Rs 10. Do remember to check the coverage taken by the printer manufacturer for this. A cartridge would be rated to give 500 pages with a coverage of 5% of the paper area. Now if we print more than that, the number of pages we’ll get using that cartridge would be much less. The number of pages we get also depends on the mode we print in—for instance printing in the Super economy mode would give more pages, while Best mode won’t give as many. Also the print speeds for color are lower than printing black text. viii. Jam free feature: While no printer guarantees total jam-free printing, they make dealing with jams a little easier. Keep the paper aligned accurately and see that papers aren’t stuck to each other in a stack. It’s when the paper going in doesn’t go in the direction it should, or when the printer picks up more than one paper at a time that there’s a possibility of a jam. Finally, make sure the printer has the right warranty, the right cables and the right software to go with it.
10. SCANNERS
A scanner converts analog data into digital. It copies an electronic image of the document or object we scan on to the PC. We can then work on that image. Most scanners today are based on CCD technology, used for years in devices such as faxes. A desktop scanner has thousands of CCD elements that convert light into an electrical charge. It converts the reflectance into analog voltage and then to digital values. Another technology Contact Image Sensor (CIS) was developed during the late 1990s. The CIS scanners are thinner, lighter, more efficient in terms of use of energy and cheap to manufacture. But when it
Page 11 of 19
IT Applications and Agriculture Bioinformatics IPTMA 512 OVERVIEW OF COMPUTER HARDWARE comes to decent scan results, CIS scanners have not been able to produce good quality scans. Scanners used to be bulky, expensive devices with average image quality. For high-res, we had to pay big money. Not anymore. Technology has given them a facelift and today we find sleek scanners that don’t cost a bomb and are efficient when it comes to details. A resolution of 600 x 1200 dpi, 48-bit color depth and USB 2.0 connectivity are just some of the features that have become standard in a budget scanner, costing around Rs 4-5K.
A. Selection Features of a scanner i. Resolution of the scanner Resolution refers to the clarity and sharpness of an image. Higher the resolution, sharper would be the picture. While selecting a scanner pay attention to the Optical resolution of a scanner and not the Interpolated resolution. Optical resolution is the actual resolution at which the scanner will capture the image we’re scanning. Interpolated resolution is what the scanner uses to make the scanned image sharper. Interpolation is a process of enhancing a scanned image by filling more dots into it. The software goes through the scanned image and figures out the size and color of the dot. Based on that, it inserts more. This makes the image softer. While it’s a useful feature, we don’t choose one scanner over another purely on this. Till the late 1990s a typical scanner would have a resolution of 300 x 300 dpi, which has now shot up to 600 x 1200 dpi. This is quite decent for home use. Higher resolutions such as 1200 x 2400 dpi are better suited for design professionals. ii. Color depth This is the number of colors a scanner can recognize and scan. For home or office use, a 24bit scanner will give very good results while scanning photographs etc. If we work extensively with graphics for publishing, consider a scanner with a higher color depth. Most of the scanners on the market now are 48-bit, which gives saturated color image with 281 trillion colors. iii. Free software The scanner totally depends on the software to bring out its true colors. Apart from image editing and viewing software, one of the most important programs to have around is the OCR software. iii. Easy connectivity to PC: As against the bygone era of parallel connectivity, the trend now is towards USB connectivity and we’ll find that most scanners these days have USB 2.0 connectivity. This means they’ll work faster. iv. One-button scan: Most scanners now come with one-button scanning One-touch functionality has become a default with scanners that let us scan, copy, mail to Web or email with just a push of a button.
B. Uses of a flat bed scanner We can •
Create a digital scrapbook of our choice
Page 12 of 19
IT Applications and Agriculture Bioinformatics IPTMA 512 OVERVIEW OF COMPUTER HARDWARE •
Scan pictures to send over mail to friends and family
•
Explore computer art—scan anything and make collages and original works of art
•
Make an exclusive e-book collection
•
Have fun with pictures—morph, animate them
•
Spruce up Website alive with scanned pictures and designs
•
Conserve old pictures—turn them digital and store them on CDs
•
Give the right impact with presentation—sprinkle it with relevant scanned pictures
•
Save time typing when copying from books—scan the text and use OCR to turn it into an editable form
•
Scan images for use in newsletters, design catalogues, product brochures, etc
•
Get a second opinion—scan past prescriptions and reports, and consult a scientist from another city, state or country over e-mail
•
Scan images for use in projects
11. UPS An UPS encompasses battery and some electronics inside that connects PC to the mains power outlet. When the power fails, the UPS continues to power PC from the battery to avoid interruption. Whenever the battery of a UPS starts running out, it begins to beep, indicating PC to shut down. Advanced UPSs connect to the computer’s serial port, and use software to force the computer to "gracefully" shut down before powering off.
A. UPS Vs CVT A Constant Voltage Transformer (CVT) can only regulate the voltage fed to PC and at best offer protection against spikes and surges. If the power fails, a CVT will turn off, taking away with it any unsaved work on a PC. And if the power keeps going off and coming back repeatedly, hard disk could get damaged. So it’s better to invest a little extra in a UPS than to go for a CVT.
B. Features of a desirable UPS: All UPSs are identified with two parameters— Volt Amps (VA) rating and the technology followed. The VA rating is the amount of load that a UPS can handle. The load could be anything that is connected to UPS—a PC, printer, etc. i. Voltage regulation: An UPS should have good voltage regulation and not act up if the frequency of the supply varies from the required 50 cycles per second. UPS should be able to isolate itself from the mains power if the incoming voltage is more than 260 or less than 190. Otherwise, such very high or low voltages will reach computer and do it no good. It has special circuitry to eliminate electrical fluctuations and isn’t damaged by ordinary fluctuations. Most UPSs can withstand voltages as high as 270 volts. But in some UPSs, a fuse will blow or circuit-breaker will trip. The line voltages (maximum and minimum) at which a UPS can supply power to a PC without switching to battery, is very important for long battery life. A good UPS should not switch to battery even when the line voltage varies by 20% of 220V. ii. Power rating: To calculate the capacity (or VA rating) of UPS, first calculate the operating power of computer and its devices. For instance, at the back of monitor we may find that it’s rated at 110 Volts and 1.5 amps—that makes its operating power 165 VA (V x
Page 13 of 19
IT Applications and Agriculture Bioinformatics IPTMA 512 OVERVIEW OF COMPUTER HARDWARE A). In this manner, check the rating of each device—the computer, printer, fax machine, etc, and add up the total power. Usually, 500 VA rating is the most common for home use. Ideally this rating should be able to handle a load equivalent of three Pentium III machines with 15" color monitors. A lot of UPSs available in the market are overrated. So a 500 VA UPS may not actually be of this rating, but much less. iii. Technology to pick: Any UPS should have AVR (automatic voltage regulator) function built in to regulate the supply voltage. An offline UPS is the cheapest and among the most common ones for home use. It lets PC run on mains, keeping itself offline. When mains power fails, it switches to battery through a relay—taking around 5 milliseconds(ms), small enough for the PC to overlook. An online UPS is bigger and more expensive. It always stays online ie., it supplies always power to PC from battery, and another circuit keeps the battery charged. When the mains fails, the battery keeps on supplying power. So there’s no switchover involved, because it’s always online. Line-interactive has the best of both but is expensive and provides better power protection. iv. Switchover: Switchover time is the time (<10ms ideally) taken by a UPS to switch to battery when the mains power fails. Another factor is the switchover voltage range. This is the minimum and maximum input voltage that a UPS can take without switching over to battery. Ideally this range is 176-264 V. v. Back up: UPS should give enough backup time so that we can save the work and safely shut down. The backup time given on a UPS is for full load which means the complete load with all connected systems like monitor, printer, scanner, modem etc. Since this is rarely the case, the actual backup time is much more. The backup time in UPS systems is determined by its batteries. Most UPS have built-in maintenance-free batteries. Their rating and quantity determine backup time. Most of them have a backup time of 15-20 minutes at full capacity. UPS-generator combination is needed for longer backup time.
12. DIGITAL CAMERA Digital camera comes with accessories like a • battery pack, Digital cameras consume more power than the film-based cameras do, plus they have the added power consumption of the LCD preview screen. So it’s very important that they have enough power to last a good number of shots. It’s very important that the battery be rechargeable • a memory card, The 8 MB, 16 MB memory cards that come with camera are just not good enough. Buy an extra 32 or 64 MB card. Floppy-based cameras are also available. • an AC power adapter and
•
something to connect camera to the PC.
A. Selection criteria for digital camera 1. Resolution: This is usually given in mega pixels. In market, cameras of 4,5, 7 MP are available. Also make sure that the stated resolution is not an interpolated figure. An interpolated resolution is one that has been enhanced after the image has been taken, by adding to the recorded pixels. This enhancement can be easily done on any image manipulation software, so there is no need to pay more for this feature. 2. The memory
Page 14 of 19
IT Applications and Agriculture Bioinformatics IPTMA 512 OVERVIEW OF COMPUTER HARDWARE Normally cameras ship with either some on board memory or a complimentary memory card, neither of which will generally exceed 32 MB. Mostly, if you have 5 MP camera you should be fine with a 256 MB stick. 3. Size of Sensor Look for the size of the CCD (Charge-coupled device). CCD is akin to the film of non-digital cameras. As a thumb rule, larger the CCD better the image quality irrespective of the MP count. It's something like the difference between a 70mm and 35mm film. 4. PictBridge PictBridge is the standard for printing photos directly from your digicam. All the printer manufacturers including HP, Canon and Kodak have pictbridge compatible printers available. Note that this feature is important only if you have a PictBridge enabled printer or plan to buy one. 5. Startup time The startup time is the time it takes the camera to be ready to shoot a frame once you press the 'on' button. This again varies quite a bit from camera to camera and can be as low as 1 second. 6. Zoom The zoom is divided into two parts: optical and digital. The optical zoom is the amount the lens zooms in, while the digital zoom is when we actually zoom into an already taken picture. Again, this latter effect is possible in any image manipulation software. Unlike optical zoom, digital zoom is software enhanced and will give you pictures lacking sharpness and clarity and should be avoided wherever possible. The more the optical zoom you have, the better (and more expensive) the digicam. Most cameras today come with a 3x optical zoom coupled with some amount of digital zoom. Since you can use the two in conjunction with each other, camera makers would give you figures like 9x smart zoom or something to trick you into thinking that the camera offers a higher zoom than it actually does. 7. Auto focus Sometimes you just want to click a picture quickly without having time to adjust. At such times the auto focus mode works really well. To test this, just put the camera on auto and click photographs in a variety of settings, say inside the shop, in a dark corner, with the zoom on, and of course in bright sunlight to test if its automatic exposure settings work properly. 8. Manual settings Even though most digital cameras come with fairly good Auto modes, a lot of manufacturers are increasingly bundling in more and more manual configurability options via either the manual mode or the Program Mode (mostly denoted by P). Ensure that your camera allows you to manually set at least the following features: White Balance, Aperture size, Shutter Speed, ISO (CCD sensitivity) settings and choose the correct metering mode which is the way a camera detects the correct exposure setting, usually Center, Matrix and Spot. 9. Burst Mode Burst mode is when the camera takes multiple shots in extremely quick successions. A camera can take around 15 shots at a stretch before it needs to write it to the main memory. Note that the speed at which the camera can take the shots as well as the number of shots it can take vary from camera to camera. Also note that the speed at which the camera can write the information to the memory media depends on the media itself. For example, a camera can write fairly slowly on a memory stick but will write faster on a memory stick pro media while the fastest write speeds are achieved on a SD card. 10. Flash and recharge
Page 15 of 19
IT Applications and Agriculture Bioinformatics IPTMA 512 OVERVIEW OF COMPUTER HARDWARE Depending on the lighting condition as well as the subject being shot, you can choose from the various flash modes available. These are typically Auto, Slow/Synch and Red Eye Reduction. A lot of cameras today support manual flash attachments which let you add an external flash to them. Once you have used the flash you will need to give the camera sometime to recharge the flash before you can re-use it. This is known as Flash Recharge Time and varies from camera to camera and can be from 1 second to 6-7 seconds. 11.Image saving format If you camera allows you to and you do choose to save the pictures in RAW or TIFF format, the image size will be larger than JPEG and you might not find even a 256 MB stick adequate. Comparison of Analog with Digital Recording Light • Analog Black-and-white film is coated with what is called an emulsion layer, which when exposed (i.e., the shutter opens and lets light hit the film) changes the halide crystals chemically. The developing and printing processes translates this into an image. Colour film has three emulsion layers, each one reacting to a primary colour of red, green or blue light. Coupler dyes mix to approximate the actual colour of the light that first hit the film. • Digital The image sensor in the digital camera is made up of thousands of photosites which turn light energy into digital information. By combining information about hue and intensity, the camera assigns a specific colour to each pixel. Creating an Image • Analog In the development process, film is bathed in chemicals to form pure silver. The parts with the least exposure are the most transparent, and the parts that were most exposed to light are black or opaque. This same process is true for colour film, except that the dye couplers are also included in the process. The film is "fixed" to prevent further chemical reactions, creating a negative. To print, a very bright light is shined through the film onto the photographic paper, which is covered with an emulsion layer very similar to that of film. The negative image now becomes a positive creating the photograph. • Digital A digital camera records light electrically. This "information" then becomes an image. A microchip inside the camera converts the digital reading from each individual sensor and combines it with information from the surrounding photosites. A colour is assigned to a particular pixel. Thousands or millions of pixels are combined into a single computer file which can then be downloaded.
13. WEB CAMERA Webcams are used to take snapshots or record short video clips which you can then send by e-mail to friends and relatives around the world. Another cool place where Webcams can be put to use is video chat which lets us actually see the person we are chatting with.
Page 16 of 19
IT Applications and Agriculture Bioinformatics IPTMA 512 OVERVIEW OF COMPUTER HARDWARE
A. Selection criteria for web camera i. Number of resolutions supported: Webcams support many different resolutions so you can use the pictures for different purposes. For example while video chatting you will use a lower resolution to save bandwidth. And while recording a video, you’d like a higher resolution. That’s why this is important. ii. Compression formats supported (using bundled software): After a snapshot or a video clip is captured save it using some format—JPG, or AVI. The more the number of supported formats, the easier it’s. iii. Operating systems supported: It is better it it can be launched or a variety of Operating systems like windows, macintosh. iv. Bundled software: The software accompanying some of the Web cams let us video chat, edit our video clips and still images. Some also come with security software—this lets us use Webcam as a security camera. v. Average frame rate during playback: Frame rate refers to the total number of frames played per second. A full motion video has a frame rate of about 30 fps. Higher frame rate is desirable. vi. Playback quality: It should be free from flickering, color mismatches, excessive blurring during playback, etc. Some of the Webcams available are • Vcam Eye for PC • IBM PC Camera • Logitech QuickCam Home • NetView PC Camera • Kensington VideoCAM • Creative WebCam Go Plus • Kensington VideoCAM Super VGA • Logitech QuickCam Pro
14. MODEM A modem is like a telephone for a computer to communicate with other computers over telephone lines. Broadly, a modem’s performance depends on the characteristics of the modem and those of the telephone line it is working with. The condition of telephone lines varies widely across the country. So how your modem works will depend to a large extent on the telephone line. There’re several different types of noise that can happen either individually or in combination in a telephone line. Different modems react differently to these. And there’s no way you can identify which of these conditions affect your line. So nobody can correctly predict which modem will work the best on your line. Test it on your phone line
Page 17 of 19
IT Applications and Agriculture Bioinformatics IPTMA 512 OVERVIEW OF COMPUTER HARDWARE There’s no other way out. You’ll have to convince your vendor to test the modem at your place, and to take it back if it does not work properly. Internal or external? If you’re buying a modem separately, go for an external fax-modem. External ones are easier to install. They cost Rs 2,000 upward. Buy the cheapest one that works okay with your line, giving you a steady high-speed connect for at least an hour. If you get an internal modem card pre-installed when you buy a new PC, that’s okay, if it’s a 56 kbps fax-modem. An internal card does have one advantage: it reduces clutter. Again, it helps to check that it’s working okay on your line, else you may need to change it Other modem features True plug-and-play with USB If you’re looking for swift installs and convenience, go for a USB modem. They cost about Rs 4,000. The answering machine modem If you’re looking for a modem that’s also a digital answering machine and a fax machine, go for a message modem. Message modems can store voice messages and faxes even while the PC is switched off. Once the computer is switched on, these messages are transferred to it and can then be heard or viewed. Some also let you retrieve the messages from a remote location—all you have to do is call up your message modem.
15. IPODS
iPod is a brand of portable media players designed and marketed by Apple Computer.It stores media on a built-in hard drive, while the smaller iPod use flash memory (ie., with additional memory). It functions as a mass storage device for storage of user files and can transfer files from and to computer using its memory. With an ipod, there is no need of carrying bulky floppies/ CDs for carrying data and presentations outside. It works on Mac and Windows (present models) platforms. •We can keep track of meetings, schedules, deadlines to meet targets, organize our activities using an ipod.
With time, ipods are evolved considering the features of • lighter weight •Smaller size •color displays •Video playing •Extendable memory
Page 18 of 19
IT Applications and Agriculture Bioinformatics IPTMA 512 OVERVIEW OF COMPUTER HARDWARE •Platform compatibility The present models available are ipod (to play audio), ipod nano (to play audio and view images) and ipod video (to play audio, video and images). NOTE: The technical specifications of all the parts mentioned here will vary because of faster advances in IT hardware. You may update on each topic at the time of referring this article.
Page 19 of 19
Related Documents
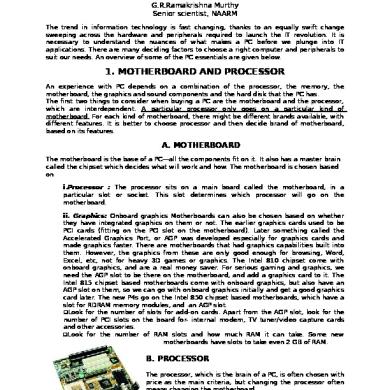
Basics Of Computer Hardware
December 2019 8
Hardware Of Computer
October 2019 19
Computer Hardware
May 2020 12
Computer Hardware
July 2020 14
Computer Hardware
October 2019 27
Computer Hardware
November 2019 33More Documents from "PongthaP Reawruad"
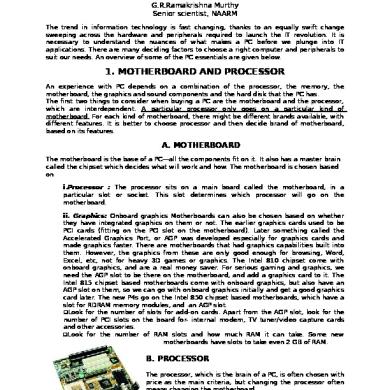
Basics Of Computer Hardware
December 2019 8
Essay[1]
May 2020 21
Molecular Basis Of Flowering
December 2019 23
Ram Prasad Bismil Ke Atmkatha
May 2020 14
Geography Paper 1
May 2020 12