Ws Eclipse Wtp Tomcat
This document was uploaded by user and they confirmed that they have the permission to share it. If you are author or own the copyright of this book, please report to us by using this DMCA report form. Report DMCA
Overview
Download & View Ws Eclipse Wtp Tomcat as PDF for free.
More details
- Words: 748
- Pages: 7
Web Services using Tomcat and Eclipse Nauman [email protected] Security Engineering Research Group Institute of Management Sciences Peshawar, Pakistan http://recluze.wordpress.com http://serg.imsciences.edu.pk
Assumptions: 1. 2. 3. 4.
You’re using Windows. If you’re using Linux, you don’t need this tutorial. You can find enough stuff on the Internet to get going. You have downloaded Apache Tomcat (http://jakarta.apache.org), Axis (http://ws.apache.org/axis) and Eclipse Europa (http://www.eclipse.org) You’ve installed the java development kit (http://java.sun.com) You’re familiar with Java language and the Windows operating system.
Part I: Setting up the server 1. 2. 3. 4.
To use web services with apache, first you need to install Tomcat. We’ll assume you installed it in c:\tomcat. We’ll use for this directory. Extract the Axis binary archive to . sYou should get axis folder in \webapps\axis Copy tools.jar from <jdk_home>\lib to /common/lib Set the following System Environment Variables (from Control Panel -> System -> Advanced -> Evironment Variables): AXIS_HOME: c:\tomcat AXIS_LIB: %AXIS_HOME%\lib AXISCLASSPATH: %AXIS_LIB%\axis.jar;%AXIS_LIB%\commonsdiscovery.jar;%AXIS_LIB%\commonslogging.jar;%AXIS_LIB%\jaxrpc.jar;%AXIS_LIB%\saaj.jar;%AXIS_LIB%\log4j1.2.8.jar;%AXIS_LIB%\xml-apis.jar;%AXIS_LIB%\xercesImpl.jar
(Also make sure your CLASSPATH variable is set to include java bin and lib directories) CLASSPATH: .;c:\Program Files\Java\jdk1.6.0_02\bin;c:\Program Files\Java\jdk1.6.0_02\lib;%AXISCLASSPATH%;C:\Program Files\Java\jre1.6.0_02\lib\ext\QTJava.zip
5. 6.
You may find it useful to copy this text to notepad and set it according to your own installation directories. You’re all set up to use web services! Now, let’s create a simple Java Web Service. Create a new java file called BasicMath.java with the following code: public class BasicMath { public int add(int n1, int n2){ return n1+n2;
} } 7. 8. 9. 10.
Save it as a JWS file in/axis/BasicMath.jws Start apache server using Apache Monitor from the program menu. Call the service from http://localhost:8080/axis/BasicMath.jws And look at the wsdl on: http://localhost:8080/axis/BasicMath.jws?wsdl 11. You can also call the method using: http://localhost:8080/axis/BasicMath.jws?method=add&n1=4&n2=3
Part II: Using Eclipse 1. 2.
3.
Install Eclipse If you downloaded the default Eclipse Europa package, it does not include Web Tools Platform (WTP). You need to Help->Software Updates->Find and Install. Alternatively, you can download the MDT and WTP bundle provided by the Security Engineering Research Group at http://serg.imsciences.edu.pk/pub/softwares/eclipse3.3-win32-wtp-mdt.rar Start Eclipse and setup a new installed runtime (Windows->Preferences->Server>Installed Runtimes->Add). Select Apache Tomcat 5.5 as the new runtime.
4.
Create a new “Dynamic Web Project” from the “Web” node with the following settings.
5.
In the Servers View, [right-click] New->Server.
6.
Add the project to configured projects. Then, right click the server and start it.
7.
8.
In the project explorer, add a new class file called Echo in package edu.serg.tutorials.soa:
Enter the following code for the class: package edu.serg.tutorials.soa; public class Echo { public int[] getNums(int n, int m){ int a[] = new int[10]; for (int i=0; i < 10; i++){ a[i] = m * n * i; } return a; } public int[] getNums2(int n, int m){ int a[] = new int[10]; for (int i=0; i < 10; i++){ a[i] = m * n * i * 2; } return a; } }
9.
Build the Project. Then Right-Click Echo.java in project explorer and select Web Services -> Create Web Service. Select the following options (Make sure you set the sliders as in the screenshot.) You can select the default settings in the following dialogs.
10. Run-> Launch Web Services Explorer. Select WSDL Page from the buttons on the top right of the view.
11. Select WSDL Main from the Navigator. Then click Browse. Select Category “Workspace Documents”, Project “SOATest” and hit Go.
12. Hit Go in the WSDL Main page and you get a list of operations. Click on getNums(). Enter values for variables n and m. Hit Go.
13. In the Status pane, see the result. Hit Source and take a look at SOAP request and response. 14. Notice also that the web service creation procedure has created a SOATestClient project for you. If you don’t understand why, see the client slider in Step 9 above. You asked eclipse to Assemble a client for you. Anyway, let’s open this client project and write a java client. 15. In SOATestClient project, create a file EchoClient.java in the src folder. Enter the following code for it: package edu.serg.tutorials.soa; import org.apache.axis.AxisFault; import java.net.URL; public class EchoClient { public static void main(String[] args) throws AxisFault ,Exception { EchoSoapBindingStub srv = new EchoSoapBindingStub( new URL("http://localhost:8080/SOATest/services/Echo"), new EchoServiceLocator()); int a[] = srv.getNums(3, 4); for(int x:a) System.out.println(x); } }
16. Run the client and see the results.
You may also test the client using the browser at: http://localhost:8080/SOATest/services/Echo Assuming, of course, that your server is running at port 8080. Feel free to contact me if you need help with this stuff.
Assumptions: 1. 2. 3. 4.
You’re using Windows. If you’re using Linux, you don’t need this tutorial. You can find enough stuff on the Internet to get going. You have downloaded Apache Tomcat (http://jakarta.apache.org), Axis (http://ws.apache.org/axis) and Eclipse Europa (http://www.eclipse.org) You’ve installed the java development kit (http://java.sun.com) You’re familiar with Java language and the Windows operating system.
Part I: Setting up the server 1. 2. 3. 4.
To use web services with apache, first you need to install Tomcat. We’ll assume you installed it in c:\tomcat. We’ll use
(Also make sure your CLASSPATH variable is set to include java bin and lib directories) CLASSPATH: .;c:\Program Files\Java\jdk1.6.0_02\bin;c:\Program Files\Java\jdk1.6.0_02\lib;%AXISCLASSPATH%;C:\Program Files\Java\jre1.6.0_02\lib\ext\QTJava.zip
5. 6.
You may find it useful to copy this text to notepad and set it according to your own installation directories. You’re all set up to use web services! Now, let’s create a simple Java Web Service. Create a new java file called BasicMath.java with the following code: public class BasicMath { public int add(int n1, int n2){ return n1+n2;
} } 7. 8. 9. 10.
Save it as a JWS file in
Part II: Using Eclipse 1. 2.
3.
Install Eclipse If you downloaded the default Eclipse Europa package, it does not include Web Tools Platform (WTP). You need to Help->Software Updates->Find and Install. Alternatively, you can download the MDT and WTP bundle provided by the Security Engineering Research Group at http://serg.imsciences.edu.pk/pub/softwares/eclipse3.3-win32-wtp-mdt.rar Start Eclipse and setup a new installed runtime (Windows->Preferences->Server>Installed Runtimes->Add). Select Apache Tomcat 5.5 as the new runtime.
4.
Create a new “Dynamic Web Project” from the “Web” node with the following settings.
5.
In the Servers View, [right-click] New->Server.
6.
Add the project to configured projects. Then, right click the server and start it.
7.
8.
In the project explorer, add a new class file called Echo in package edu.serg.tutorials.soa:
Enter the following code for the class: package edu.serg.tutorials.soa; public class Echo { public int[] getNums(int n, int m){ int a[] = new int[10]; for (int i=0; i < 10; i++){ a[i] = m * n * i; } return a; } public int[] getNums2(int n, int m){ int a[] = new int[10]; for (int i=0; i < 10; i++){ a[i] = m * n * i * 2; } return a; } }
9.
Build the Project. Then Right-Click Echo.java in project explorer and select Web Services -> Create Web Service. Select the following options (Make sure you set the sliders as in the screenshot.) You can select the default settings in the following dialogs.
10. Run-> Launch Web Services Explorer. Select WSDL Page from the buttons on the top right of the view.
11. Select WSDL Main from the Navigator. Then click Browse. Select Category “Workspace Documents”, Project “SOATest” and hit Go.
12. Hit Go in the WSDL Main page and you get a list of operations. Click on getNums(). Enter values for variables n and m. Hit Go.
13. In the Status pane, see the result. Hit Source and take a look at SOAP request and response. 14. Notice also that the web service creation procedure has created a SOATestClient project for you. If you don’t understand why, see the client slider in Step 9 above. You asked eclipse to Assemble a client for you. Anyway, let’s open this client project and write a java client. 15. In SOATestClient project, create a file EchoClient.java in the src folder. Enter the following code for it: package edu.serg.tutorials.soa; import org.apache.axis.AxisFault; import java.net.URL; public class EchoClient { public static void main(String[] args) throws AxisFault ,Exception { EchoSoapBindingStub srv = new EchoSoapBindingStub( new URL("http://localhost:8080/SOATest/services/Echo"), new EchoServiceLocator()); int a[] = srv.getNums(3, 4); for(int x:a) System.out.println(x); } }
16. Run the client and see the results.
You may also test the client using the browser at: http://localhost:8080/SOATest/services/Echo Assuming, of course, that your server is running at port 8080. Feel free to contact me if you need help with this stuff.
Related Documents

Ws Eclipse Wtp Tomcat
November 2019 15
Tutorial Eclipse Tomcat Struts
November 2019 12
Instalar Tomcat Eclipse
November 2019 13
Eclipse For Tomcat
November 2019 14
Struts Eclipse Tomcat
April 2020 5
Tomcat
June 2020 10More Documents from "api-3850119"

Project_report_m.com_2_khushal.doc.pdf
May 2020 23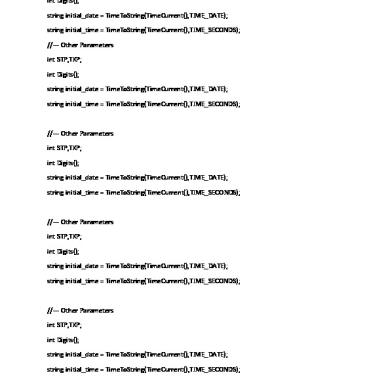
Forex_notes.docx
December 2019 52
Cv_prakash Final.doc
November 2019 55

